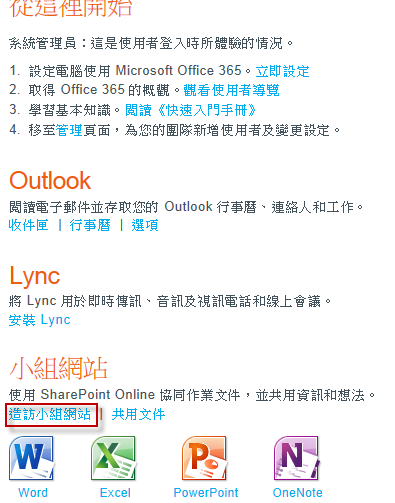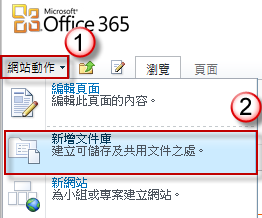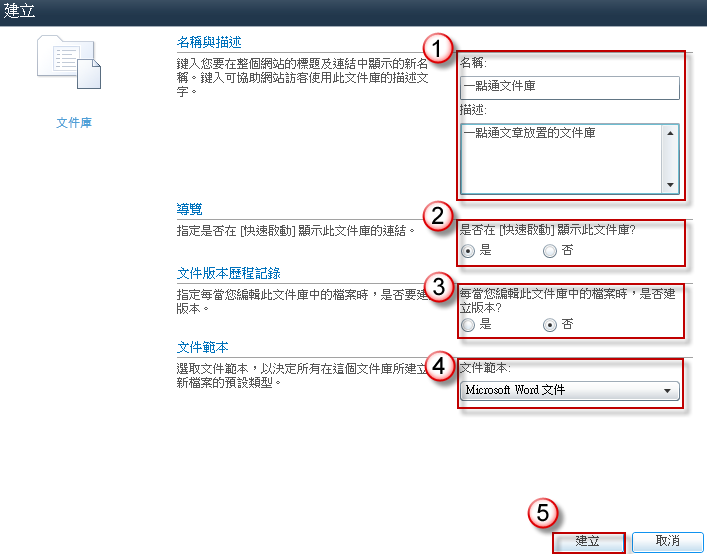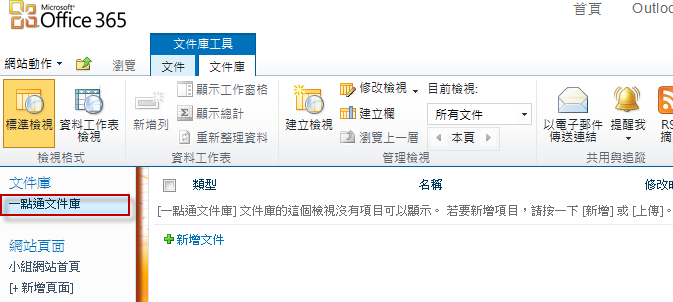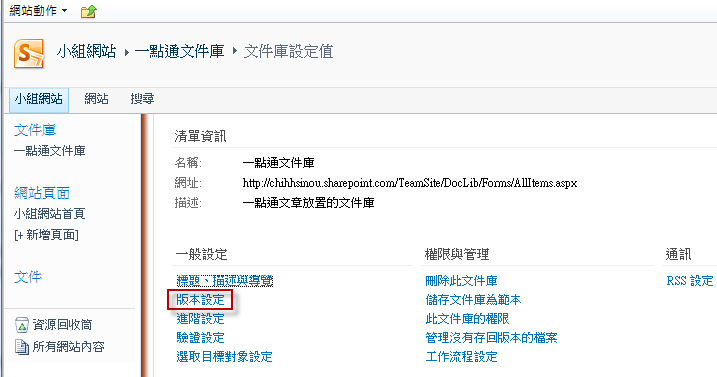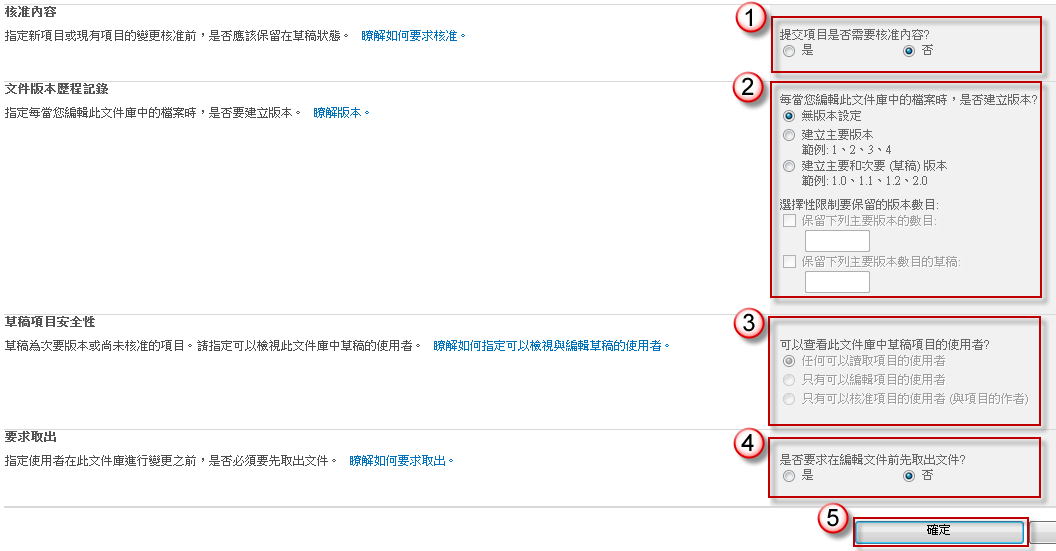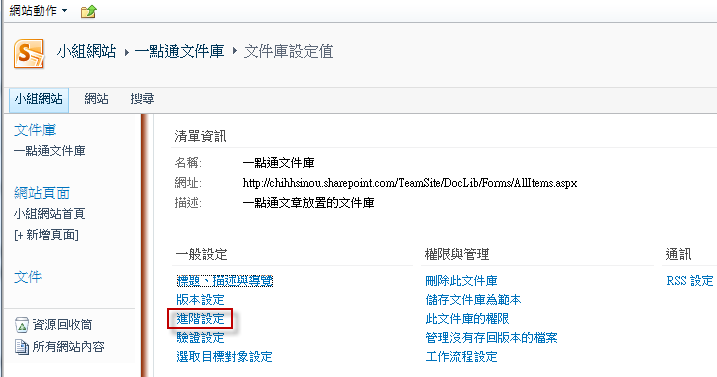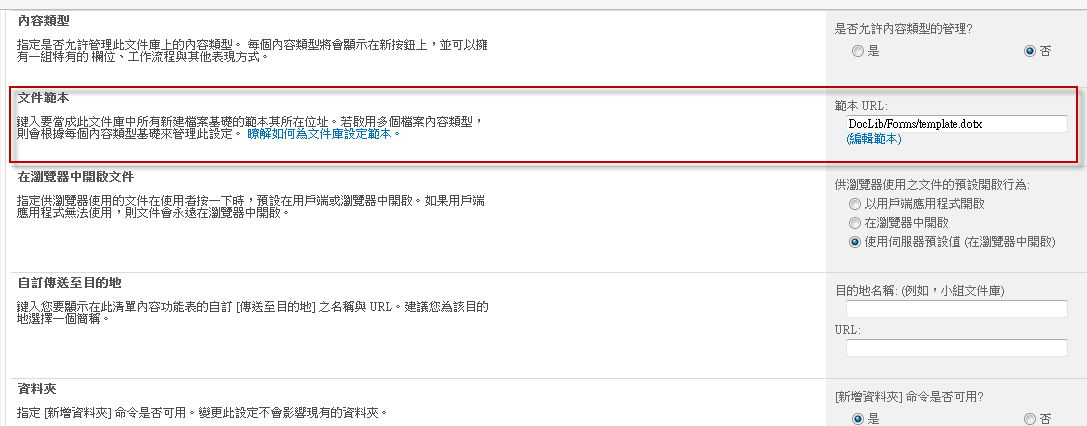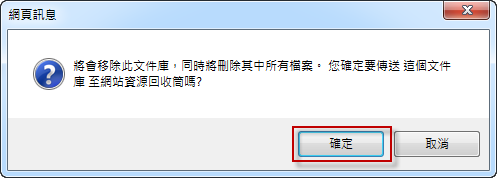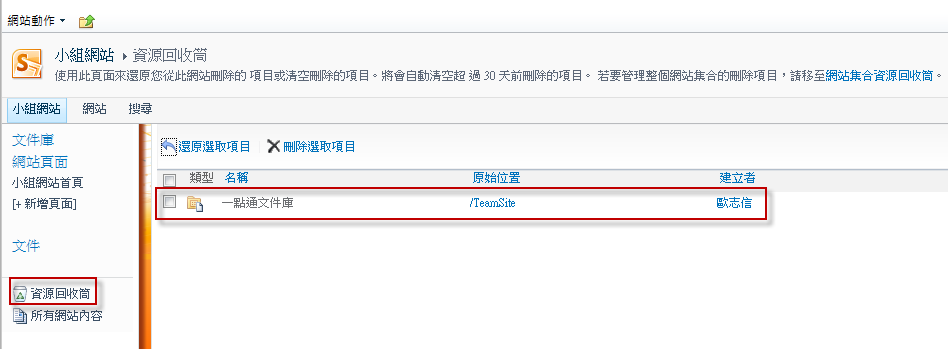在 Office 365 我想新增、刪除文件庫,以及調整文件庫設定例如版本設定,該如何做設定?
問題的來龍去脈
在 Office 365 我想新增、刪除文件庫,以及調整文件庫設定例如版本設定,該如何做設定?
問題的發生原因
Office 365 具有 SharePoint Online,只要透過簡單的設定,就可以建立您的文件庫,並且具有文件範本、版本控管、協同管理等功能。
問題的解決方法
1. 以管理員身分登入 Office 365,點選小組網站分類中【造訪小組網站】。
2. 在網頁左上角按【網站動作】,選擇【新增文件庫】。
3. 在【建立】頁面中輸入相關資訊:
(1) 名稱與描述:在【名稱】輸入文件庫顯示名稱,在【描述】輸入訪客使用此文件庫的描述文字。
(2) 導覽:設定是否在【快速啟動】顯示此文件庫連結。
(3) 文件版本歷程記錄:設定當您編輯文件庫中的檔案時,是否建立版本。
(4) 文件範本:選擇文件庫新建立檔案時的預設類型。
完後按【建立】按鈕即可。
4. 文件庫建立成功。
5. 當文件庫建立完成後,假如想要變更文件庫設定值,請按【文件庫設定】。
6. 此時出現【文件庫設定值】頁面,假如想要變更版本設定的話,請選擇一般設定分類下的【版本設定】。
7. 此時出現【版本設定】頁面,您可以設定:
(1) 核准內容:指定新項目或現有項目的變更核准前,是否應該保留在草稿狀態。
(2) 文件版本歷程記錄:指定每當您編輯此文件庫中的檔案時,是否要建立版本。如果選擇【建立主要和次要 (草稿) 版本】則可以設定【草稿項目安全性】選項。
(3) 草稿項目安全性:請指定可以檢視此文件庫中草稿的使用者。
(4) 要求取出:指定使用者在此文件庫進行變更之前,是否必須要先取出文件。
完成設定後按【確定】按鈕儲存設定。
8. 假如想要設定該文件庫的文件範本的話,請在【文件庫設定值】頁面選擇一般設定分類下的【進階設定】。
9. 在【文件範本】項目中,可以按【編輯範本】來編輯文件庫範本檔案。
10. 如果想要刪除文件庫,請在【文件庫設定值】頁面,選擇權限與管理分類下的【刪除此文件庫】。
11. 此時會出現如下網頁訊息,如果確定要刪除文件庫的話,請按【確定】。
12. 刪除後會到【資源回收筒】中,如果誤刪的話可以選擇文件庫後按【還原選取項目】即可還原,請注意資源回收筒會自動清空超過 30 天前刪除的項目。