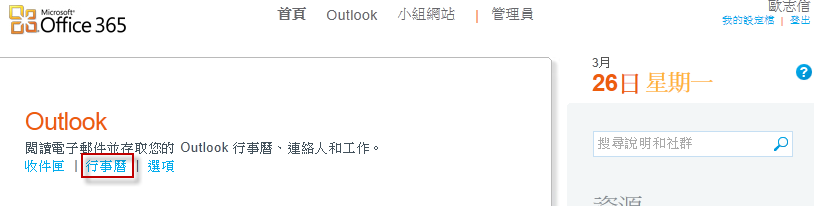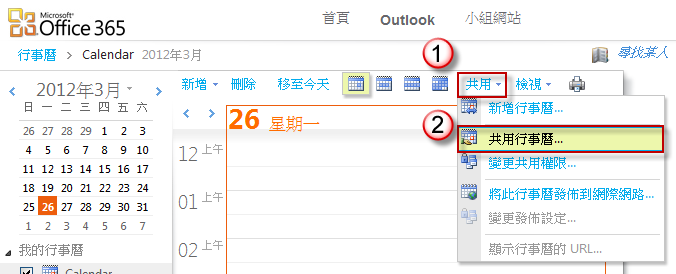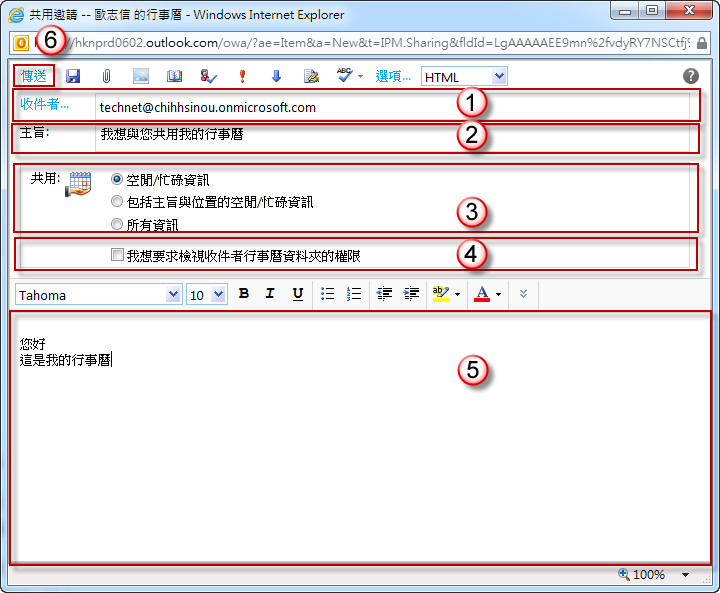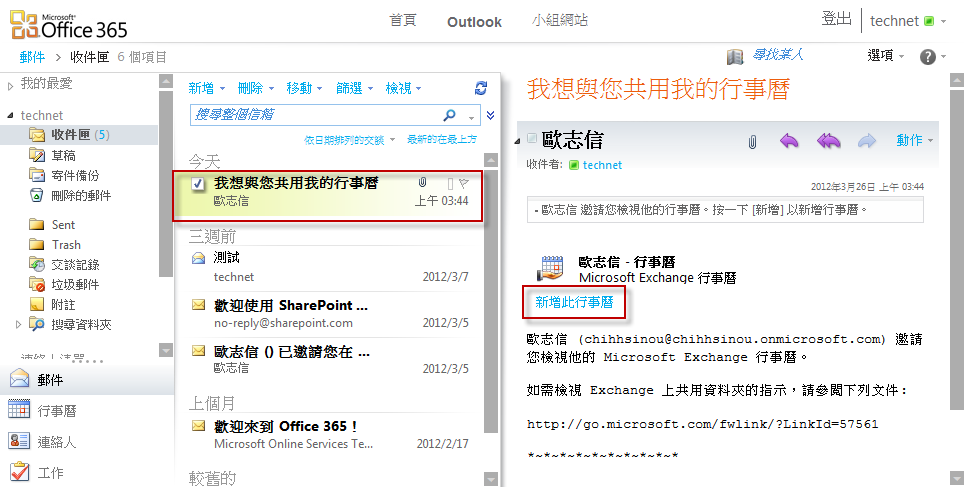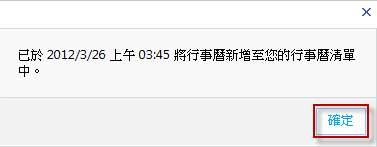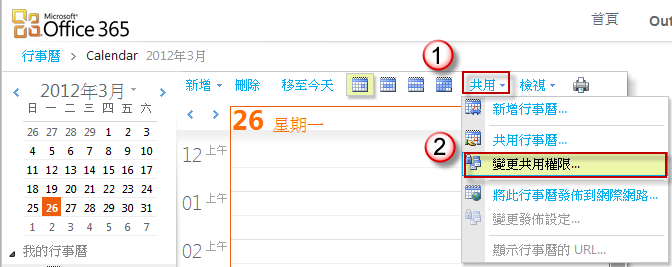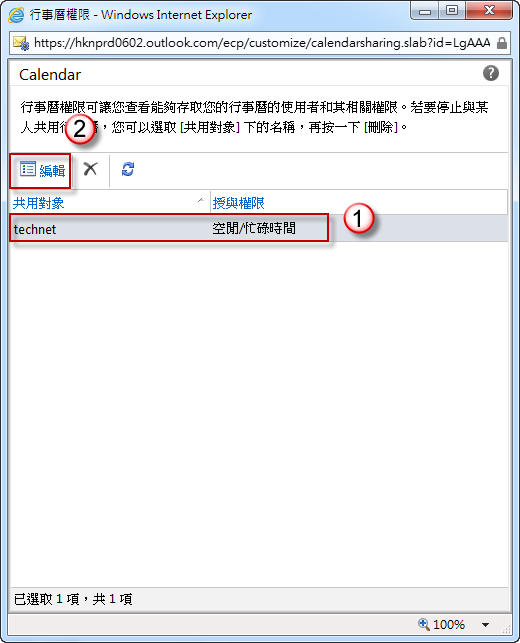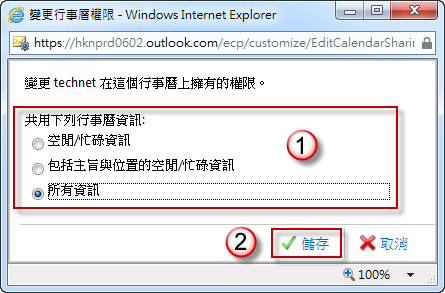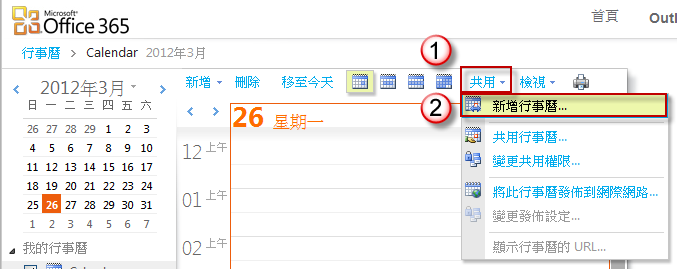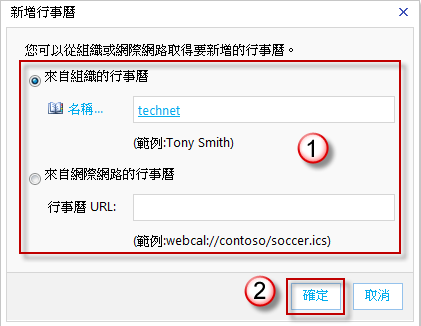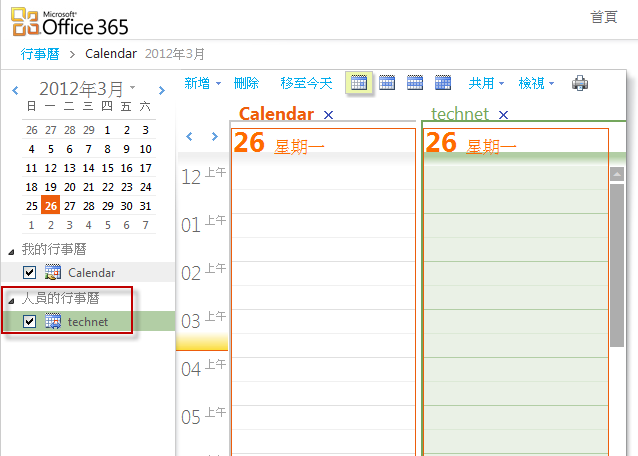我在公司擔任組長,我想在 Office 365 的 Outlook Web App 將我的行事曆共用給組員,該如何做設定?
問題的來龍去脈
我在公司擔任組長,我想在 Office 365 的 Outlook Web App 將我的行事曆共用給組員,該如何做設定?
問題的發生原因
在 Office 365 的 Outlook Web App 中,可以將行事曆設定共用,您可以透過【新增行事曆】將其他人的行事曆加入,透過【共用行事曆】將您自己的行事曆分享給別人,另外,透過【變更共用權限】可以設定你要將自己的行事曆分享給別人時的權限。
問題的解決方法
共用行事曆
1. 登入 Office 365,選擇 Outlook 分類下的【行事曆】。
2. 此時出現【行事曆】網頁,按工具列上的【共用】,選擇【共用行事曆】。
3. 出現【共用邀請】設定畫面,開始輸入資訊:
(1) 在【收件者】中,輸入要一起共用行事曆的人員名稱,就像指定郵件收件者地址一樣。
(2) 在【主旨】中,輸入寄送邀請郵件時的主旨。
(3) 在【共用】中,選擇要共用多少資訊:
- 空閒/忙碌資訊:只共用空閒/忙碌資訊。
- 空閒/忙碌資訊包括主旨和位置:共用空閒/忙碌資訊,以及行事曆項目的主旨和位置。
- 所有資訊:讓收件者查看您的空閒/忙碌資訊、主旨、位置和其他行事曆詳細資料。
(4) 如果您想要自動要求權限來檢視收件者的【行事曆】資料夾,請選取【我想要求檢視收件者行事曆資料夾的權限】。
(5) 將任何所要的資訊新增至要求內文中。
(6) 按一下【傳送】傳送共用邀請給您指定的收件者。
4. 您指定的收件者,會收到如下圖的郵件,該名收件者可以點選郵件上的【新增此行事曆】將行事曆加入。
5. 新增行事曆成功,出現如下畫面,按【確定】。
6. 當您指定的收件人開啟行事曆時,在【人員的行事曆】上可以看到您共用的行事曆。
變更共用權限
1. 當您想要變更您行事曆的共用權限時,請在【行事曆】網頁上,按【共用】,選擇【變更共用權限】。
2. 此時出現【行事曆權限】設定網頁,選擇您要變更權限的對象,按【編輯】。
3. 調整該名共用對象在您的行事曆的權限,設定完成後按【儲存】。請注意無論授權為何,標示為私人的行事曆項目只會顯示空閒/忙碌資訊。
新增行事曆
1. 若要檢視他人與您共用的行事曆,請到【行事曆】網頁,按工具列上的【共用】選擇【新增行事曆】。
2. 此時出現【新增行事曆】設定視窗
(1) 如果您要開啟其行事曆的人員在您的組織中,請輸入他的名稱,然後按【確定】。
(2) 如果該人員不在您的組織中,請輸入 URL 從網際網路新增行事曆,然後按【確定】。
3. 設定完成後,可在您的行事曆上的【人員的行事曆】中,看到您新增對象的行事曆。