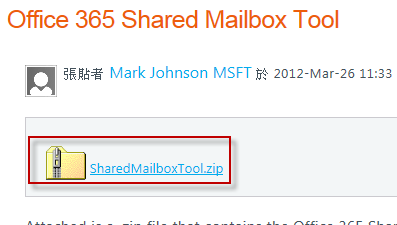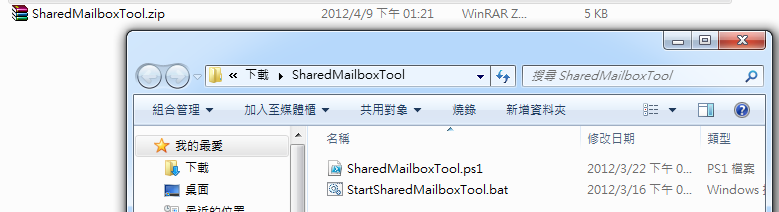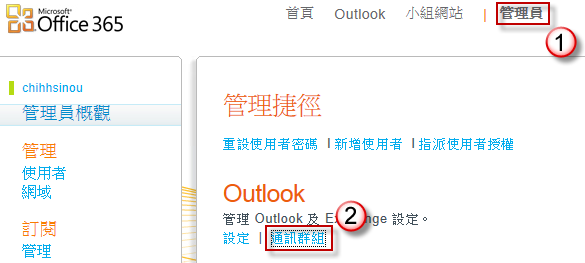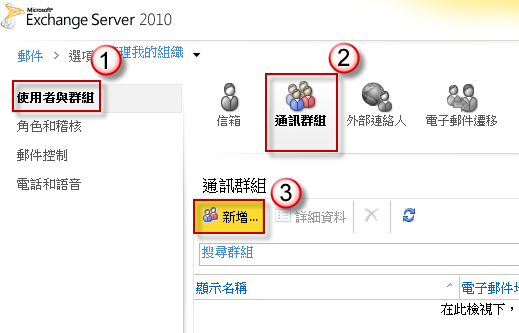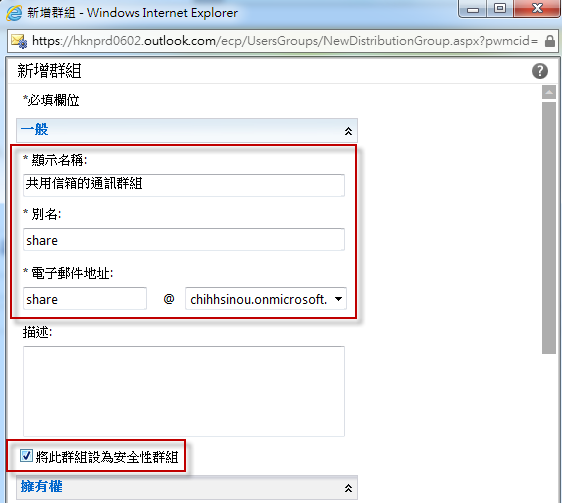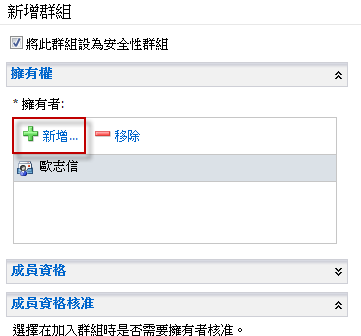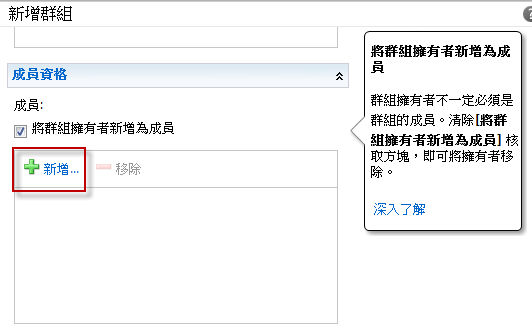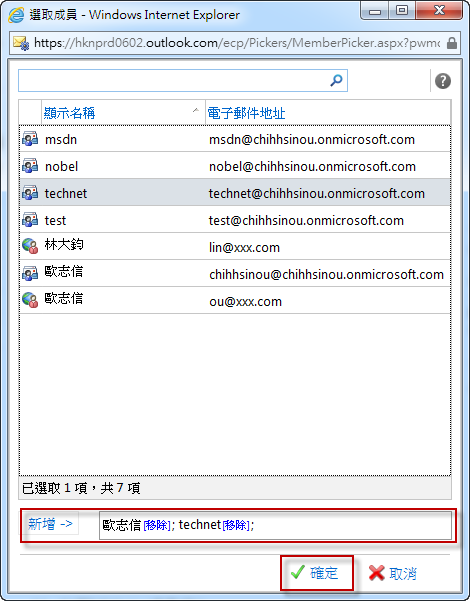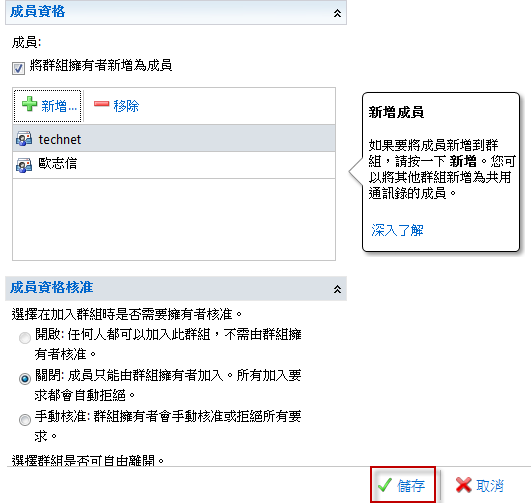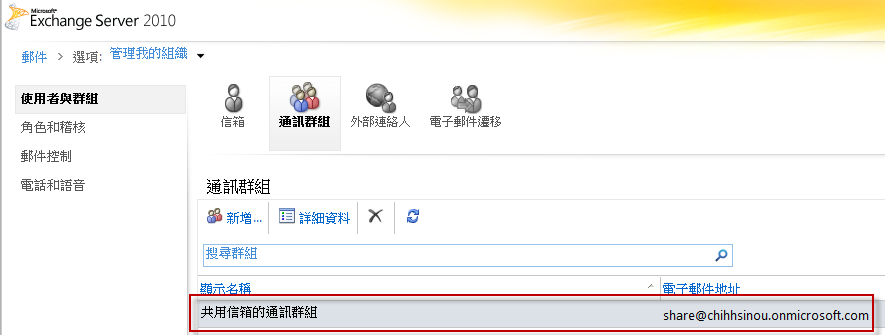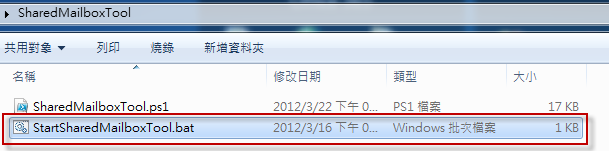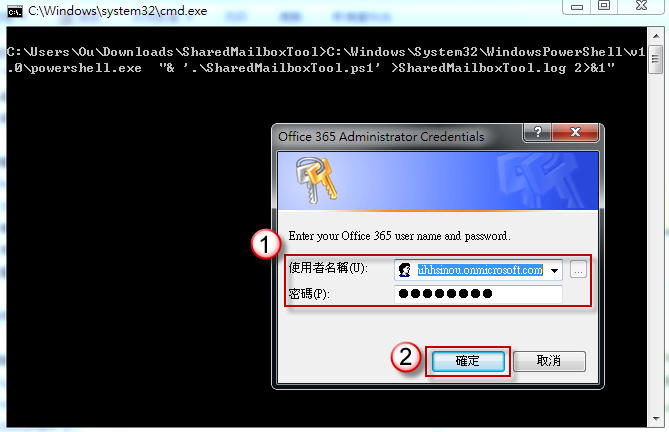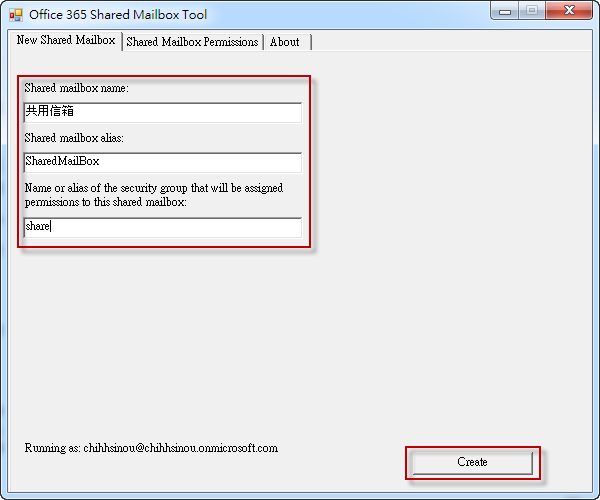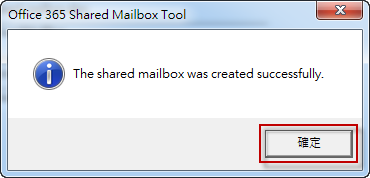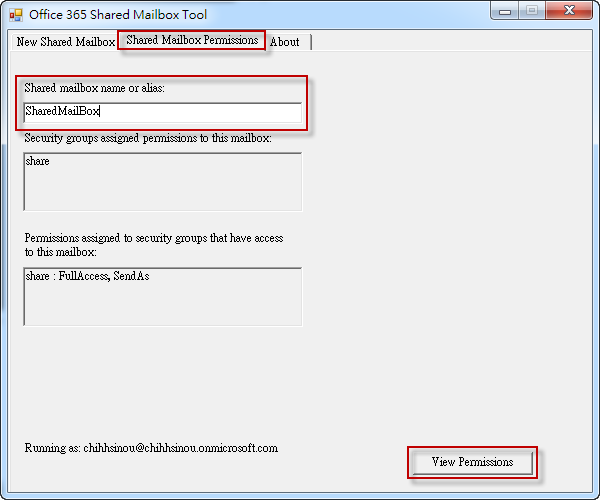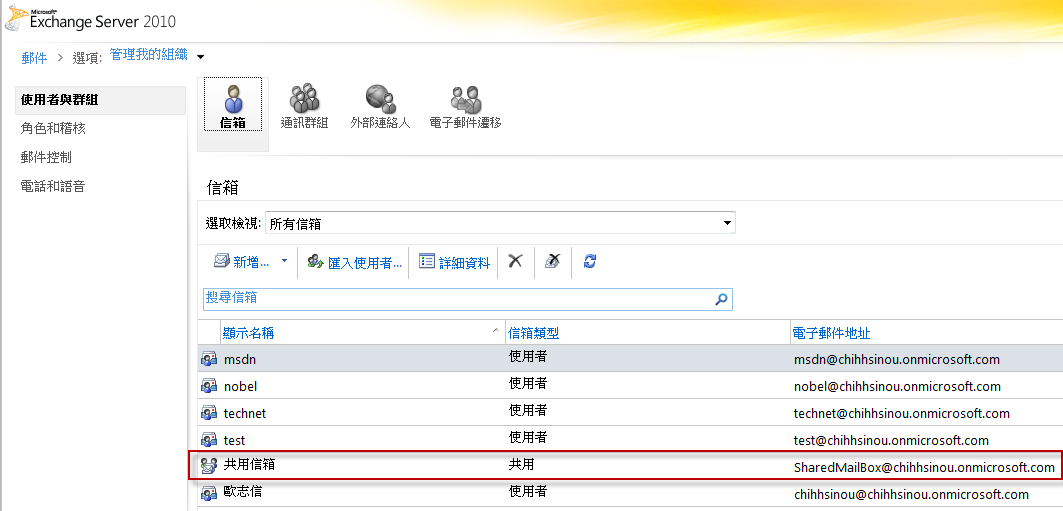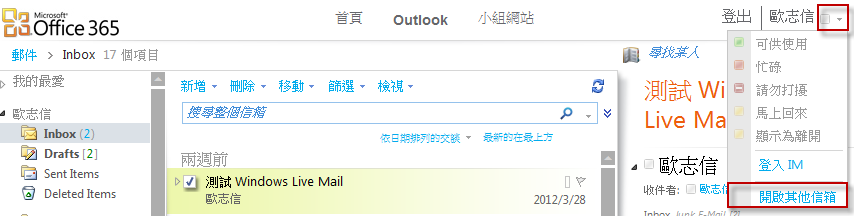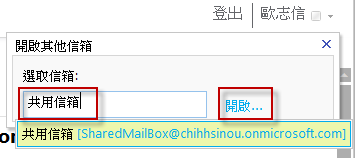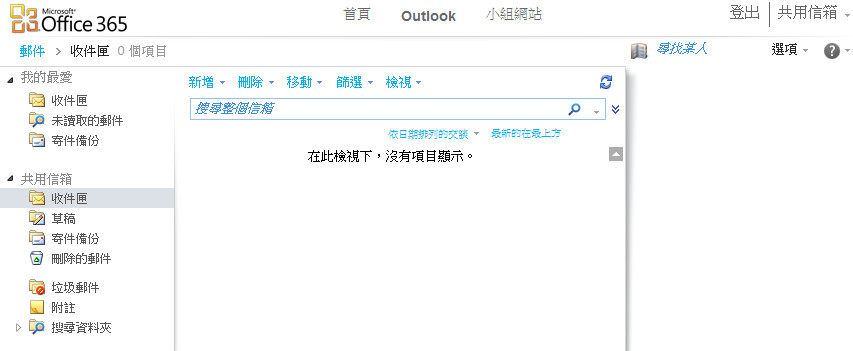我想要建立共用信箱,但目前 Office 365 好像只能透過 PowerShell 進行建立,但我不太會用,是否有工具可以協助我進行建立?
問題的來龍去脈
我想要建立共用信箱,但目前 Office 365 好像只能透過 PowerShell 進行建立,但我不太會用,是否有工具可以協助我進行建立?
問題的發生原因
在目前 Office 365 的 Exchange Online,必須使用 PowerShell 來建立和設定共用信箱,詳細操作步驟可參考文章 設定共用信箱,微軟提供工具 Office 365 Shared Mailbox Tool,可以用它來建立和設定共用信箱,然後指派權限給安全性群組,讓群組的成員可以開啟共用信箱,以及從共用信箱傳送郵件。請注意想要使用者工具的話,還是需要先安裝 PowerShell。
問題的解決方法
步驟一、下載 Office 365 Shared Mailbox Tool
1. 連結到 此網址下載 SharedMailboxTool.zip。
2. SharedMailboxTool.zip 解壓縮後包含兩個檔案,分別是:
(1) SharedMailboxTool.ps1:用於 Office 365 Shared Mailbox Tool 的 PowerShell (PS1) 指令碼。
(2) StartSharedMailboxTool.bat:用來啟動 Office 365 Shared Mailbox Tool 的 DOS 批次 (.bat) 檔。
3. 請將 SharedMailboxTool.zip 解壓縮並且將兩個檔案放在相同資料夾中。
步驟二、建立安全性群組和新增成員
Office 365 Shared Mailbox Tool 會將新建立的共用信箱,指派權限給安全性群組,讓指定的安全性群組可以存取新建立的共用信箱,並從該信箱傳送郵件。請注意目前 Office 365 Shared Mailbox Tool 無法指派權限給個別使用者,只能指派給通訊群組,以下說明建立安全性群組和新增成員的步驟:
1. 連結至 Exchange 控制台,建立新的【通訊群組】。
(1) 以管理員身分登入 Office 365,切換到【管理員】頁面,點選在【Outlook】分類下的【通訊群組】。
(2) 在【使用者與群組】頁面中,點選【通訊群組】,按【新增】。
(3) 此時出現【新增群組】頁面,請在【一般】指定【顯示名稱】、【別名】和【電子郵件地址】。
(4) 勾選【將此群組設為安全性群組】。
(5) 如果有需要新增擁有者的話,在【擁有權】區段中,按【新增】來新增擁有者,該項操作並非必要。
(6) 在【成員資格】下,按【新增】。
(7) 此時出現【選取成員】頁面,選取您要新增的使用者,選取完成後按【確定】。
(8) 在【新群組】網頁右下方,按【儲存】儲存相關設定。
(9) 建立安全性群組和新增成員完成。
步驟三、使用 Office 365 Shared Mailbox Tool 建立和設定共用信箱
當建立好安全性群組和新增成員後,現在我們可以使用 Office 365 Shared Mailbox Tool 建立和設定共用信箱,並且指派共用信箱給您的群組,參考以下步驟:
1. 執行步驟一、的 StartSharedMailboxTool.bat 檔案,如果沒有執行起來,可能是您的 PowerShell 執行原則設定問題,請參考此文步驟處理 使用 PowerShell 連接 Office 365,出現錯誤【檔案無法載入,因為這個系統已停用指令碼執行】,該如何處理?。
2. 在【Office 365 Administrator Credentials】視窗中,輸入 Office 365 管理員的使用者名稱和密碼,按【確定】。
3. 等待一段時間後,出現【Office 365 Shared Mailbox Tool】視窗,切換到【New Shared Mailbox】頁籤,開始建立共用信箱並且指派權限給安全性群組:
(1) Shared mailbox name:共用信箱的名稱,這個名稱會出現在通訊錄、電子郵件的【收件者】和【寄件者】,以及信箱清單中。
(2) Shared mailbox alias:共用信箱的別名,而您的共用信箱將會是共用信箱別名加上 @ 加上右側的網域名稱所組成,例如 SharedMailBox@chihhsinou.onmicrosoft.com。
(3) Name or alias of the security group that will be assigned permissions to this shared mailbox:指派共用信箱權限的安全性群組名稱,也就是您步驟二中建立的安全性群組。
(4) 相關資料輸入完成後,按【Create】進行建立共用信箱,並指派權限給指定的安全性群組。
4. 建立成功,按【確定】。
5. 如果您要檢視【共用信箱】有哪些安全性群組與權限被指派,可切換到【Shared Mailbox Permissions】頁籤,在【Shared mailbox name or alias】中輸入共用信箱的名稱或別名,然後按【View Permissions】來顯示被指派共用信箱權限的安全性群組,以及被指派給每個安全性群組的特定權限。
6. 在 Office 365 的 Exchage 控制台中,可以看到建立好的【共用信箱】,您可能需要等一段時間,此共用信箱設定的安全性群組中的成員才能進行存取。
步驟四、測試共用信箱
1. 以我們設定的共用信箱的安全性群組,其中的成員登入 Office 365,試著【開啟其他信箱】。
2. 在選取信箱中,輸入【共用信箱】的名稱,按【開啟...】。
3. 確認可以開啟【共用信箱】。
4. 如果沒有開啟【共用信箱】的權限,則會看到以下的錯誤訊息。