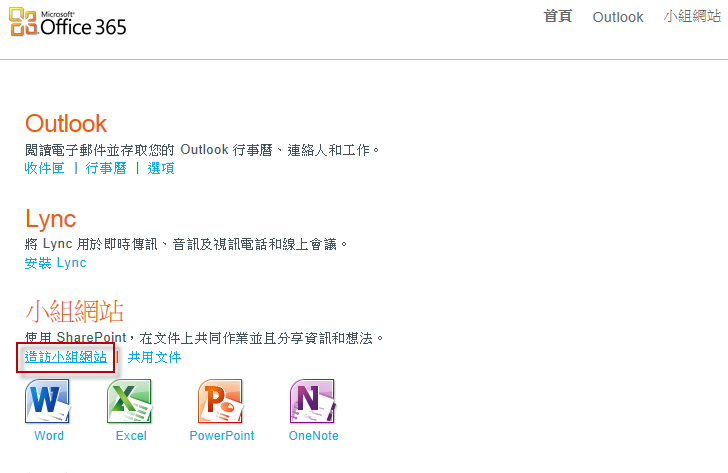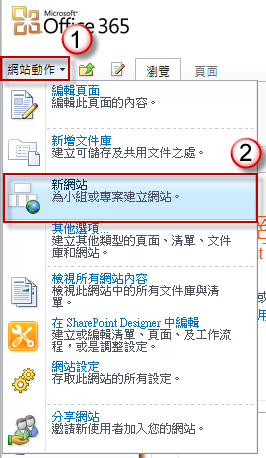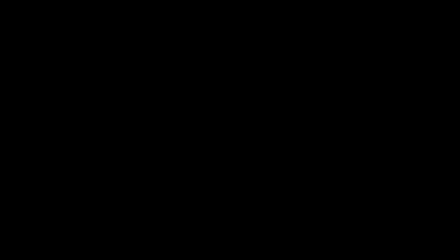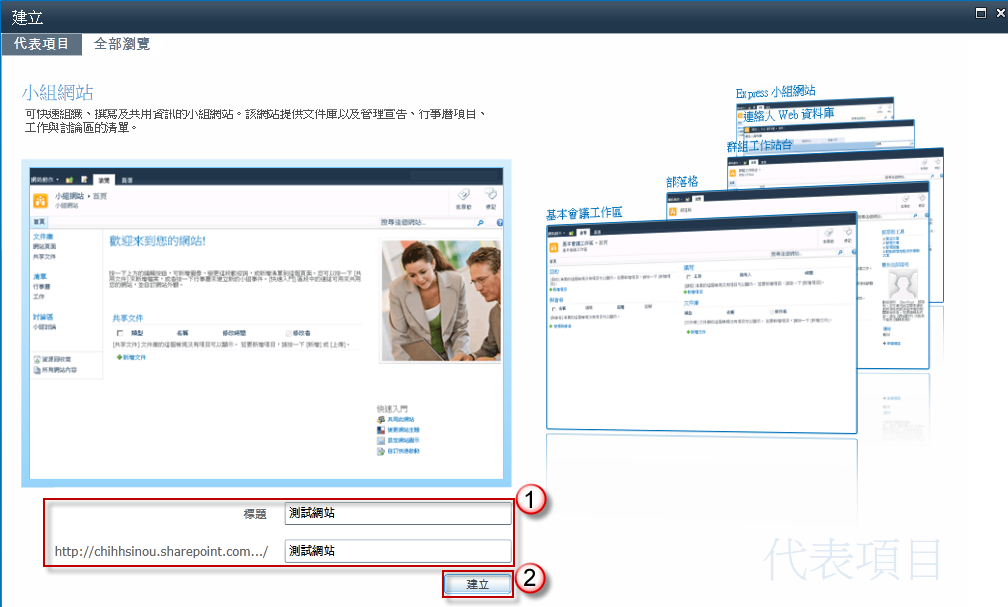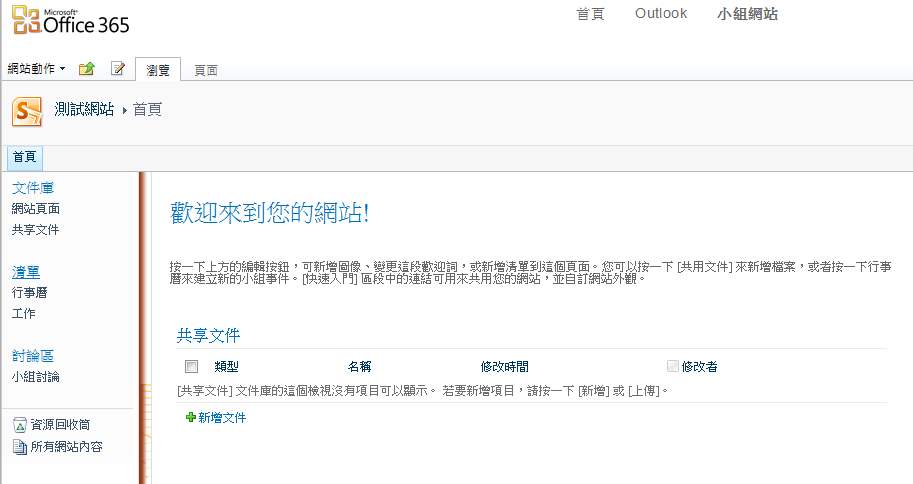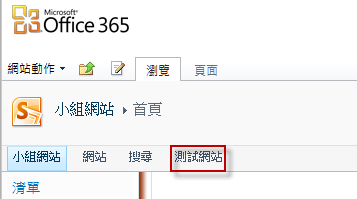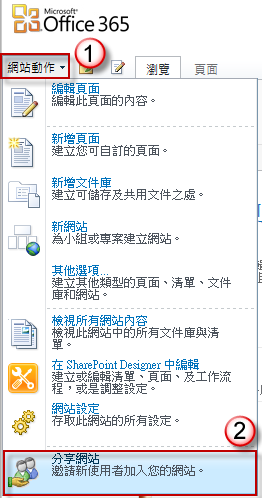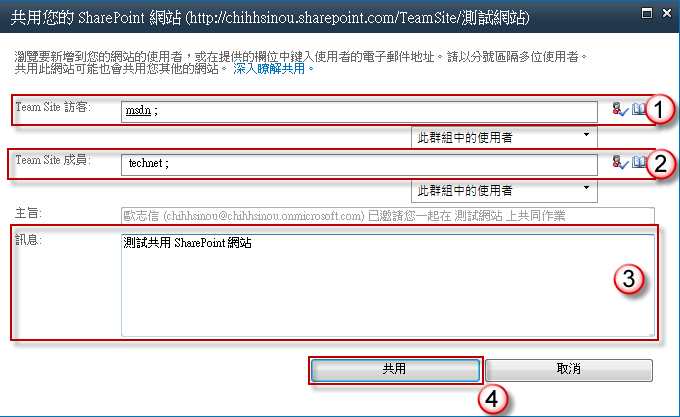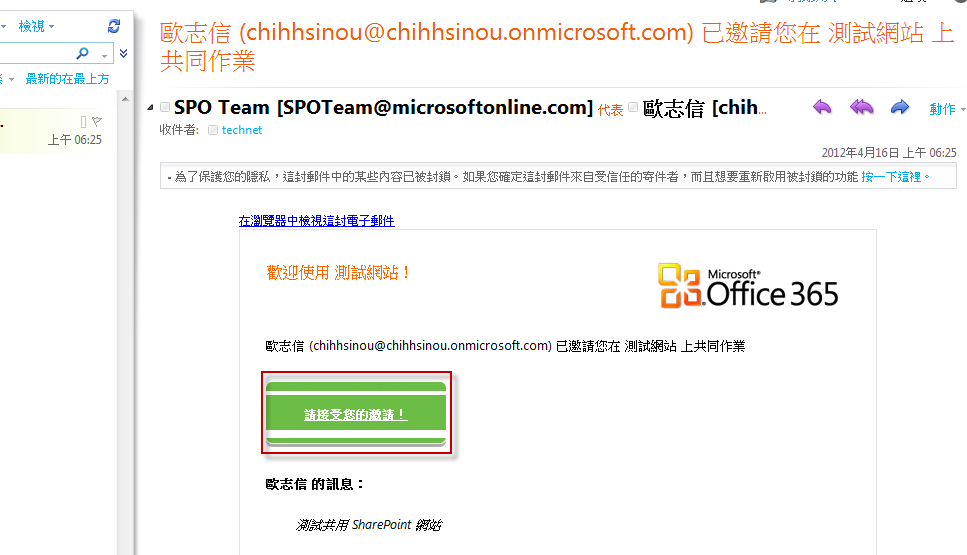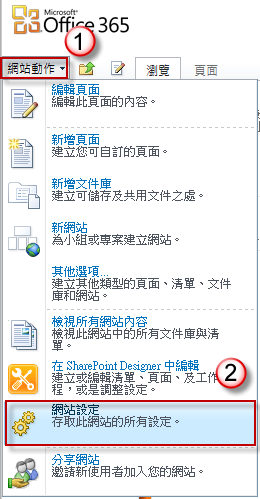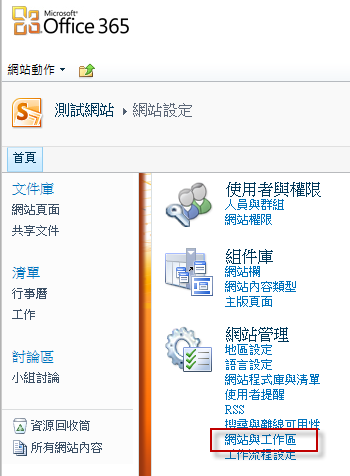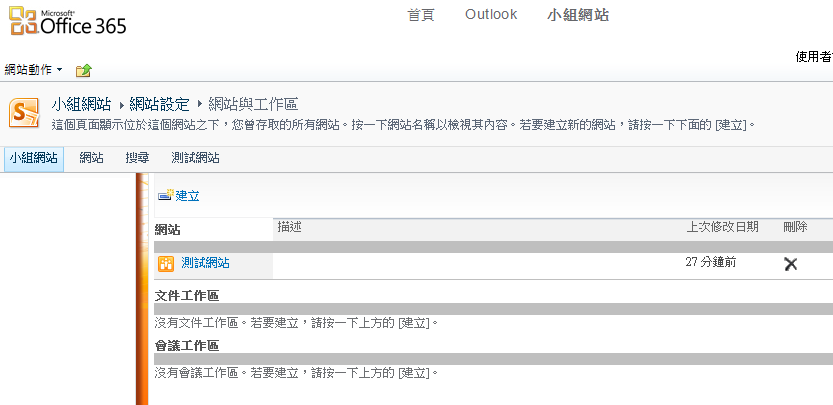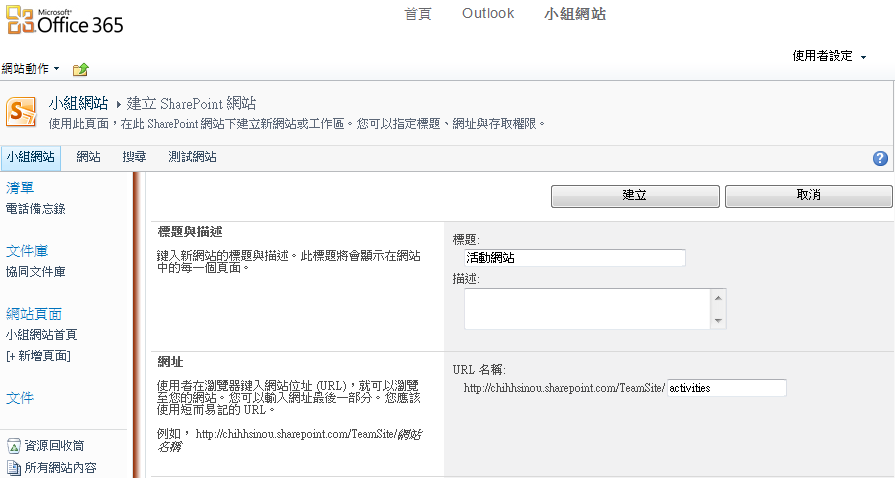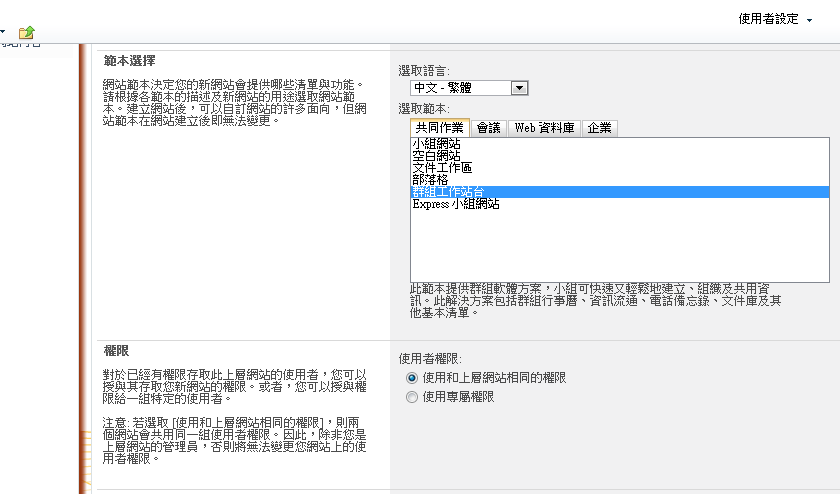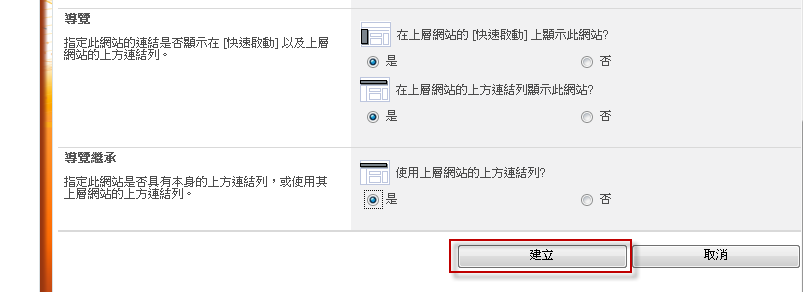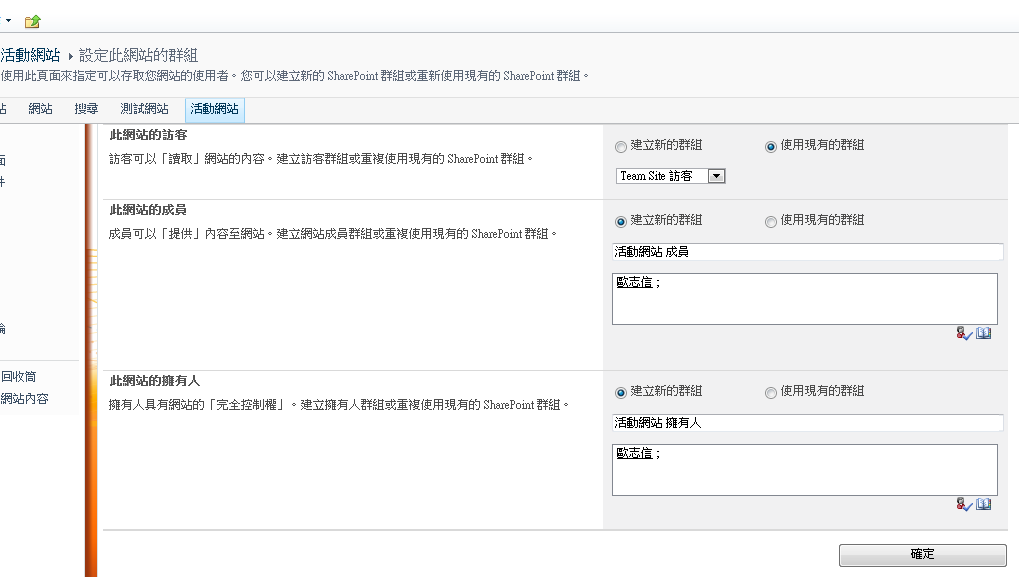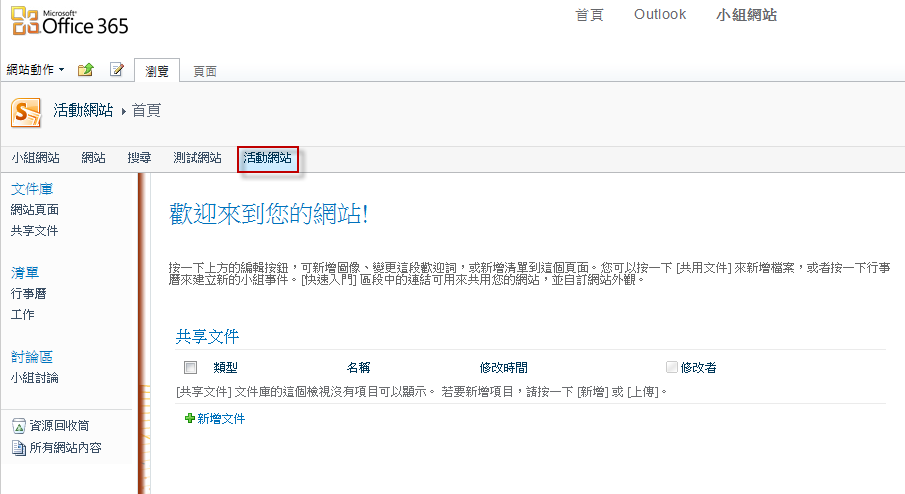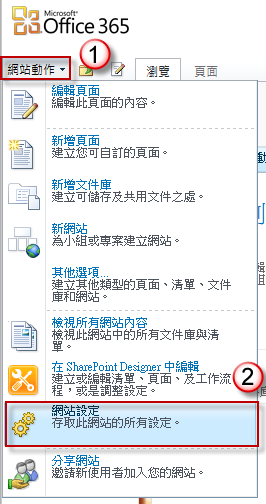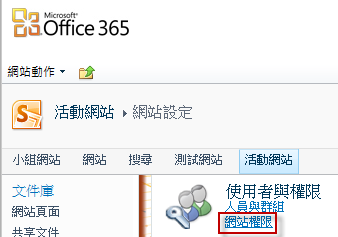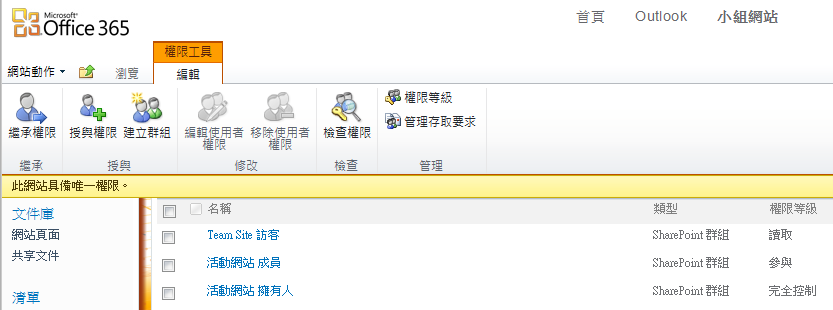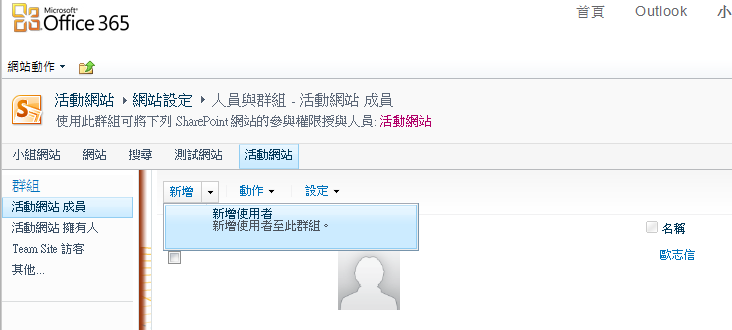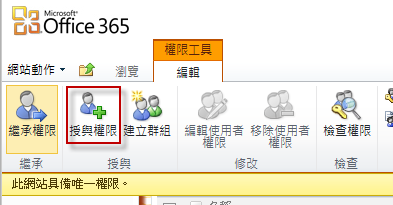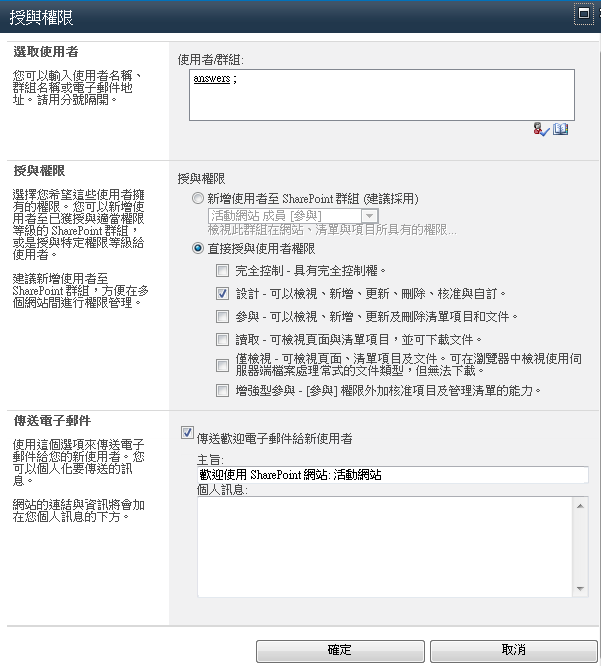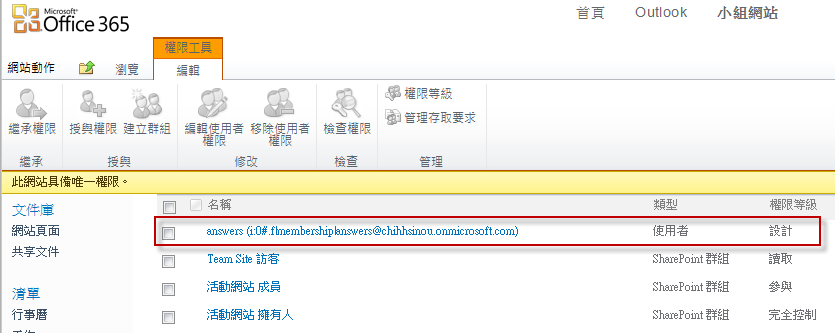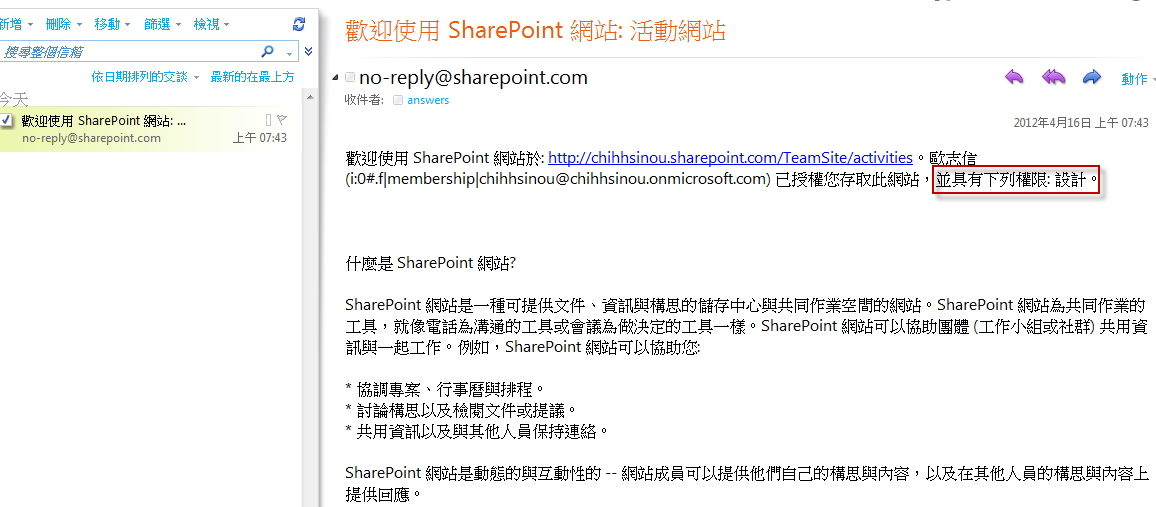在 Office 365 我想要為建立新的 SharePoint 網站,並且可以設定網站權限,該如何操作?
問題的來龍去脈
在 Office 365 我想要為建立新的 SharePoint 網站,並且可以設定網站權限,該如何操作?
問題的發生原因
在 Office 365 的 SharePoint Online 中,您可以根據需求建立不同的 SharePoint 子網站,也可授與不同的使用者權限。
問題的解決方法
從【新網站】建立新的 SharePoint 網站
1. 以管理員身分登入 Office 365,切換到 SharePoint 小組網站。
2. 選擇【網站動作】,點選【新網站】來為小組或專案建立網站。
3. 選擇您要建立新網站的範本,
4. 選擇新網站範本後,輸入【標題】與【網址】,按【建立】。
5. 新網站建立完成。
6. 點選![]() 到上一層的網站,可以在清單上看到我們新增網站的連結。
到上一層的網站,可以在清單上看到我們新增網站的連結。
透過【分享網站】在新增網站後分享網站並且授予權限
1. 點選【網站動作】,選擇【分享網站】。
2. 此時出現【共用您的 SharePoint 網站】設定,輸入以下資訊:
(1) Team Site 訪客:只有讀取,無法新增、修改、刪除的訪客權限。
(2) Team Site 成員:可以上傳文件,並且對文件庫進行存取等功能等成員權限。
(3) 訊息:輸入您要傳送給使用者的任何特定訊息。
(4) 輸入完成後,按【共用】。
3. 您指定的訪客或成員,會收到系統發出的通知信,如果要接受共用邀請的話,請點選【請接受您的邀請】。
從【網站與工作區】建立新的 SharePoint 網站
1. 選擇【網站動作】,按【網站設定】。
2. 選擇【網站與工作區】。
3. 此時會顯示網站下曾經存取過的所有網站,包含【網站】、【文件工作區】、【會議工作區】。
4. 點選【建立】。
5. 在【標題與描述】分類中,輸入新網站的【標題】與【描述】;在【網址】分類中,輸入【URL 名稱】。
6. 在【範本選擇】分類中,選取您的網站範本;在【權限】分類中,可以選擇【使用和上層網站相同的權限】直接繼承上層網站的權限,或者選擇【使用專屬權限】自行設定權限。
7. 在【導覽】分類中,可以選擇【快速啟動】與【連結列】顯示設定;在【導覽繼承】分類中,可以選擇是否使用上層網站的上方連結列。相關資料輸入完成後,請按【建立】。
8. 如果您在設定【權限】時設定【使用專屬權限】,則建立完成後會出現如下權限設定網頁,而預設會先將上層網站的權限帶入設定中,您可以自行去調整。設定完成後請按【確定】。
9. 建立新網站完成。
從【網站權限】設定人員權限配置
1. 選擇【網站動作】,按【網站設定】。
2. 選擇【網站權限】。
3. 此時您可以看到該網站目前具備的 SharePoint 群組權限。
4. 您可以選擇您使用者要加入的群組權限,點選後,按【新增】按鈕將使用者加入。
5. 您也可以在功能表中,選擇【授與權限】。
6. 在【選擇使用者】中輸入使用者或者群組;在【授予權限】中可以選擇【新增使用者至 SharePoint 群組】將使用者加入現有的群組權限,或者勾選【直接授與使用者權限】針對此使用者設定獨立權限;在【傳送電子郵件】中您可以選擇是否傳送電子郵件告知使用者;完成相關資料輸入後按【確定】。
7. 授與使用者權限完成。
8. 如果您有設定【傳送電子郵件】的話,該使用者或群組會收到如下的電子郵件,內容包含網站資訊以及授與權限。