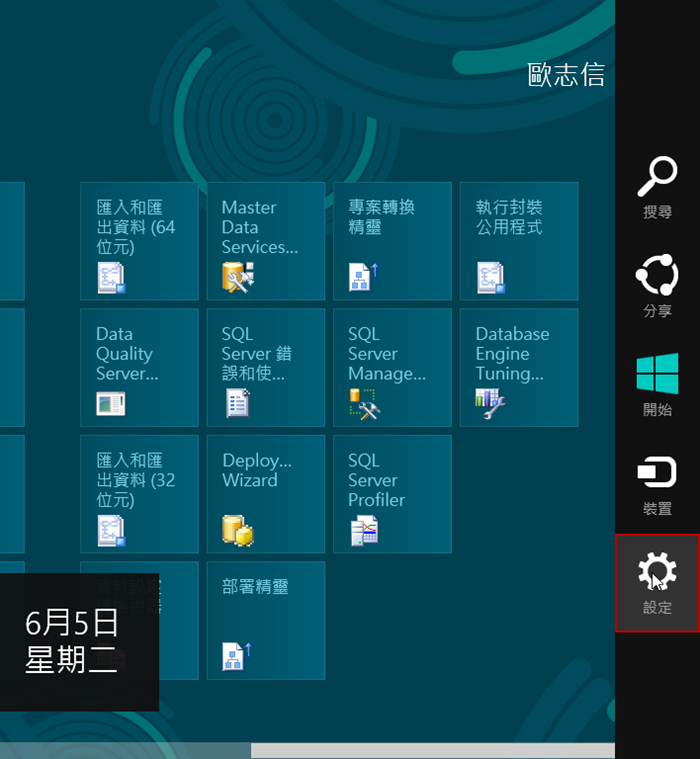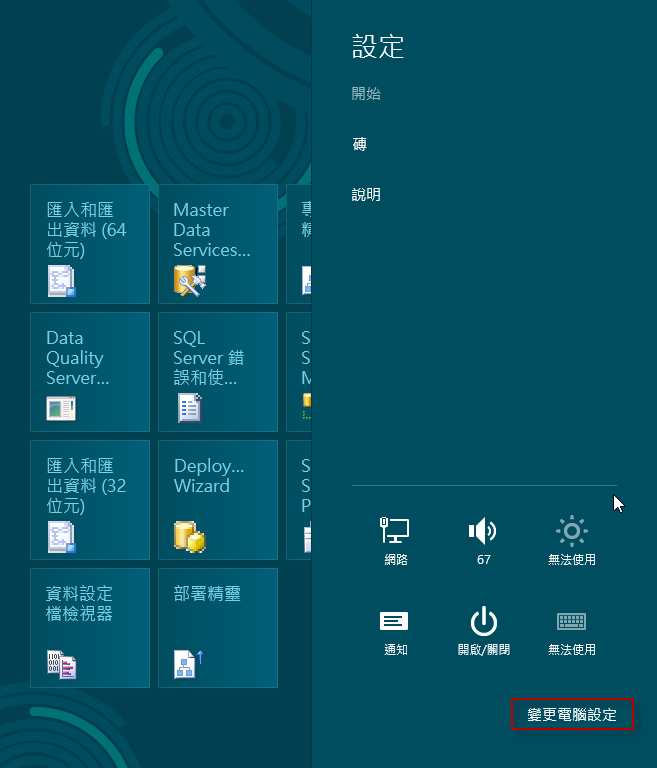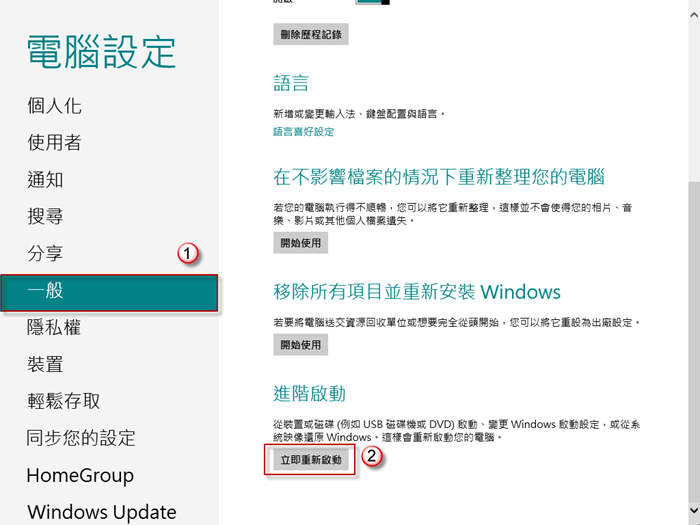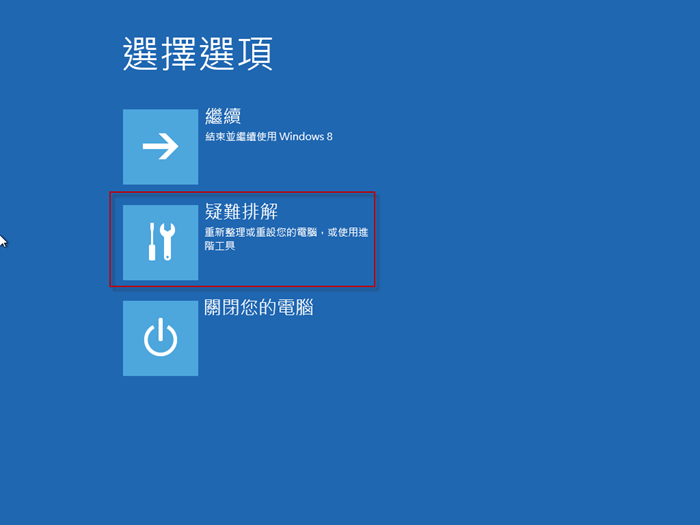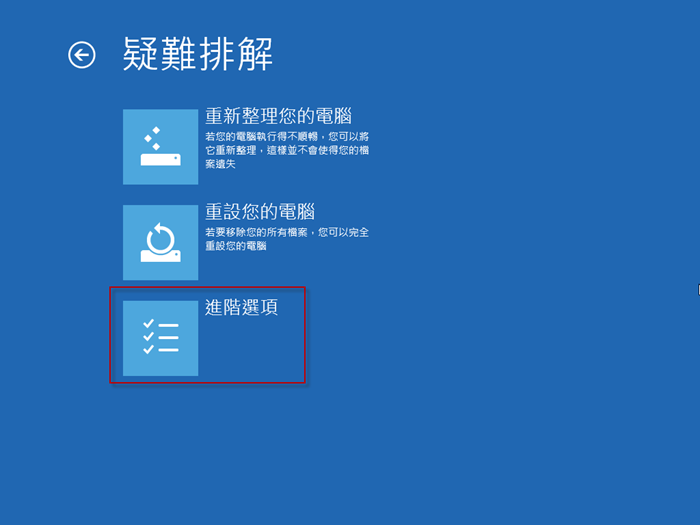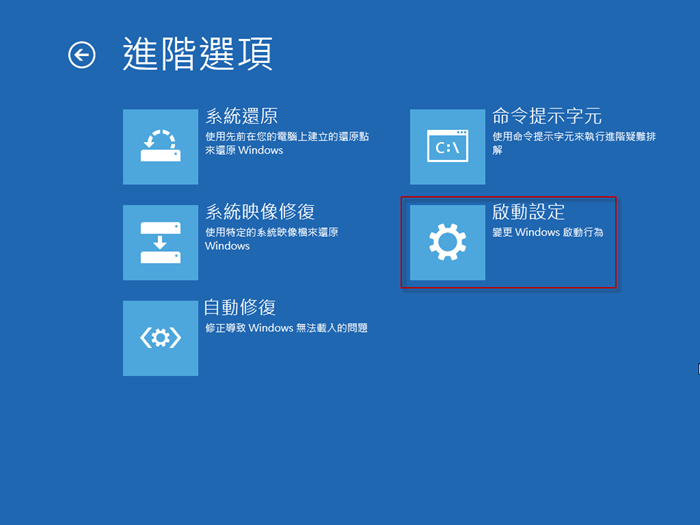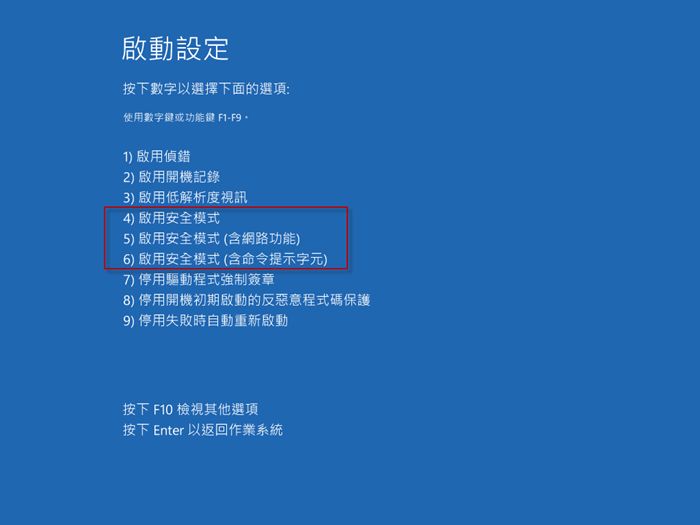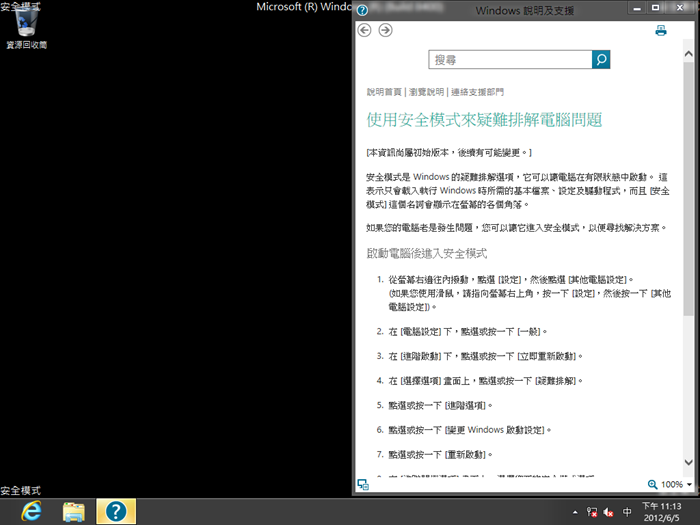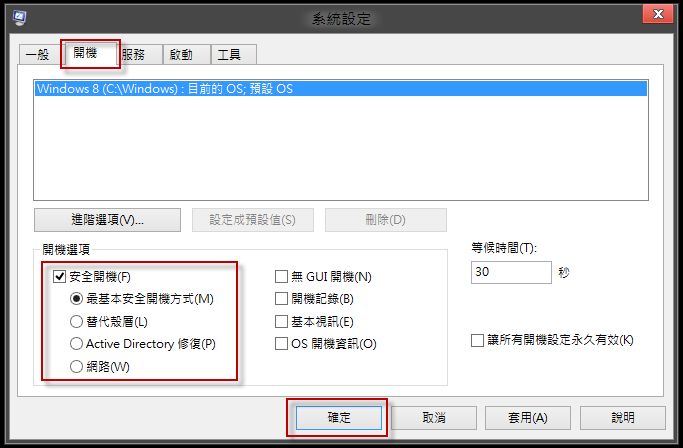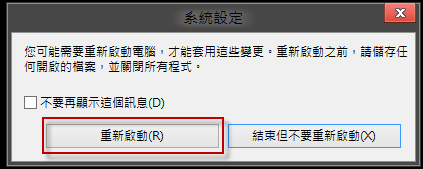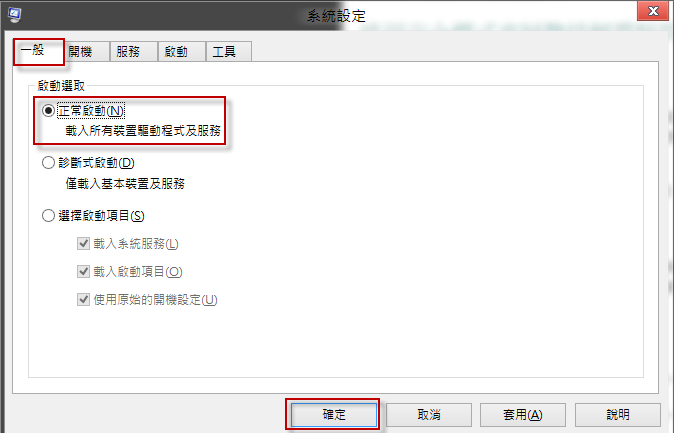Windows 8 的開機結合了三種方式,創造統一的使用者經驗
本文為閱讀 Windows 8 Blog 精選文章 - 打造前所未有的快速電腦開機體驗 心得分享
問題的來龍去脈
由於硬體的提升,以及 Windows 8 的重新打造的開機體驗,讓作業系統的開機速度越來越快,甚至到七秒內,而這七秒做了包括韌體初始化和開機自我測試與 Windows 開機管理員偵測其他開機路徑。使用者當然希望開機速度越來越快,但你可能會想到,我該如何像以往使用 F8 或 F2 中斷開機過程,藉此進入進階開機選項畫面?此外,平板電腦本身不具備鍵盤,如果想要使用 F8 或 F2 進入進階開機選項畫面,也是相當困難的一件事。而另一個問題是有些錯誤在開機過程不易偵錯,例如開機載入的非微軟服務或常駐程式,造成系統發生的問題。
問題的解決方式
Windows 8 的開機結合了三種方式,創造統一的使用者經驗:
1. 將疑難排解工具、開發人員使用的 Windows 啟動項目,使用裝置進行開機等所有選項放入開機進階啟動選項功能表中。
2. 透過【錯誤後移轉】的機制,在電腦出現狀況無法開機進入 Windows 畫面時自動帶出開機進階啟動選項畫面。
3. 提供多種容易進入開機進階啟動選項畫面的方式,不管是刻意(想進入安全模式)或非刻意(無法開機進入 Windows)狀況下都能進入開機選項畫面。
進入開機進階啟動選項,以【安全模式】為範例
接著我們嘗試進入進階啟動項目,來了解 Windows 8 新的開機方式。
1. 從螢幕右邊往內撥動,然後點選【設定】;如果您使用滑鼠,請指向螢幕右上角,然後按一下【設定】。
2. 點選【變更電腦選項】。
3. 切換至【一般】頁籤,在【進階啟動】分類下選擇【立即重新啟動】。
4. 重新開機後,會進入【選擇選項】,我們選擇【疑難排解】。
5. 選擇【進階選項】。
6. 此時出現【進階選項】畫面,選擇【啟動設定】。
7. 選擇【重新啟動】。
8. 重新開機,進入【啟動設定】畫面,您會看到 F4、F5、F6 是常見的【啟用安全模式】選項,我們嘗試選擇【啟用安全模式】。
9. 進入使用者登入畫面,輸入使用者帳號與密碼後,進入安全模式。
使用 msconfig 進入安全模式
如果您是想重新開機,進入安全模式,除了上述方法外,您也可以透過老方法 msconfig
1. 按 【Win視窗鍵】+ R,出現【執行】,輸入 msconfig 按 Enter 鍵。
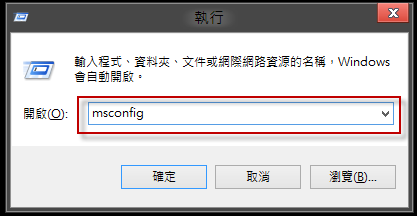
2. 切換至【開機】索引標籤,勾選【開機選項】下的【安全開機】,選擇其中一個項目:
- 最基本安全開機方式:標準安全模式。
- 替代殼層:具有命令提示的安全模式。
- 網路:具有網路功能的安全模式。
3. 按一下【確定】,出現警告視窗,選擇【重新啟動】重新啟動您的電腦。
4. 重新開機,在使用者登入畫面輸入使用者帳戶與密碼後,進入【安全模式】。
5. 如果您要【正常啟動】Windows,請使用 msconfig 在【一般】頁籤勾選【正常啟動】,按【確定】重新啟動即可。