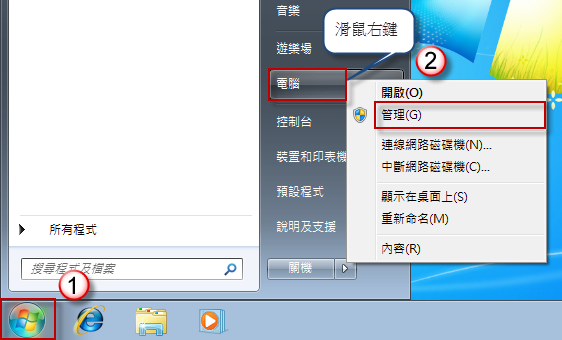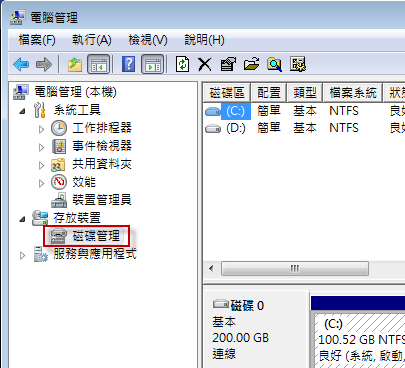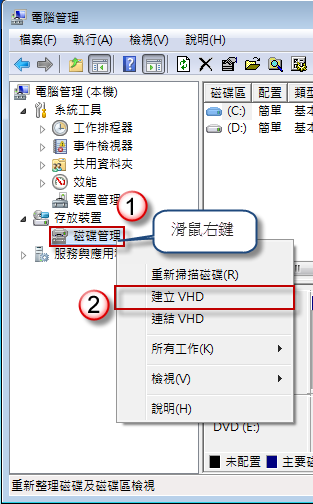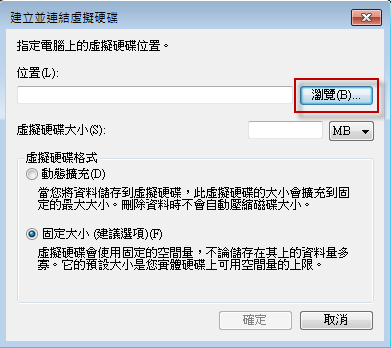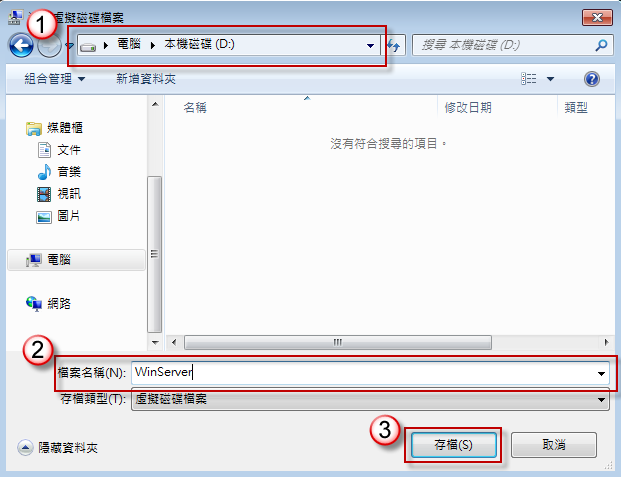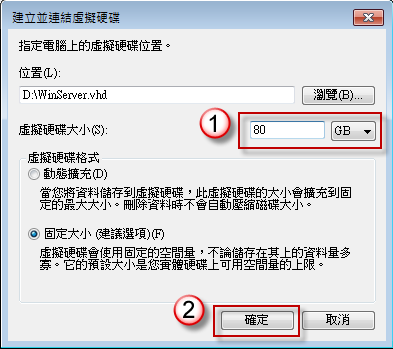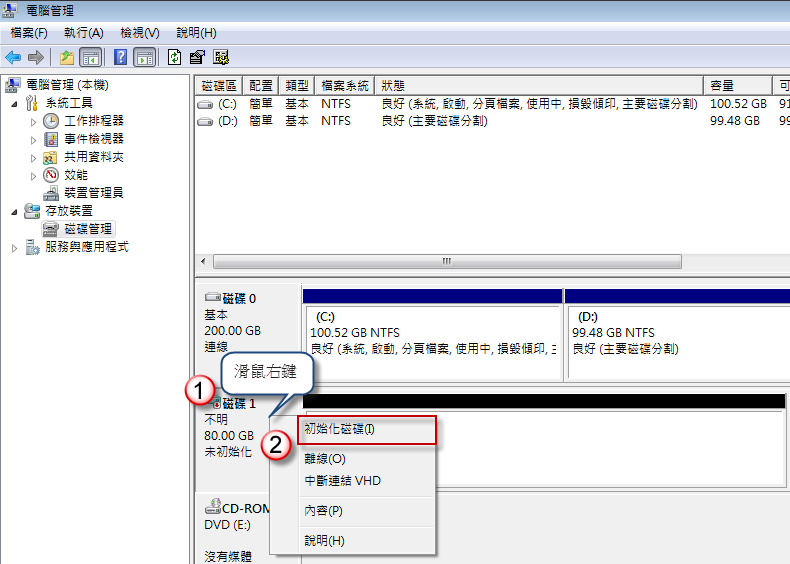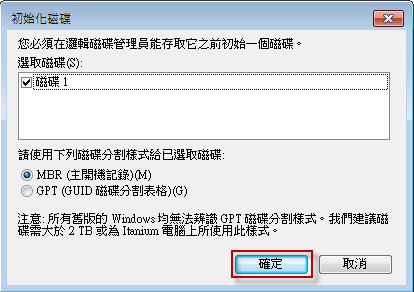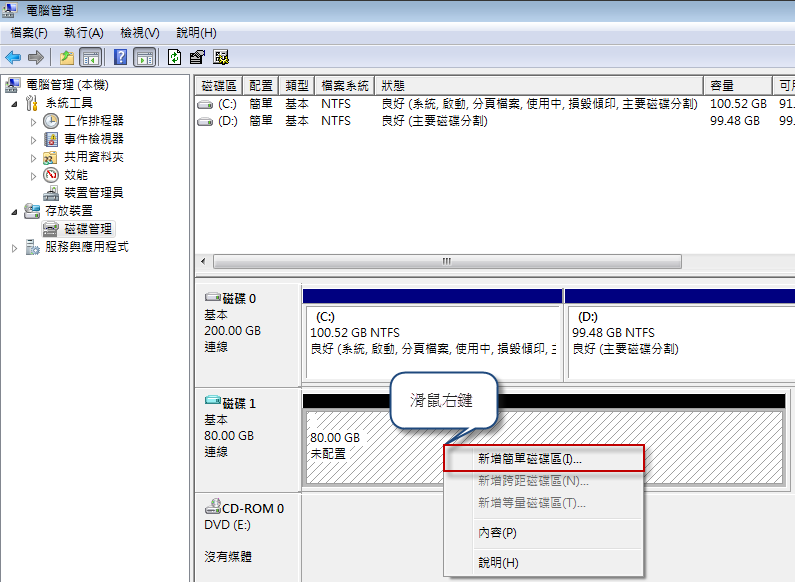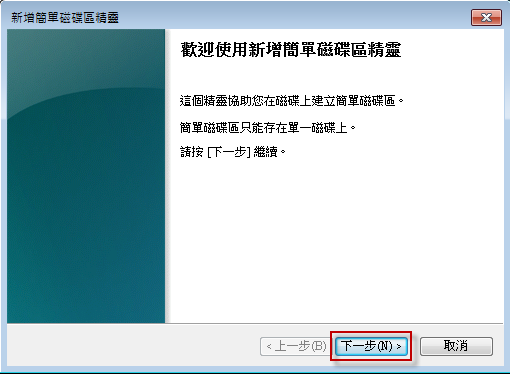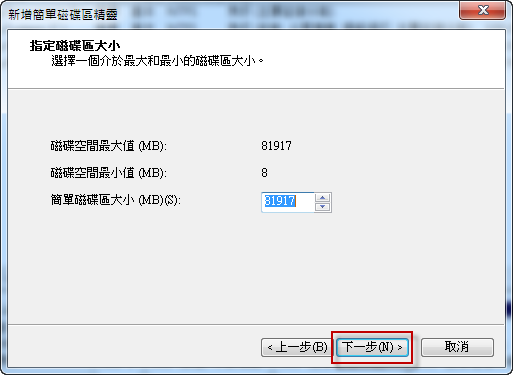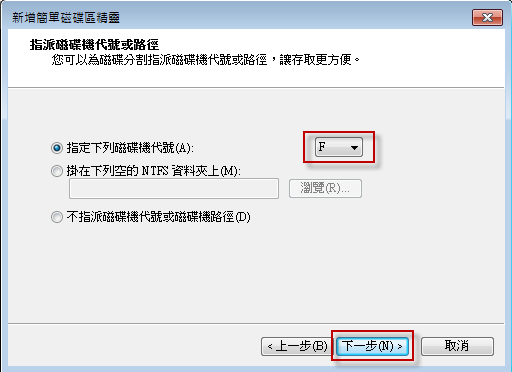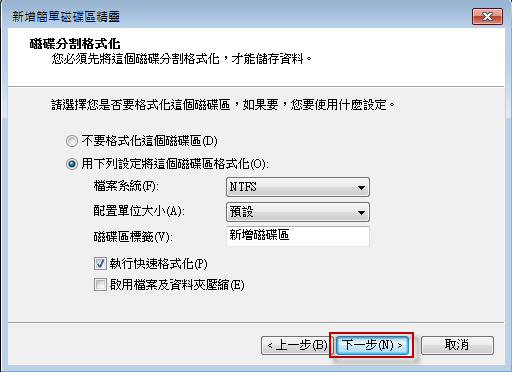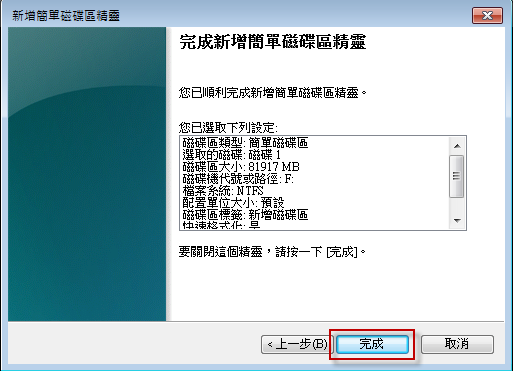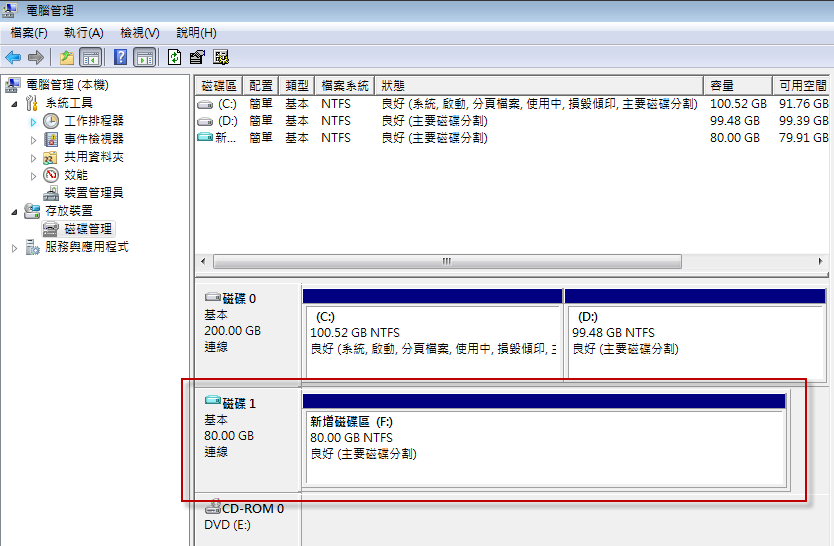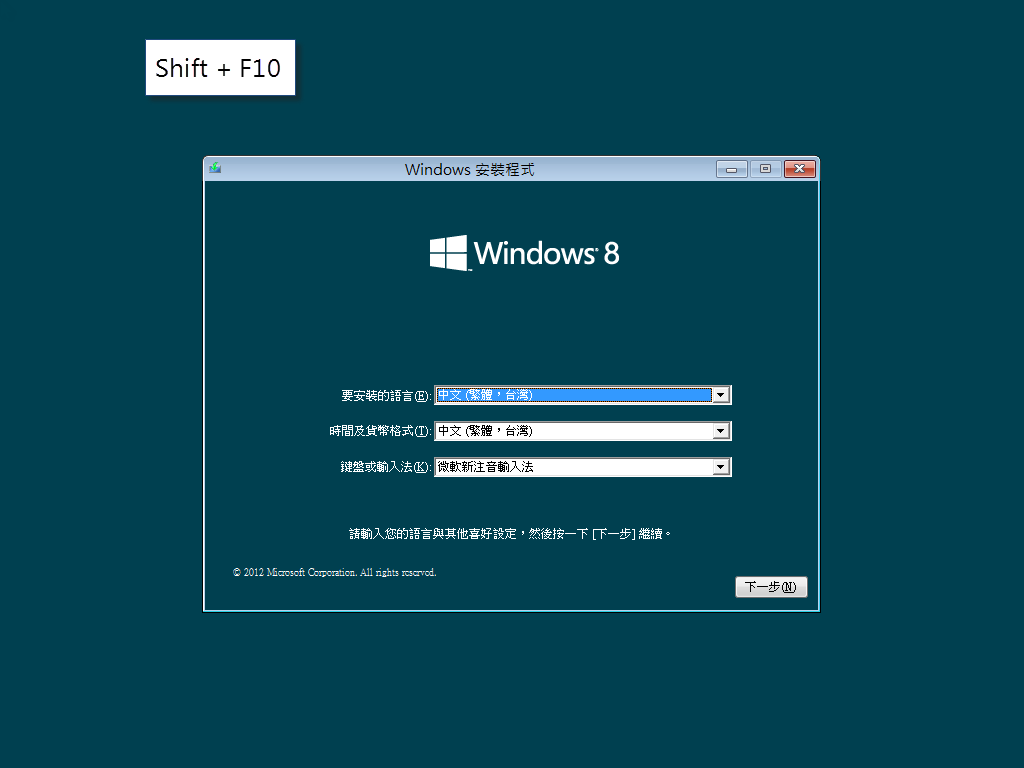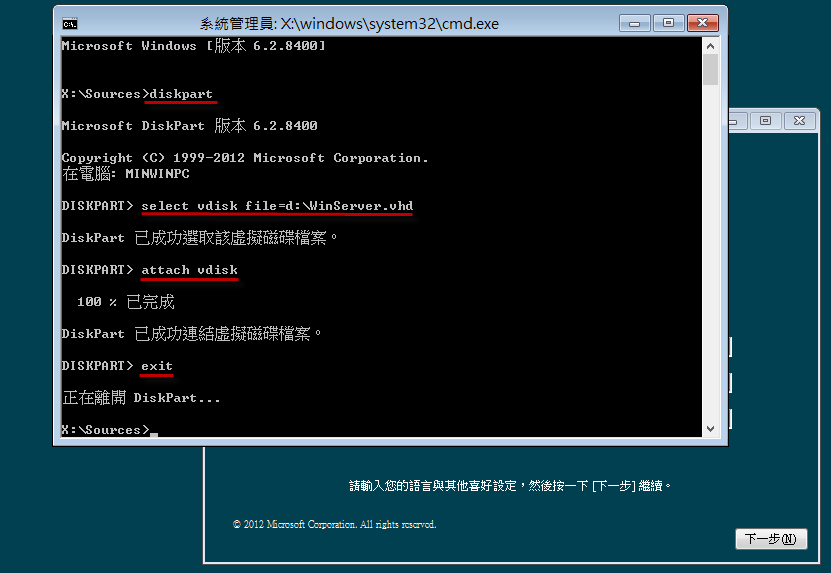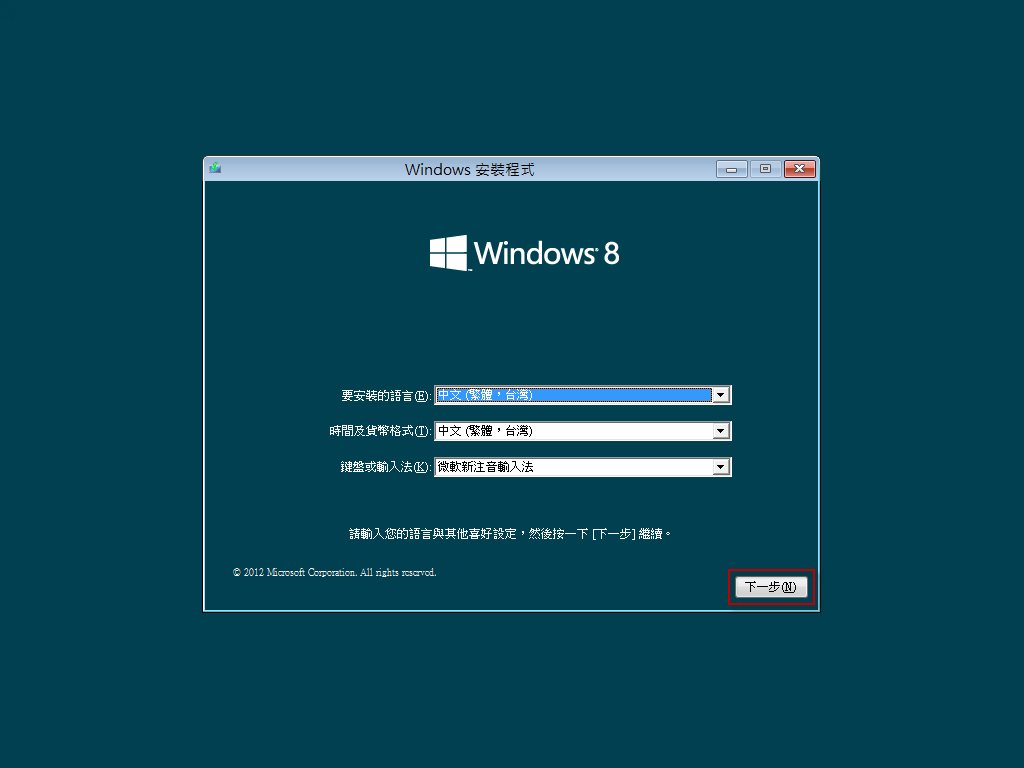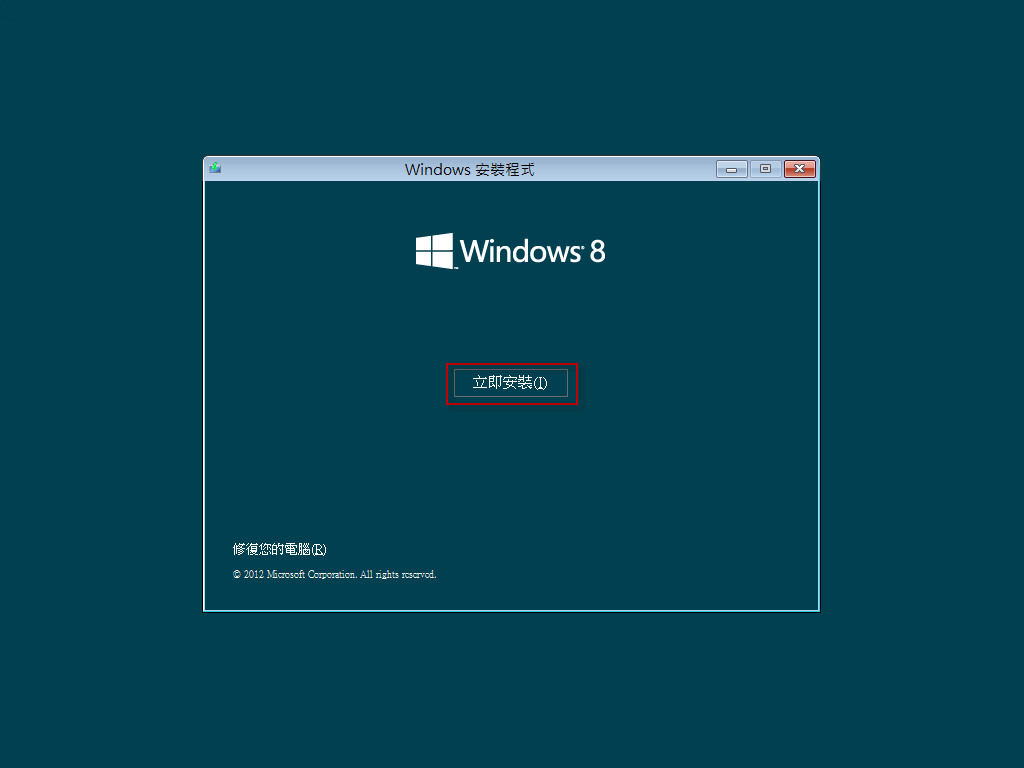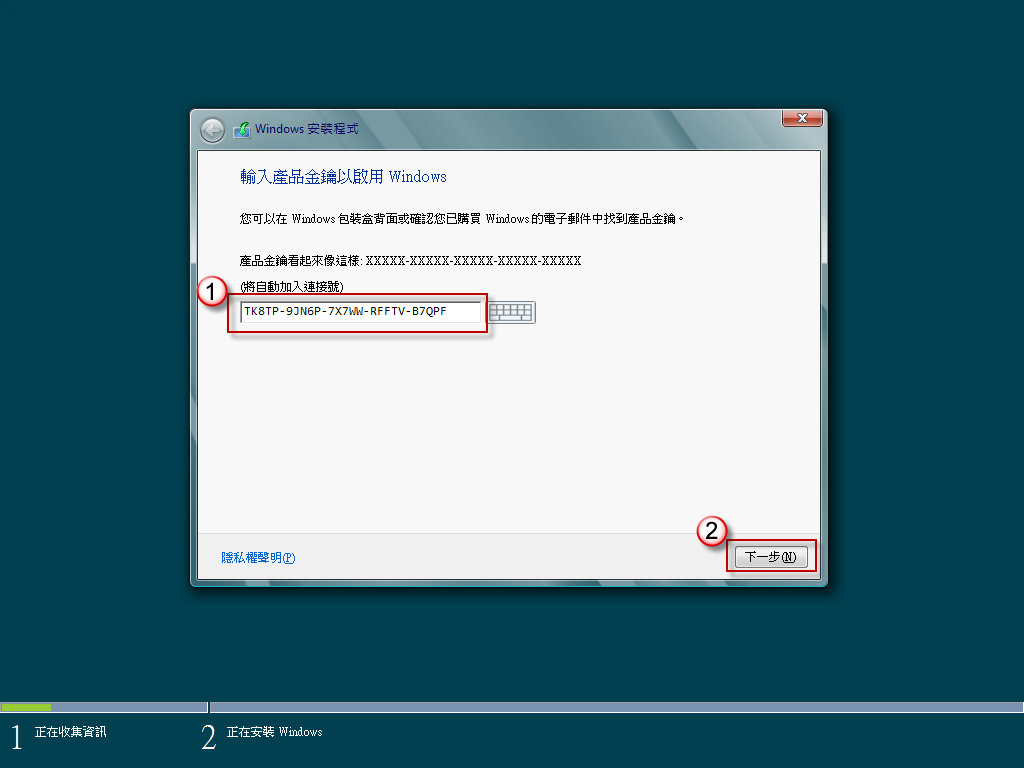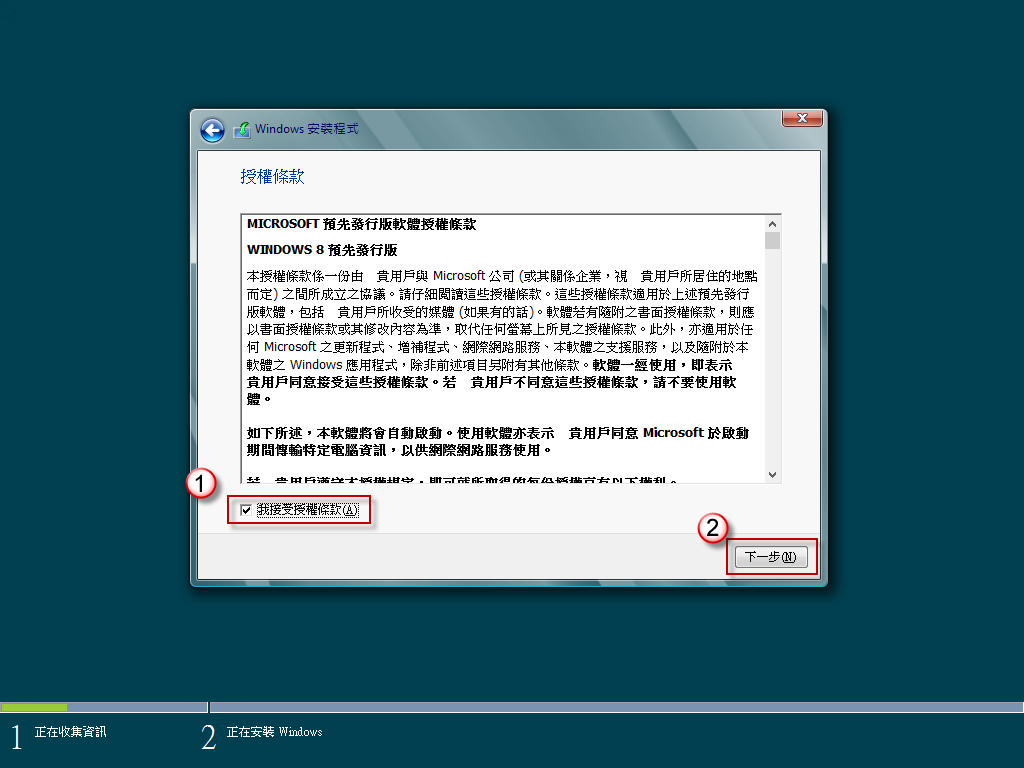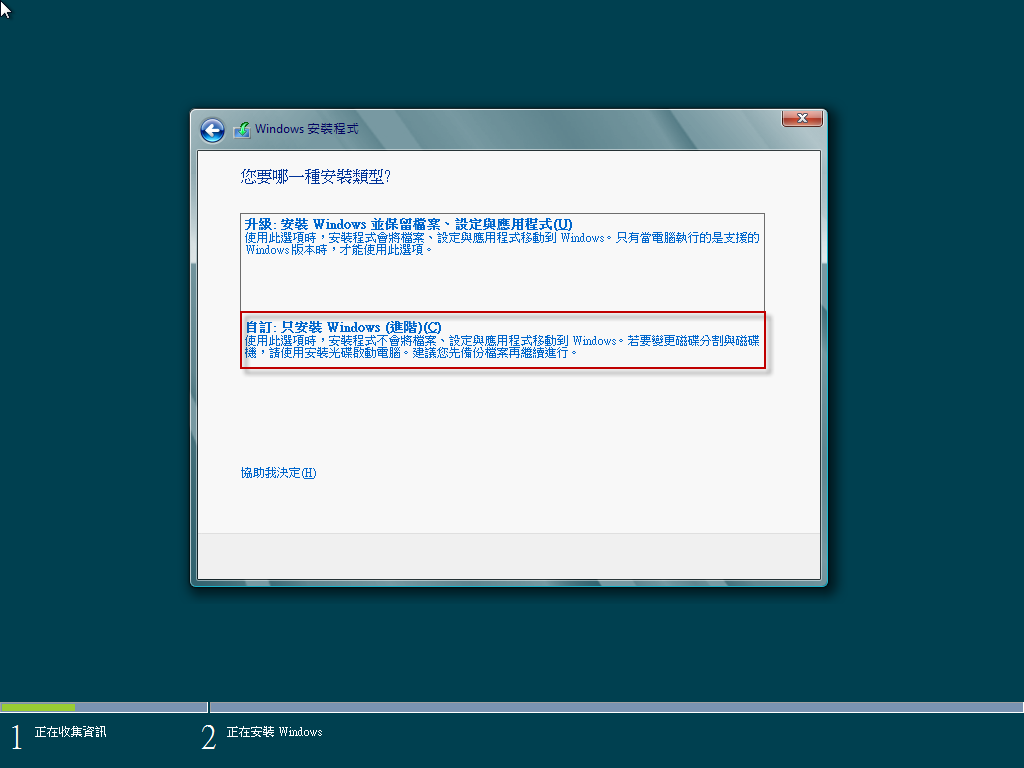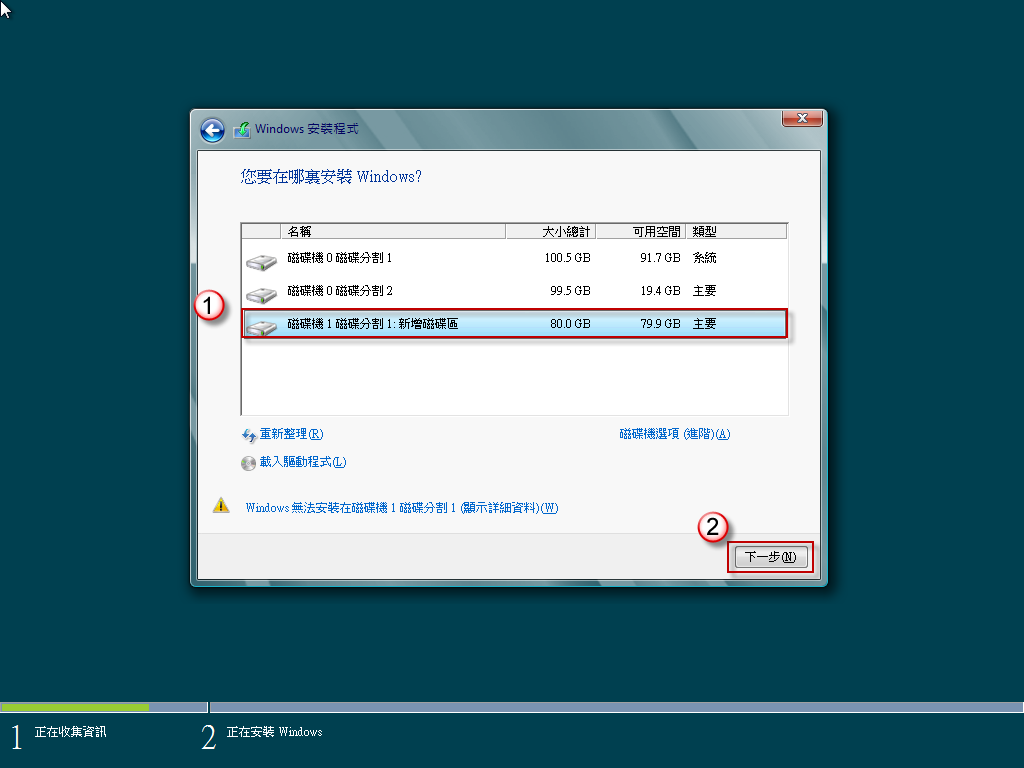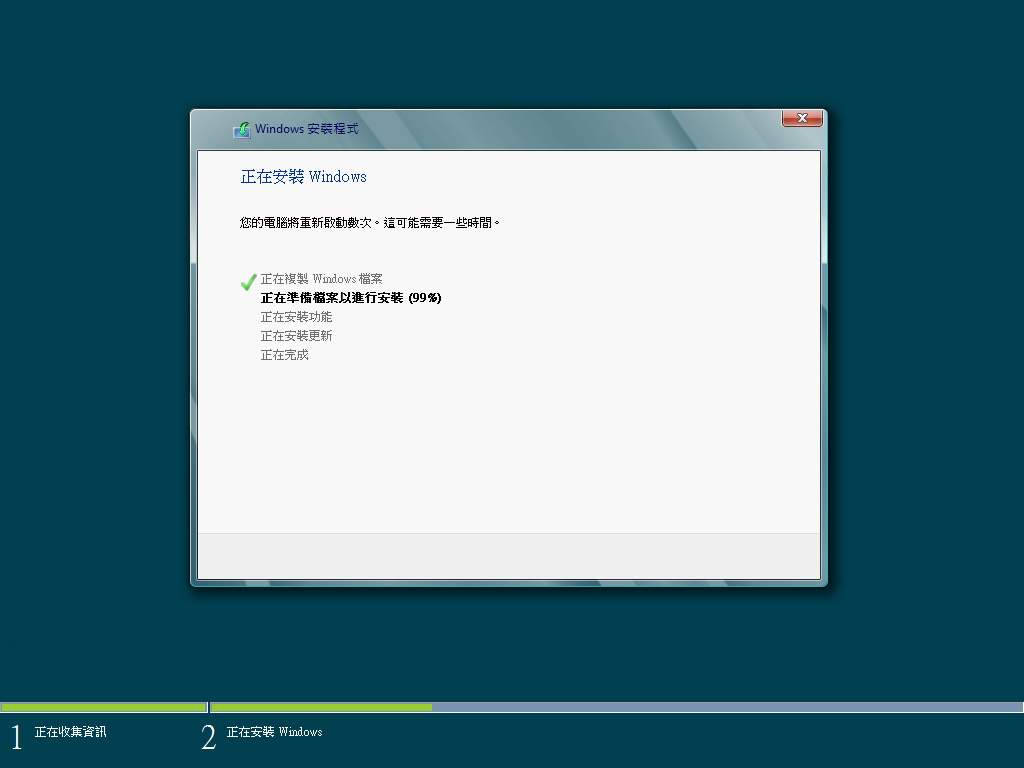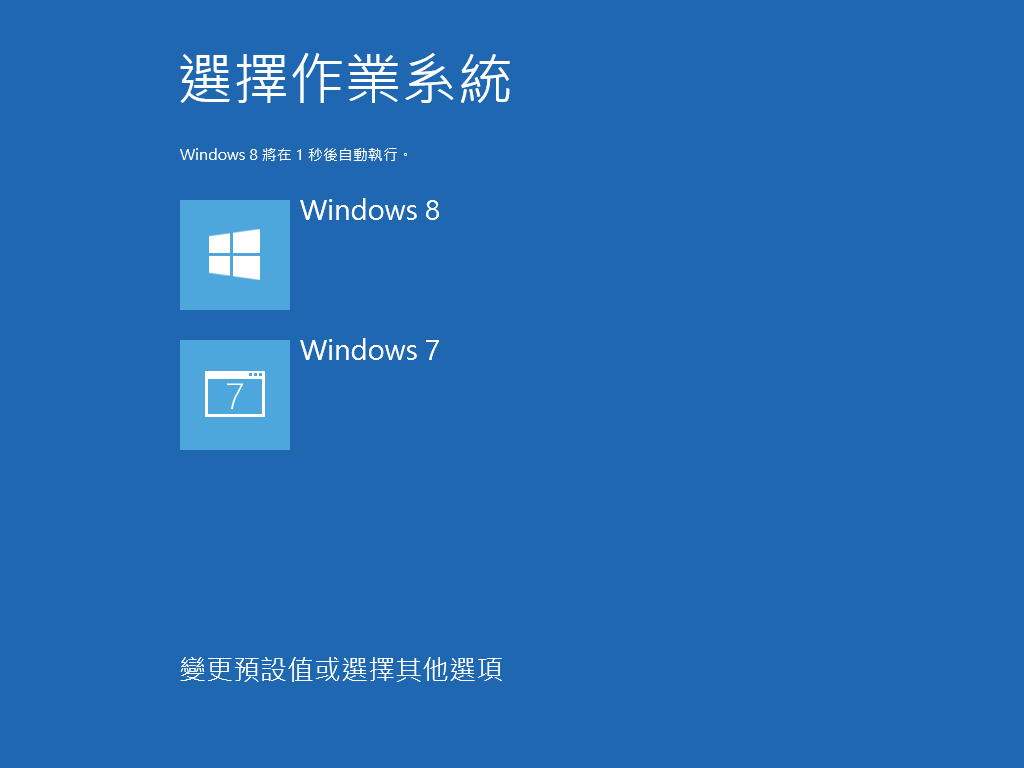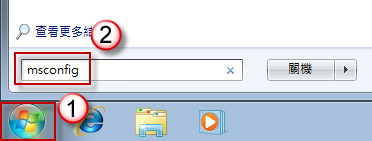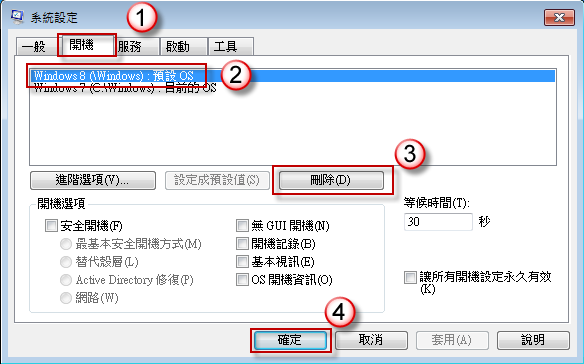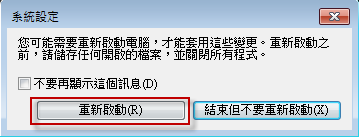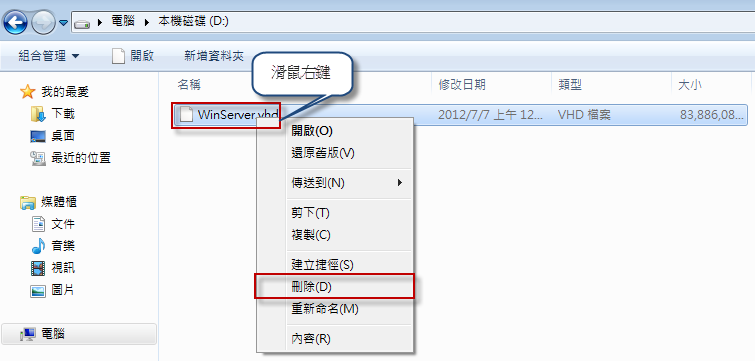如何在 Windows 7 使用虛擬硬碟 VHD 建立多重開機作業系統環境
問題的來龍去脈
我目前使用 Windows 7 作業系統,想要測試其他的作業系統,例如 Windows 8 預先發行版,除了使用虛擬機器、使用實體硬碟建立多重開機外,是否還有其他方式可以進行?
問題的發生原因
在 Windows 7 我們可以透過虛擬磁碟 VHD 來建立多重開機作業系統環境。
問題的解決方法
在 Windows 7 使用虛擬硬碟 VHD 建立多重開機作業環境
1. 按【開始】按鈕,在【電腦】按滑鼠右鍵,選擇【管理】。
2. 此時出現【電腦管理】,點選【磁碟管理】。
3. 在【磁碟管理】按滑鼠右鍵,選擇【建立 VHD】。
4. 此時出現【建立並連結虛擬硬碟】,按【瀏覽】。
5. 選擇您要儲存虛擬磁碟的位置,輸入【檔案名稱】,按【存檔】。
6. 輸入【虛擬硬碟大小】,按【確定】。
7. 在您新增的 VHD 磁碟上,按滑鼠右鍵,選擇【初始化硬碟】。
8. 按【確定】。
9. 在您建立的虛擬磁碟上,按滑鼠右鍵,選擇【新增簡單磁碟區】。
10. 此時出現【新增簡單磁碟區精靈】,按【下一步】。
11. 按【下一步】。
12. 選擇一個尚未使用的磁碟機代號,按【下一步】。
13. 按【下一步】。
14. 按【完成】。
15. 建立虛擬磁碟 VHD 完成。
16. 重新開機,光碟機放如您要安裝的作業系統,例如 Windows 8 預先發行版安裝光碟,然後以光碟機開機,出現如下安裝畫面,按【Shift】+【F10】鍵開啟【命令提示字元】。
17. 在【命令提示字元】輸入以下指令:
(1) diskpart
(2) select vdisk file=[你的虛擬磁碟VHD]
(3) attach vdisk
(4) exit
(5) exit
18. 照正常步驟安裝作業系統,按【下一步】。
19. 按【立即安裝】。
20. 輸入產品金鑰,按【下一步】。
21. 勾選【我接受授權條款】,按【下一步】。
22. 選擇【自訂: 只安裝 Windows(進階)】。
23. 選擇您的虛擬磁碟 VHD,按【下一步】。
24. 開始安裝 Windows。
25. 安裝完成,Windows 8 會自動產生開機選單,請選擇您要進入的作業系統就可以使用。如果您安裝的是其他作業系統,沒有產生多重開機選單的話,請在進入作業系統後,使用【命令提示字元】輸入 bcdedit 進行設定。
如果要移除虛擬磁碟 VHD 多重開機作業系統
1. 開機進入 Windows 7,按【開始】按鈕,在【搜尋程式及檔案】輸入 msconfig 按 Enter 鍵。
2. 此時出現【系統設定】,切換至【開機】索引標籤,選擇您另外安裝的作業系統,按【刪除】,然後按【確定】。
3. 選擇【重新啟動】。
4. 重新啟動後,接著可以到電腦管理中,或是到您存放虛擬磁碟的資料夾中,刪除您的虛擬磁碟 VHD 檔案即可。