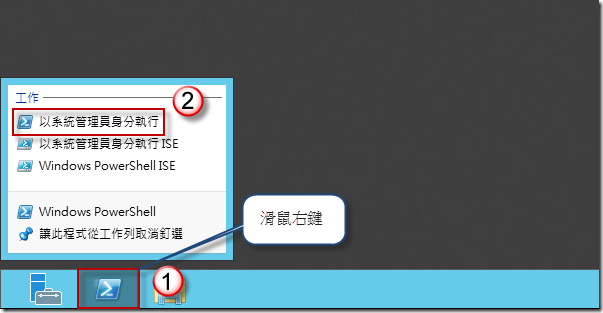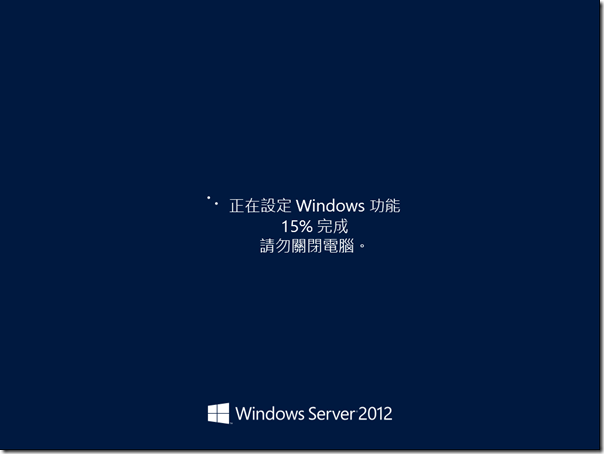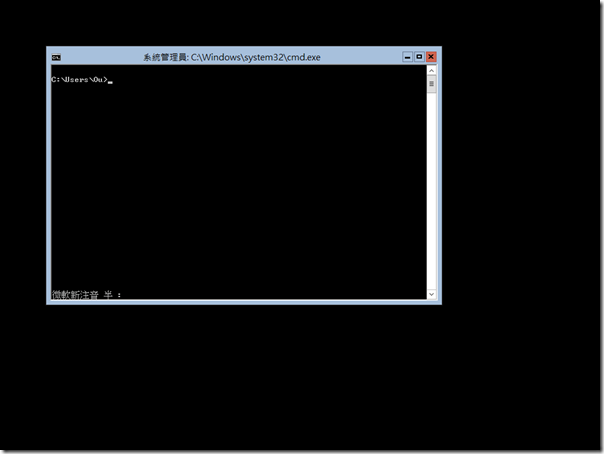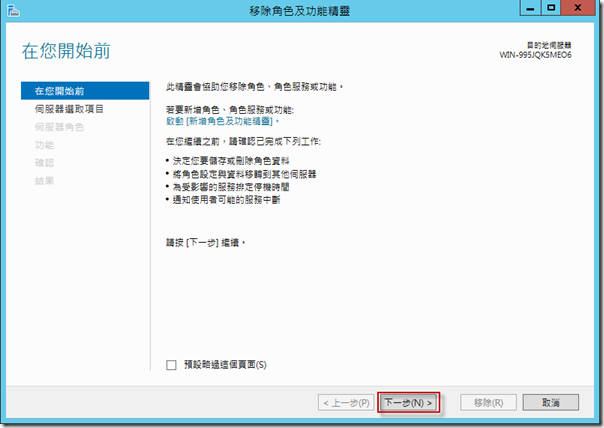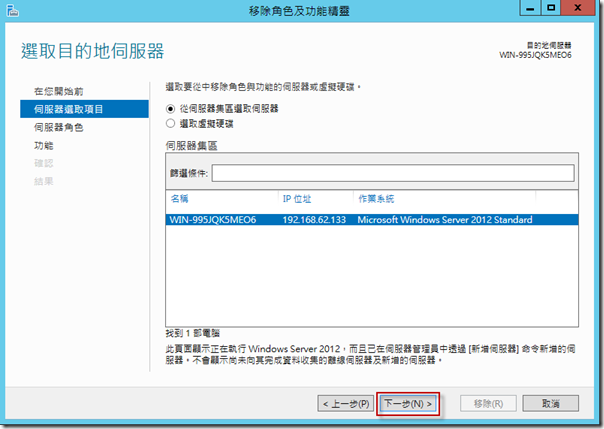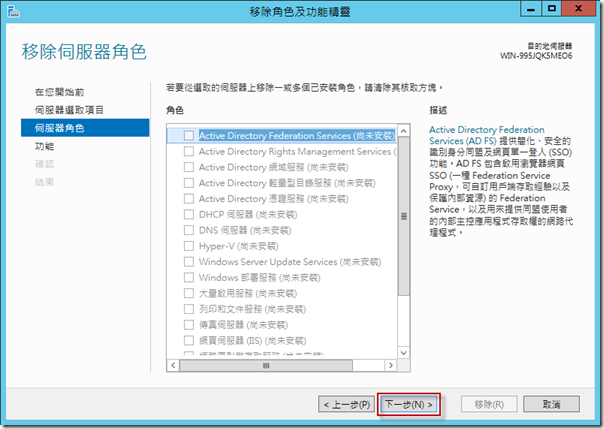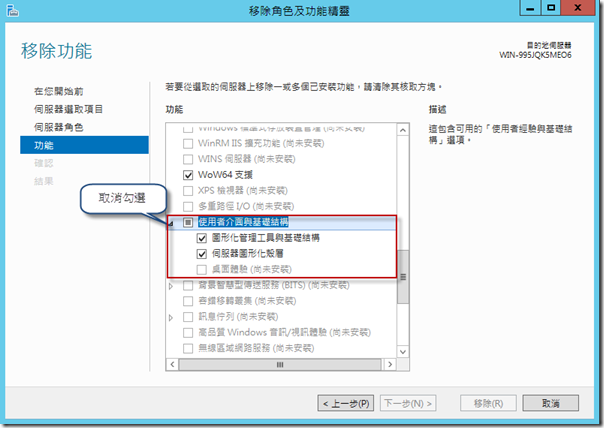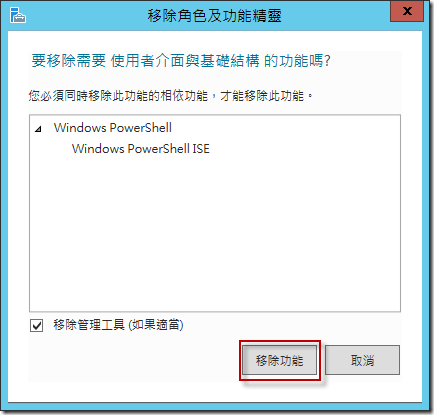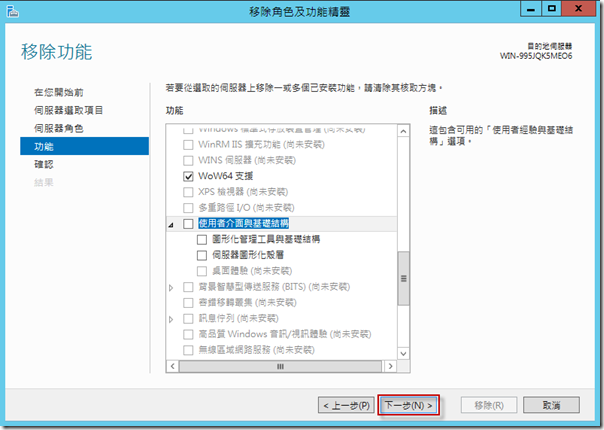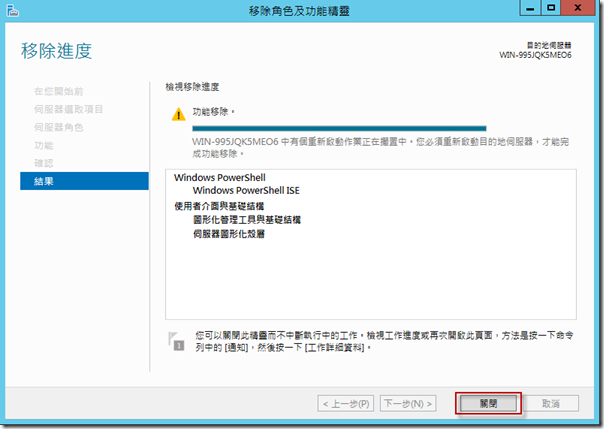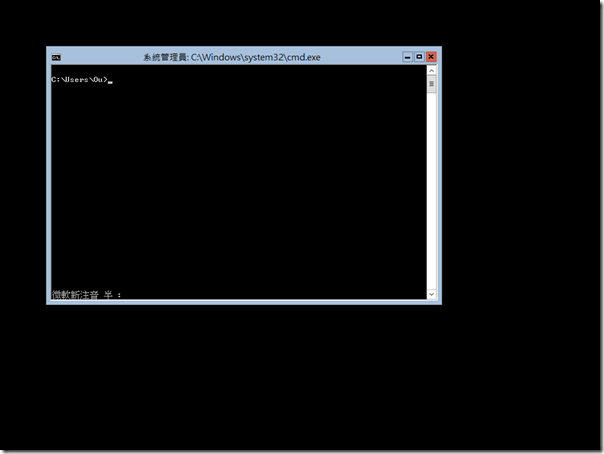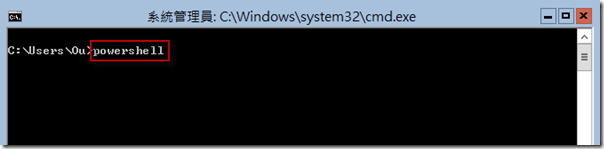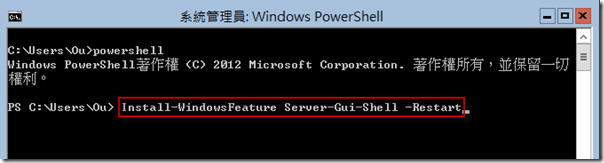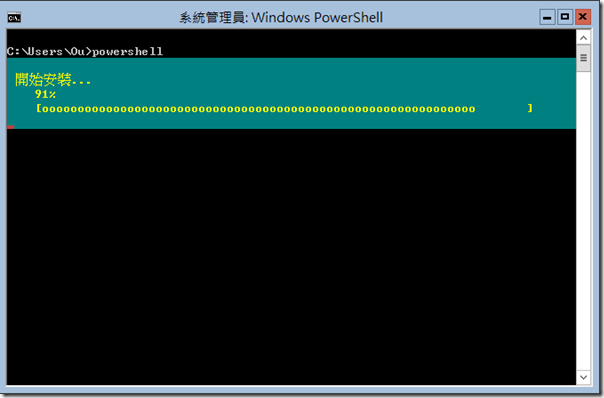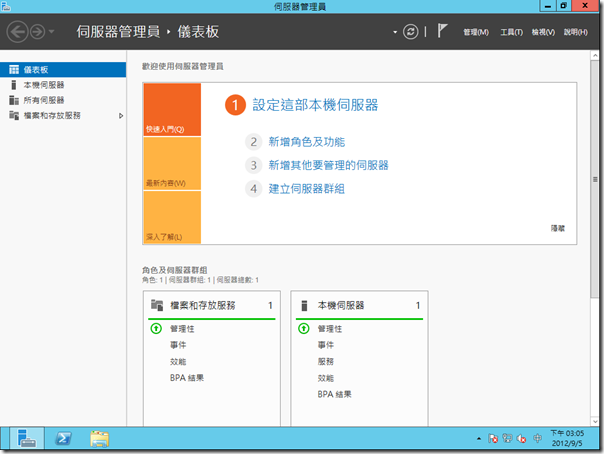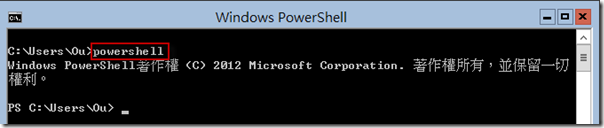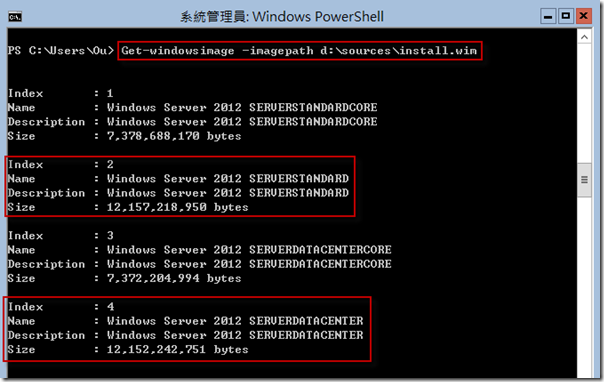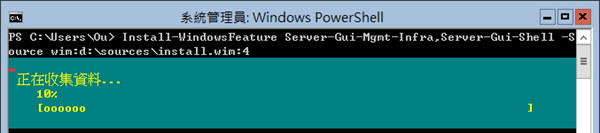如何在 Windows Server 2012 的 Server Core 與 GUI 介面做切換
問題的來龍去脈
我安裝 Windows Server 2012 時選錯項目,選成 Server Core,導致沒有 GUI 介面,是否有辦法不重新安裝直接切換回 GUI 介面?
問題的發生原因
在 Windows Server 2012 中,可以讓您在 Server Core 及 GUI 介面之間切換,透過 PowerShell 輸入指令或是透過移除角色及功能即可進行變更,不需要重新安裝。
問題的解決方法
如果你一開始是選擇安裝 Windows Server 2012(Server 含 GUI 版本)
GUI 介面切換為 Server Core 介面,使用 PowerShell
1. 在工具列上的 PowerShell 圖示上,按滑鼠右鍵,選擇【以系統管理員身分執行】。
2. 此時出現【系統管理員: Windows PowerShell】視窗,輸入【Uninstall-WindowsFeature Server-Gui-Mgmt-Infra -Restart】按 Enter 鍵。
3. 進行設定 Windows 功能,並會自動重新開機。
4. 切換為 Server Core 介面。
GUI 介面切換為 Server Core 介面,使用移除角色及功能
1. 執行【伺服器管理員】,按【管理】,選擇【移除角色及功能】。
2. 此時出現【移除角色及功能精靈】,按【下一步】。
3. 按【下一步】。
4. 按【下一步】。
5. 取消勾選【使用者介面與基礎結構】。
6. 此時會說明需要同時移除的相依功能,按【移除功能】。
7. 按【下一步】。
8. 按【移除】開始進行移除。
9. 移除完成後,按【關閉】,接著重新啟動 Windows。
10. 切換為 Server Core 介面。
GUI 介面切換為 Server Core 介面
1. 在【命令提示字元】中,輸入【powershell】按 Enter 鍵。
2. 輸入【Install-WindowsFeature Server-Gui-Shell -Restart】按 Enter 鍵。
3. 進行設定 Windows 功能,並會自動重新開機。
4. 切換為 GUI 介面。
如果你一開始是選擇安裝 Windows Server 2012(Server Core 安裝)
GUI 介面切換為 Server Core 介面
1. 在【命令提示字元】中,輸入【powershell】按 Enter 鍵。
2. 接著輸入【Get-windowsimage –imagepath <path to wim>\install.wim】,其中 <path to wim> 是您的安裝媒體 wim 路徑,例如我是安裝媒體在 D:,則輸入【Get-windowsimage -imagepath d:\sources\install.wim】後按 Enter 鍵,取得 Windows Server 2012 的 Index。
3. 接著安裝 Windows 功能,包含 Server-Gui-Mgmt-Infra,Server-Gui-Shell,如果您當初是安裝 Standard Server Core 版本,則最後的參數為 2,如果是 DataCenter Server Core 版本,則最後的參數為 4;我當初安裝的是 DataCenter Server Core 版本,因此我設定為 4,輸入指令【Install-WindowsFeature Server-Gui-Mgmt-Infra,Server-Gui-Shell -Source wim:d:\sources\install.wim:4】按 Enter 鍵進行安裝。
4. 切換為 GUI 介面。