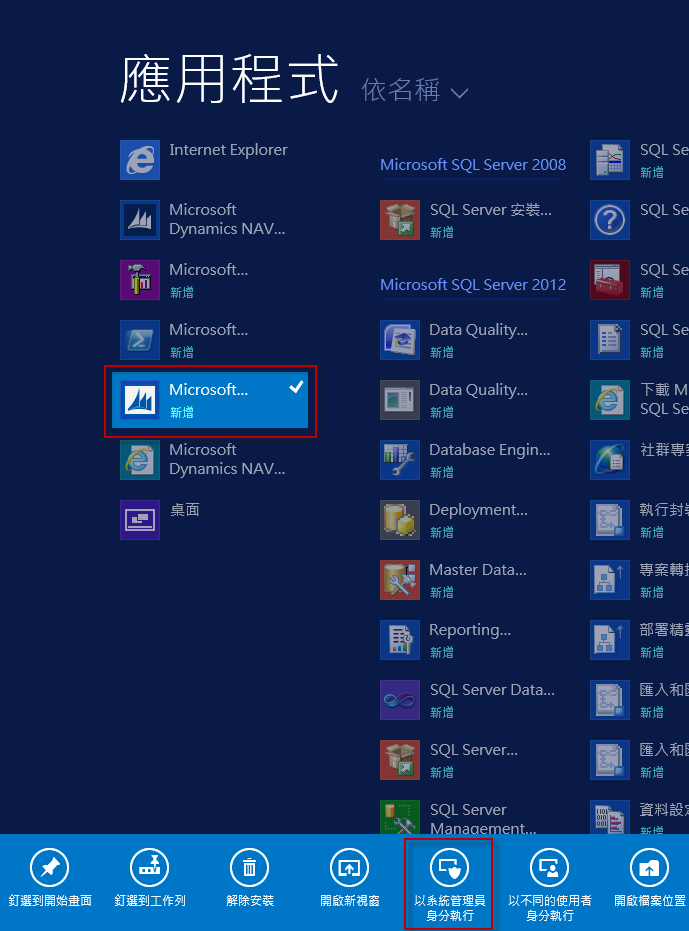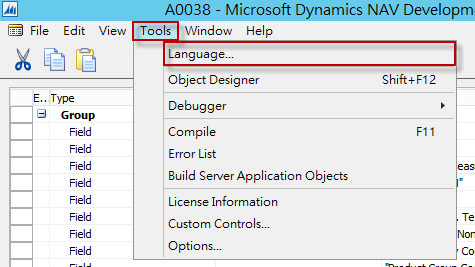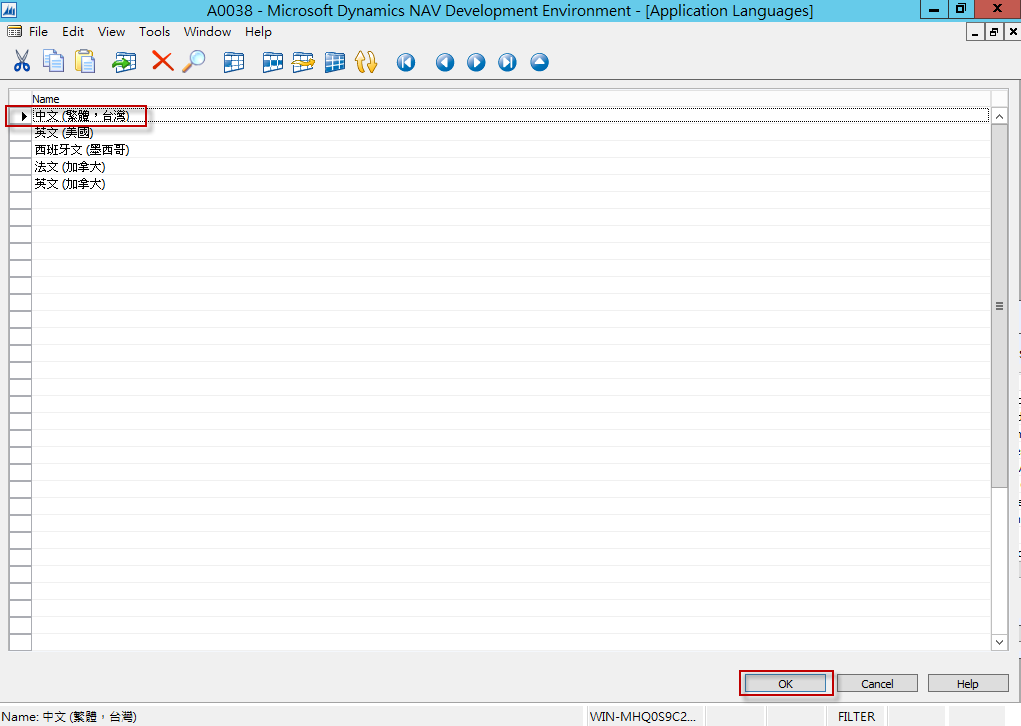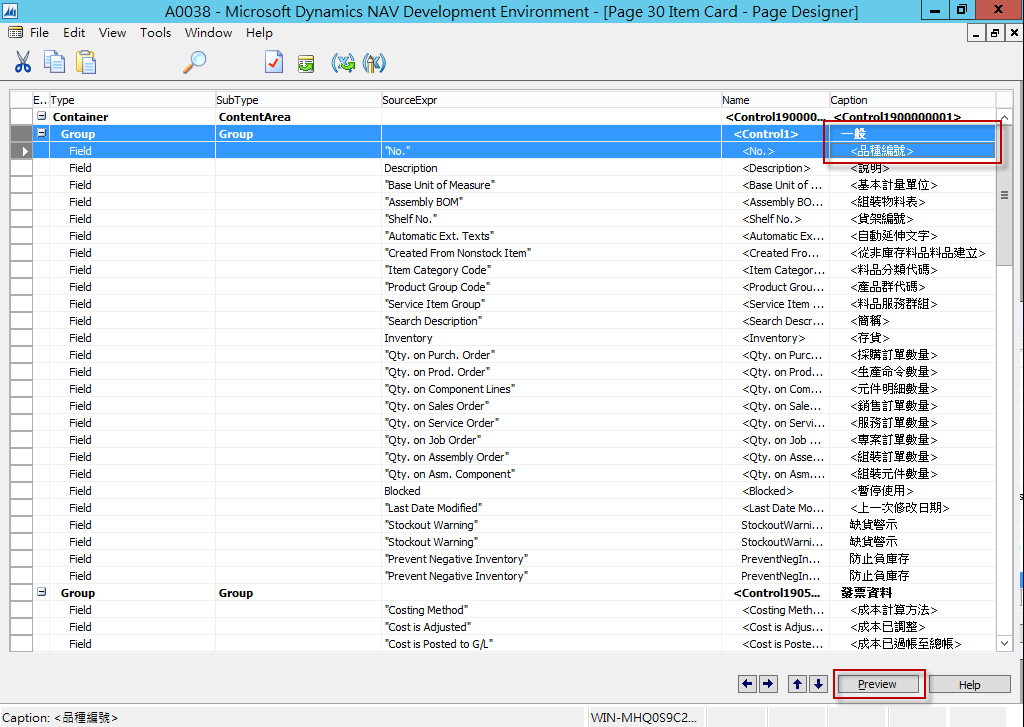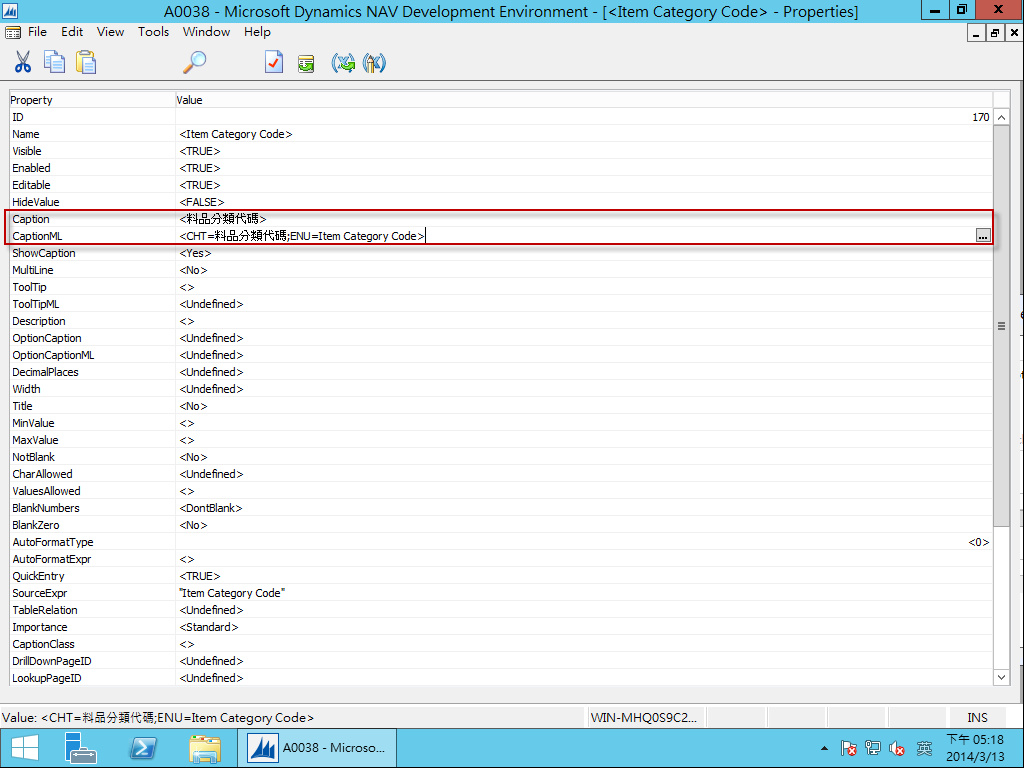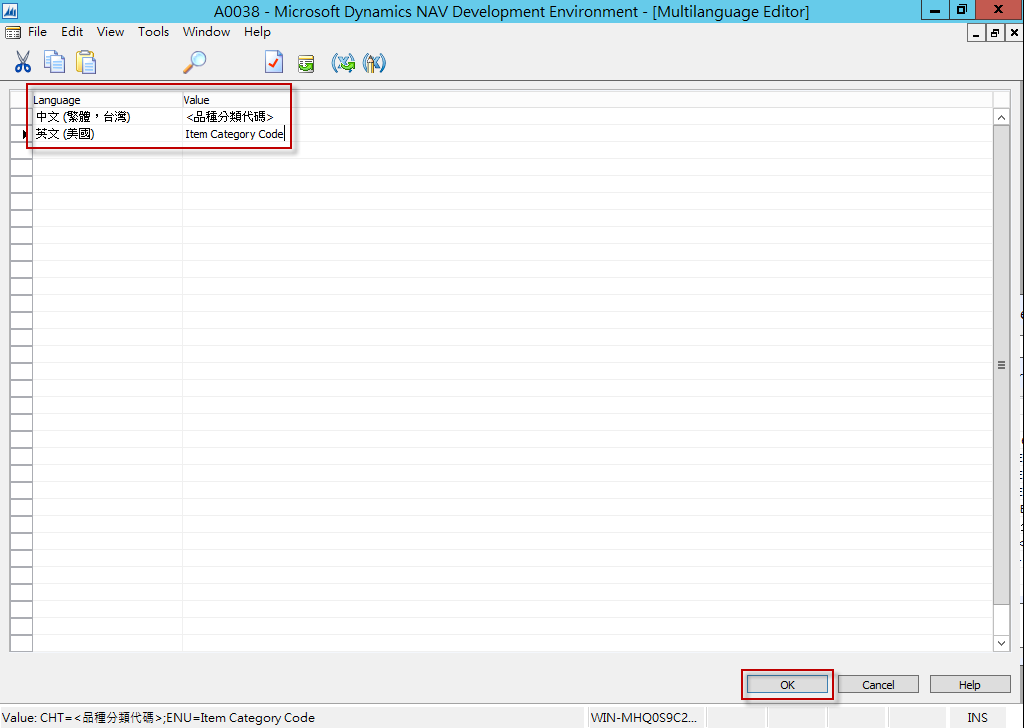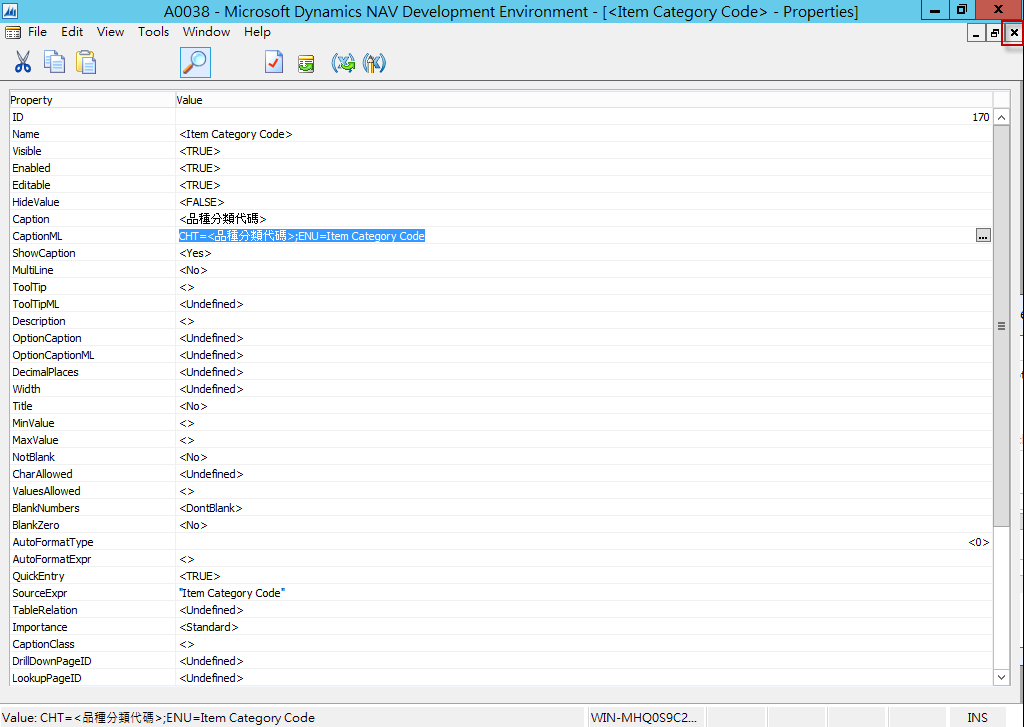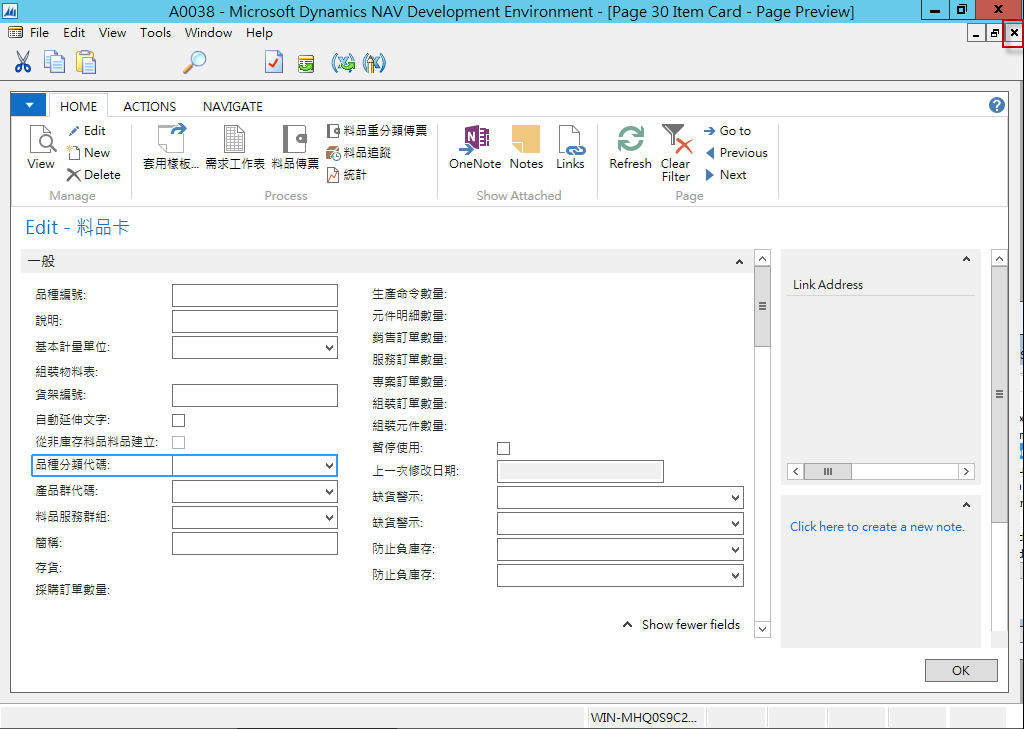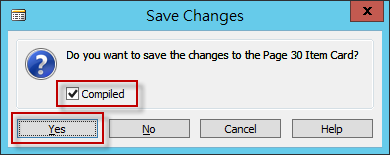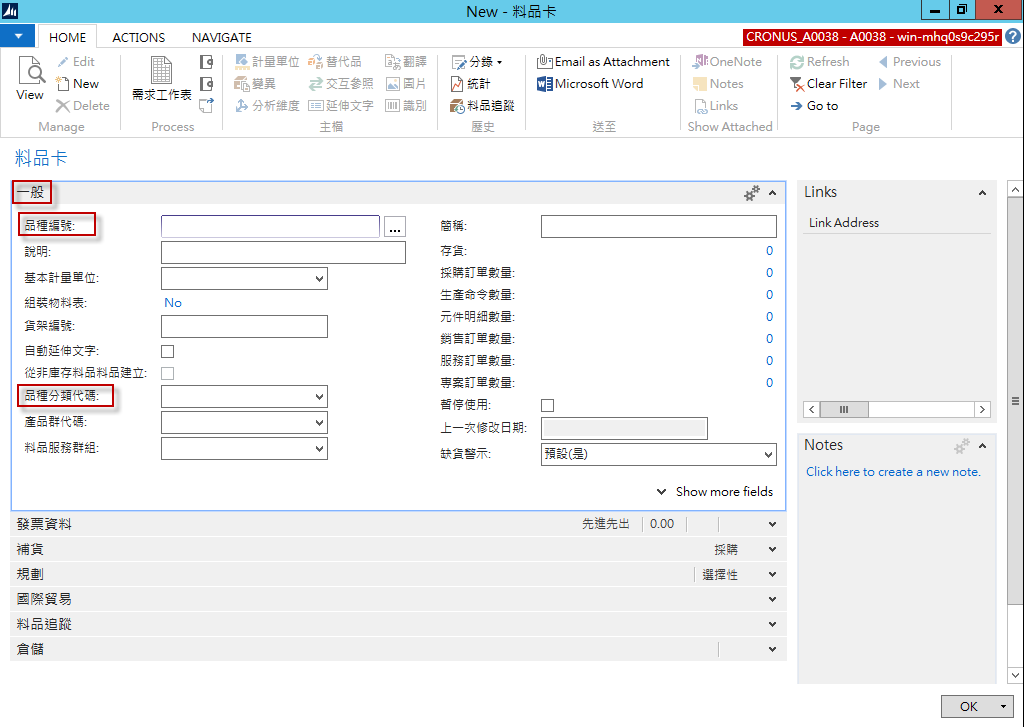當您使用 Microsoft Dynamics NAV 2013 R2 時,部分名詞可能與您公司使用的名詞不相同,例如 Item 有些公司稱為料品、有些日商公司稱為品種,本文將針對修改語言做法進行說明,請注意部分操作與修改需有 Microsoft Dynamics NAV 授權才能進行修改。
前言
當您使用 Microsoft Dynamics NAV 2013 R2 時,部分名詞可能與您公司使用的名詞不相同,例如 Item 有些公司稱為料品、有些日商公司稱為品種,本文將針對修改語言做法進行說明,請注意部分操作與修改需有 Microsoft Dynamics NAV 授權才能進行修改。
修改語言
以 Item Card 為例,示範將 [基本資料] 修改為 [一般],將 [料品編號] 修改為 [品種編號]。
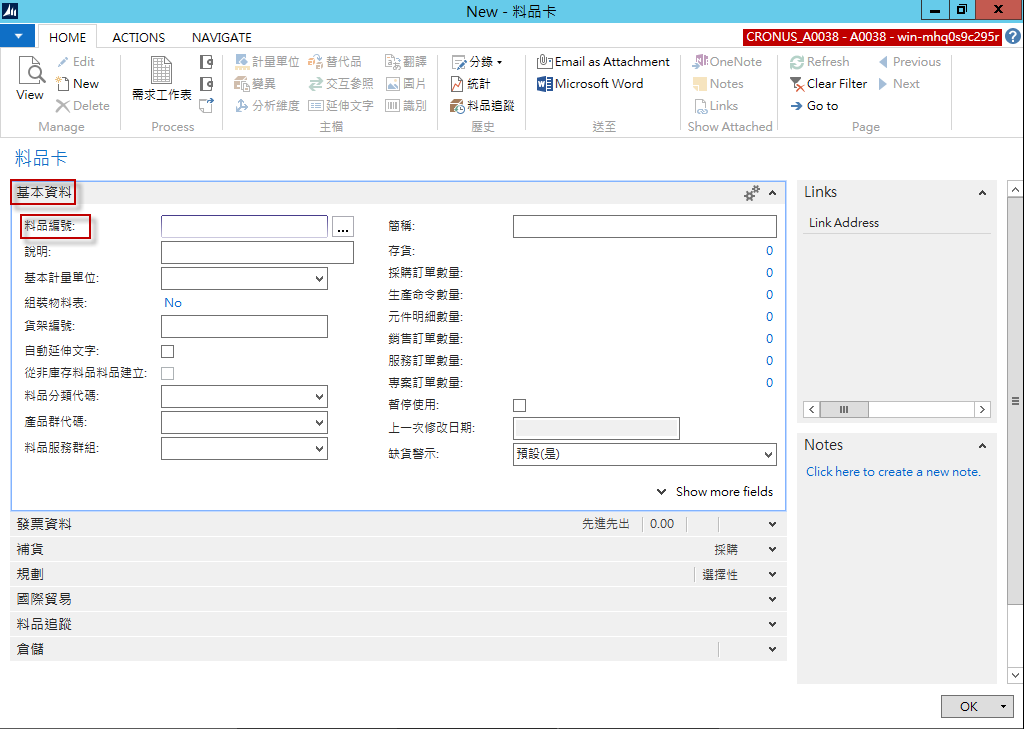
在 [Microsoft Dynamics NAV 2013 R2 Development Environment] 按滑鼠右鍵,選擇 [以系統管理員身分執行]。
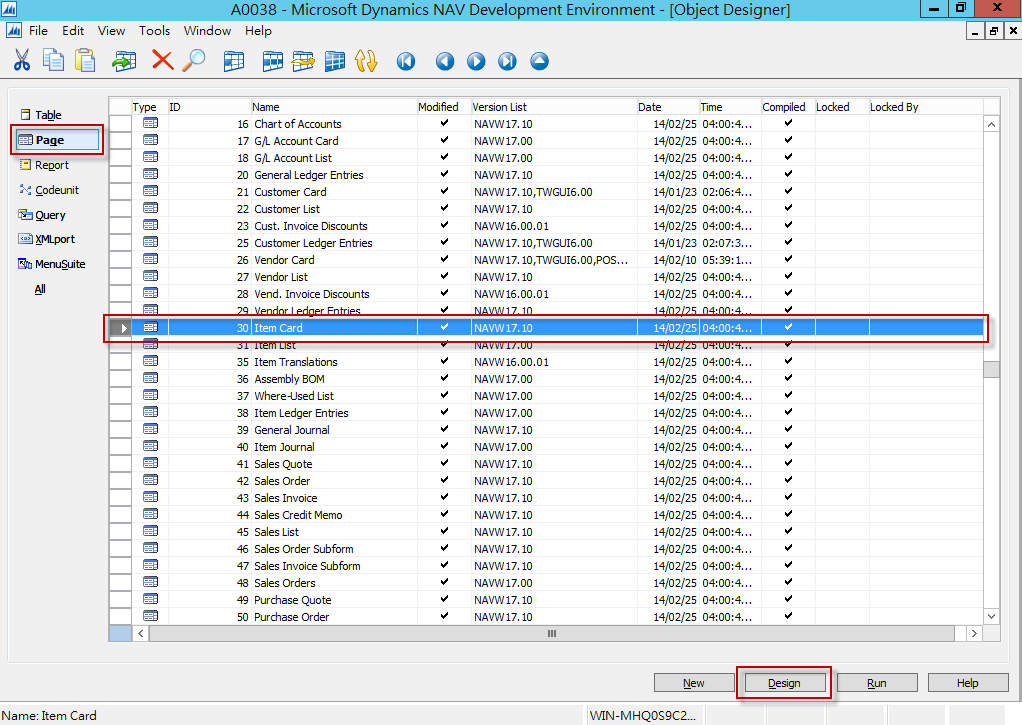
在此頁面中,您已經可以修改語言的部分,由於我們要修改的是繁體中文的部分,可以透過一些設定協助您更容易進行修改。您可以看到 Caption 的部分,目前顯示的是英文。
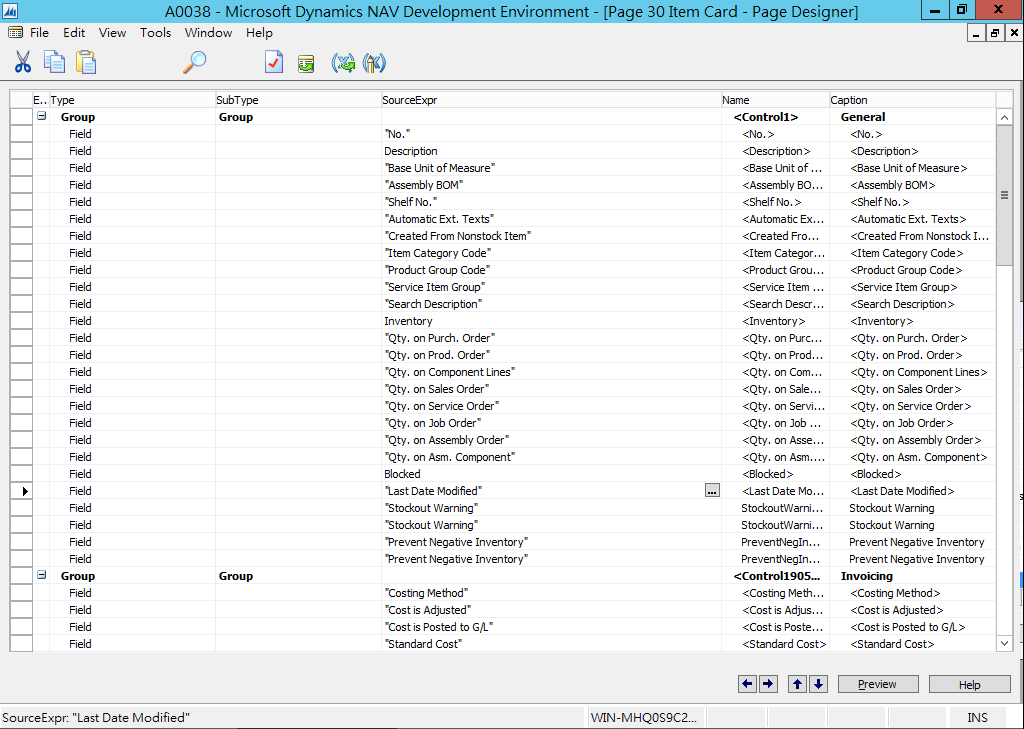
我們進行語言切換,在上方工具列,選擇 [Tools] / [Language]。
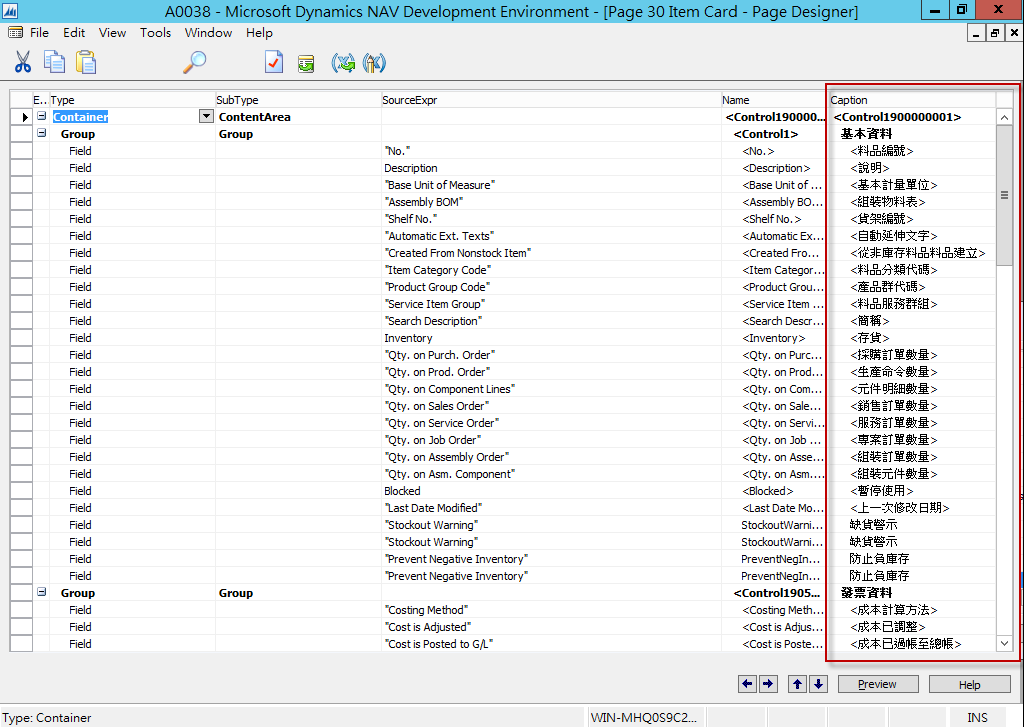
此時已經可以直接做修改,但由於在此處修改 Caption 資料,當有相同中文名詞時可能會改錯地方,您可以透過 [Preivew] 得知修改後頁面呈現狀況,按 [Preview] 進行頁面預覽。
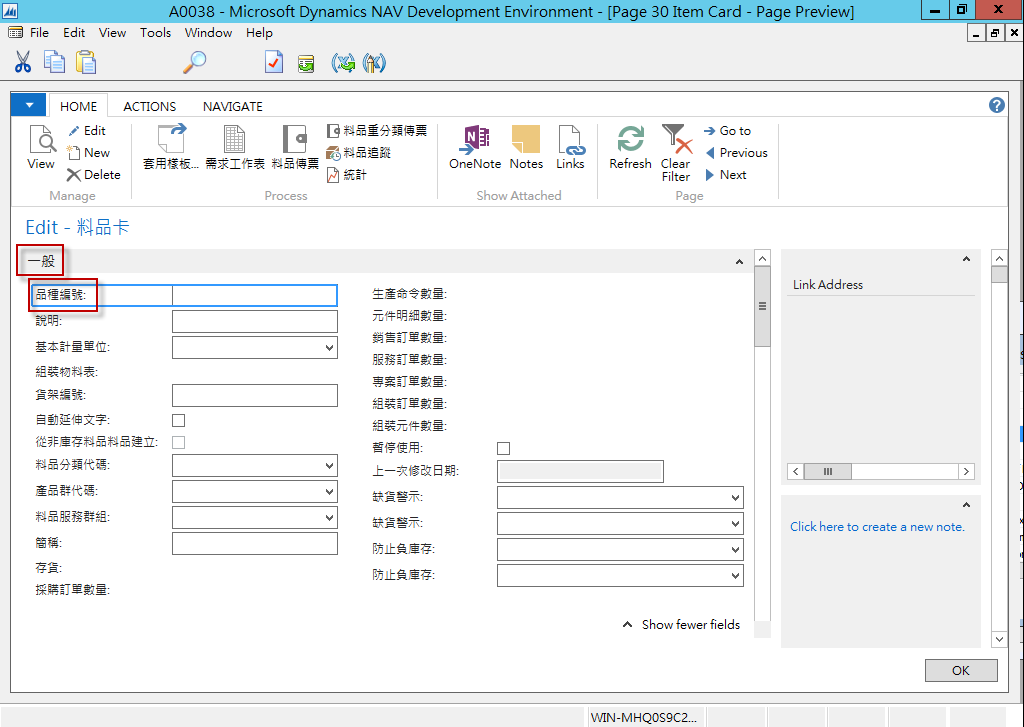
而在 Page Preview 中也能夠直接進行修改,這樣的修改更加直覺,例如我想將 [料品分類代碼] 改為 [品種分類代碼],我們可以直接在欄位上,按滑鼠右鍵,選擇 [Properties]。
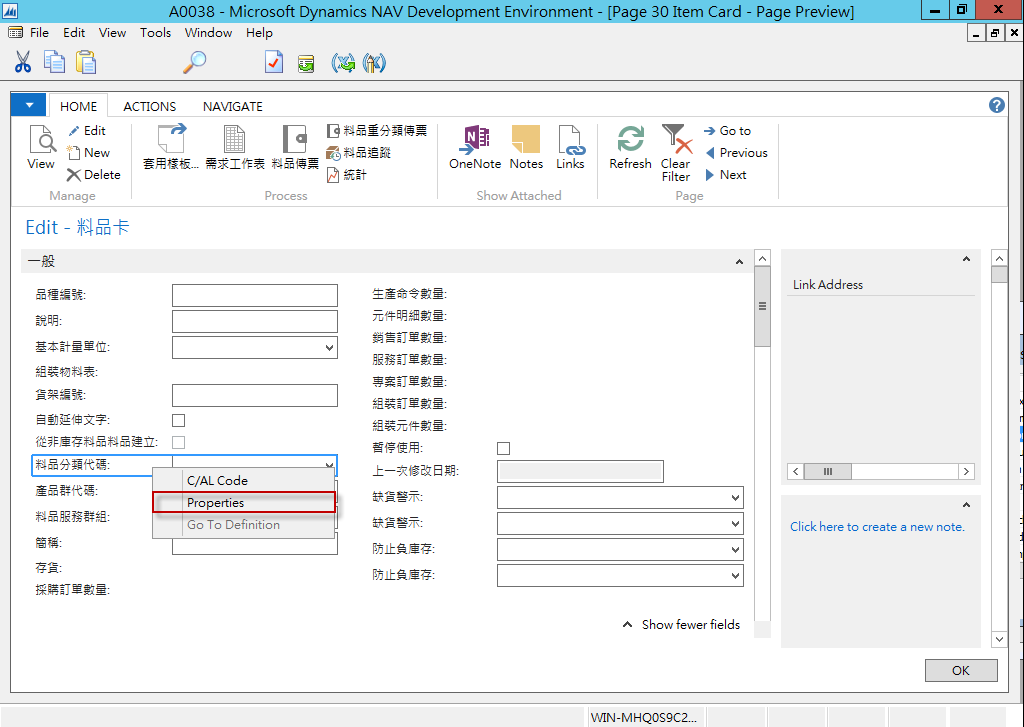
在 Caption 中,可以修改目前 Language 所設定的語言;如果您要修改其他的語言,可以直接在 CaptionML 中進行修改。
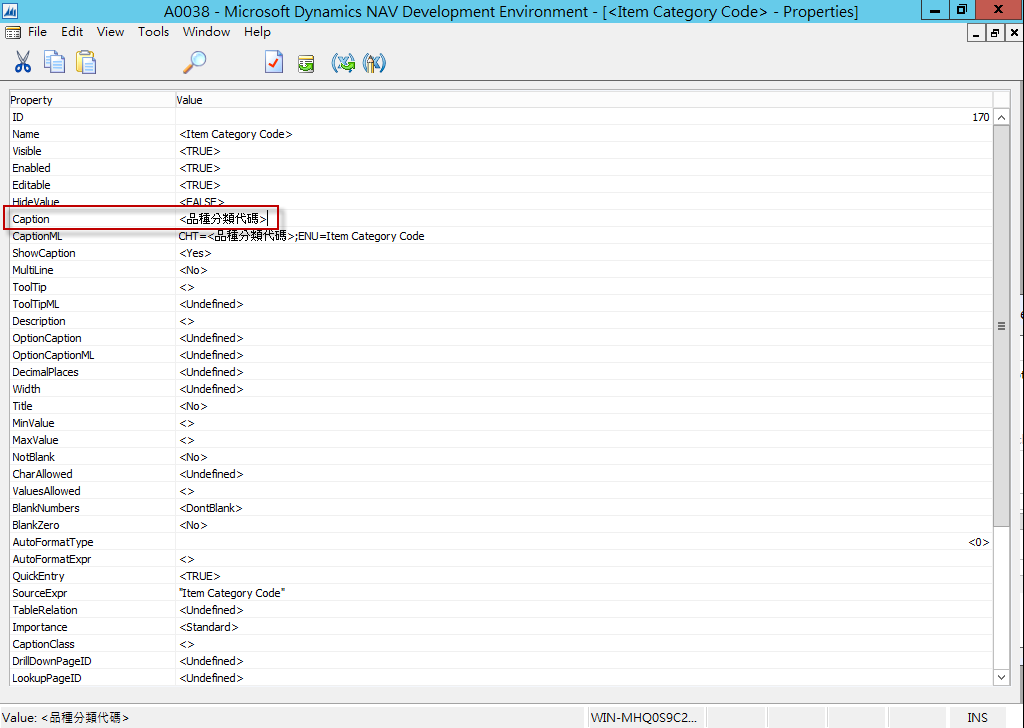
如果您要修改英文或增加其他語言,選擇 CaptionML,點選 瀏覽按鈕。
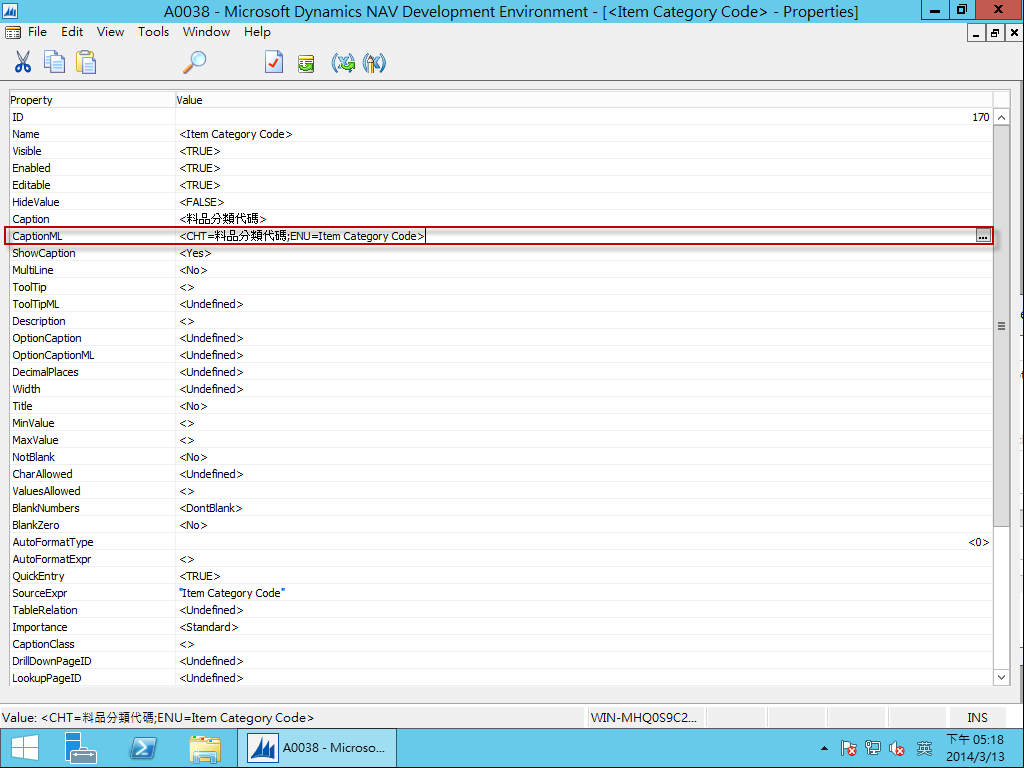
您可以針對不同語系進行修改,也可以新增語言並填入對應的值,完成後按 [OK] 按鈕。
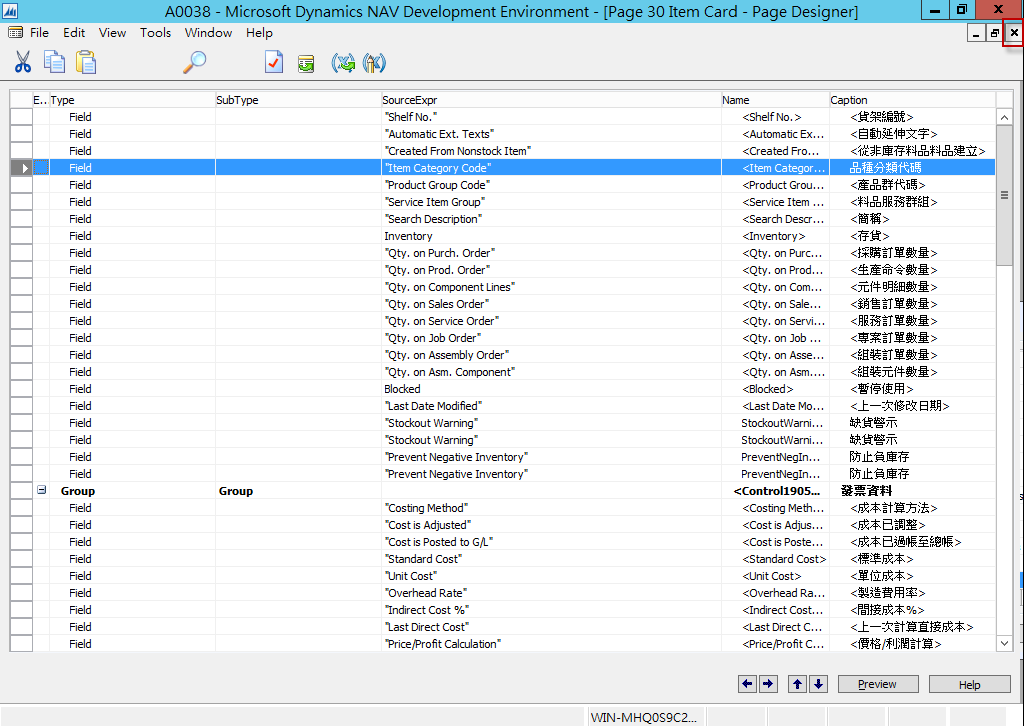
出現 [Save Changes],如果您要儲存變更,請按 [Yes],儲存後要順便進行編譯的話,請勾選 [Complied],在尚未編譯前,使用 Windows Client 或 Web Client 都不會看到變更。
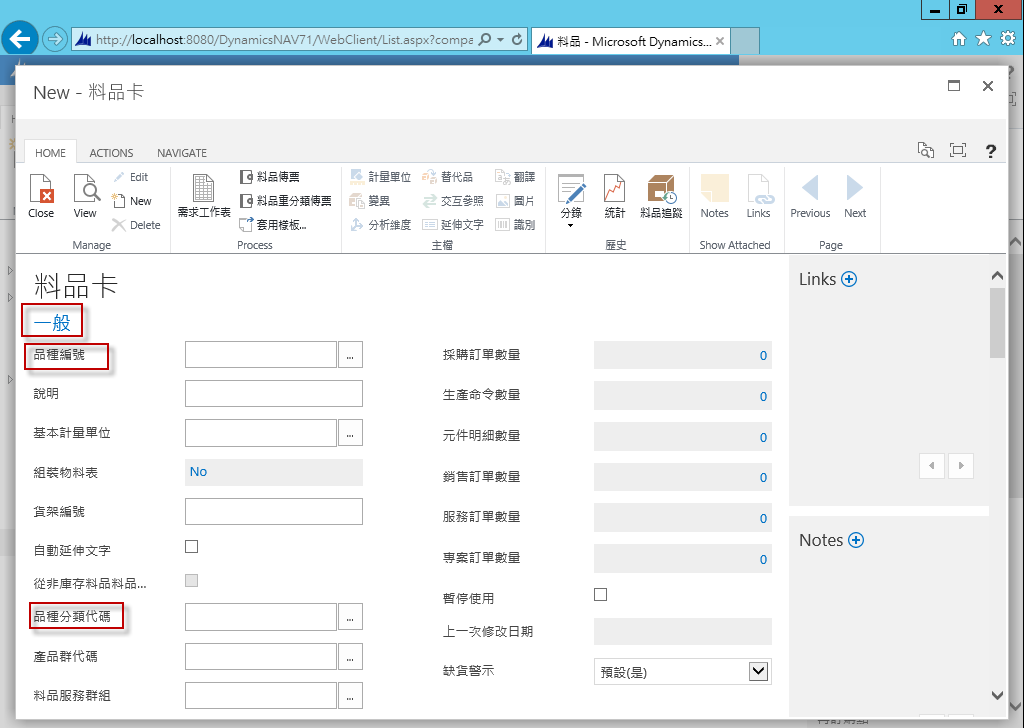
開啟 Windows Client,可以看到中文顯示已經變更。