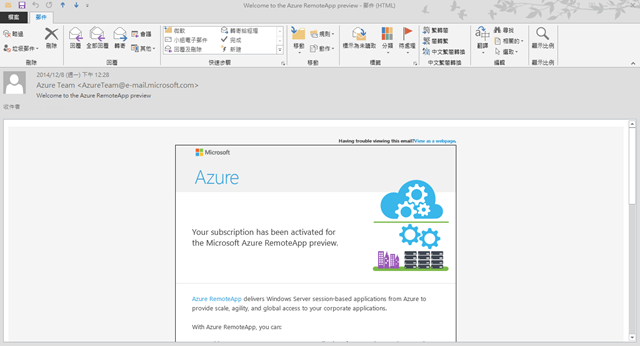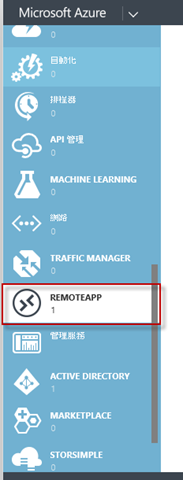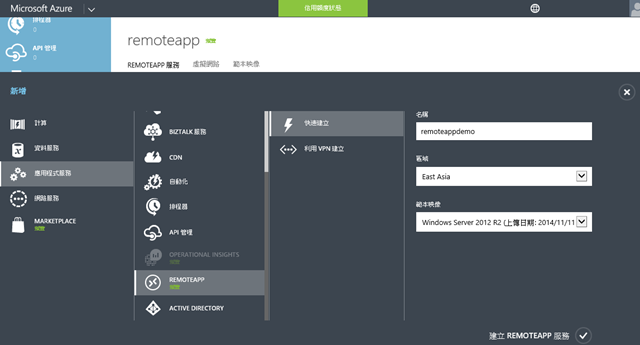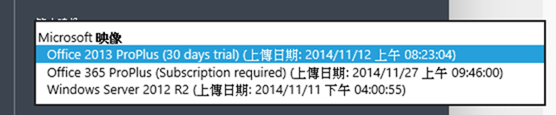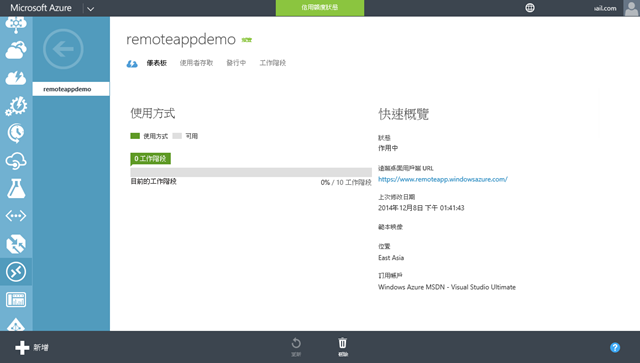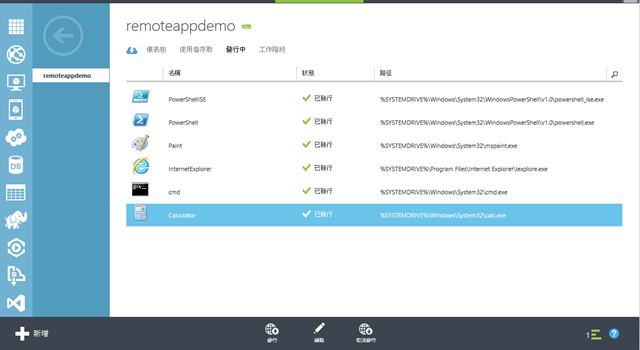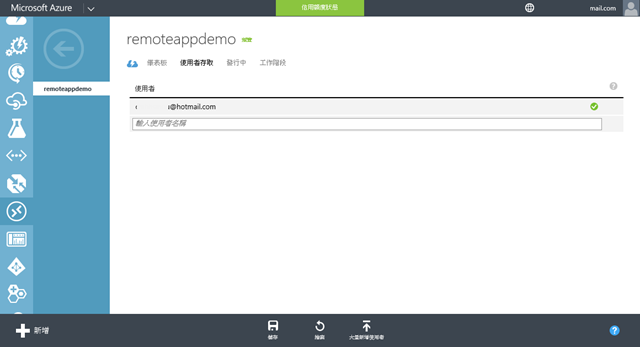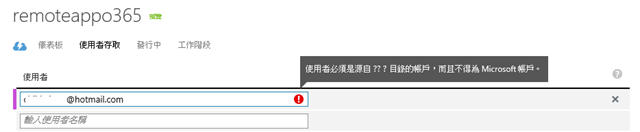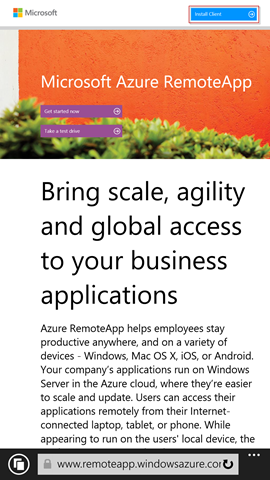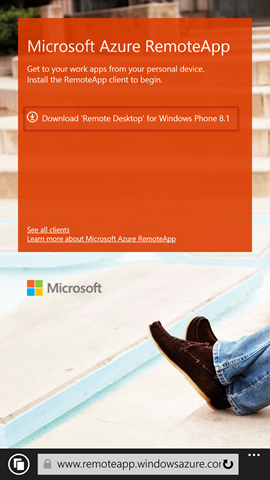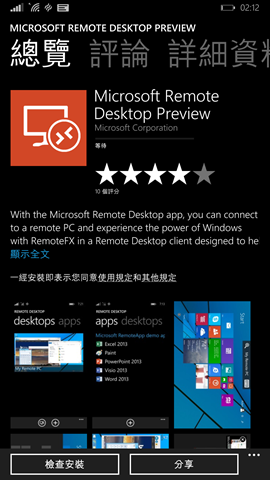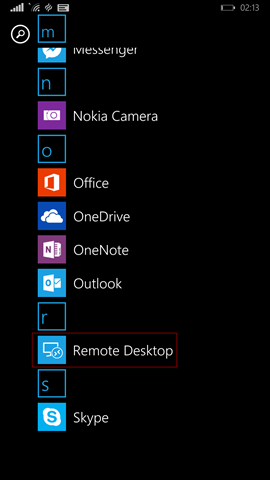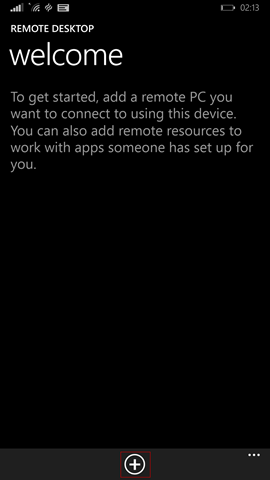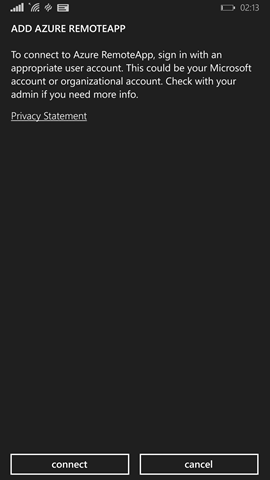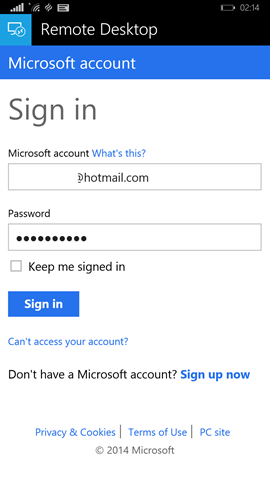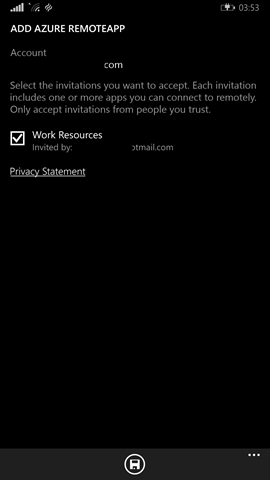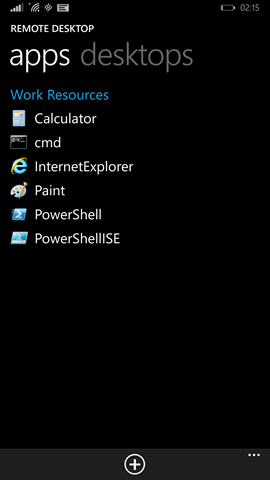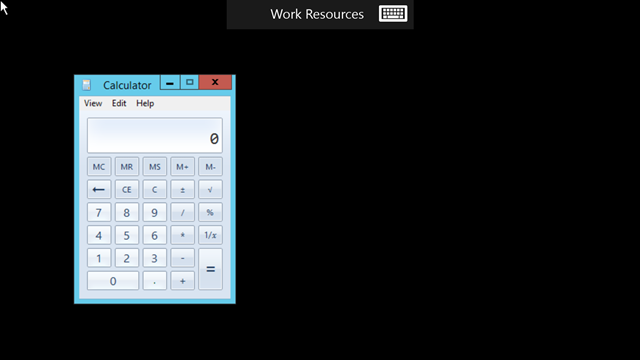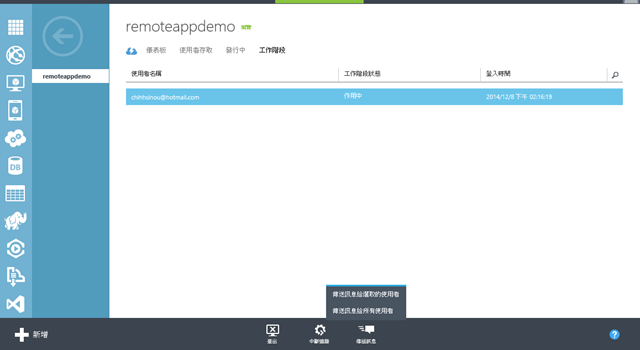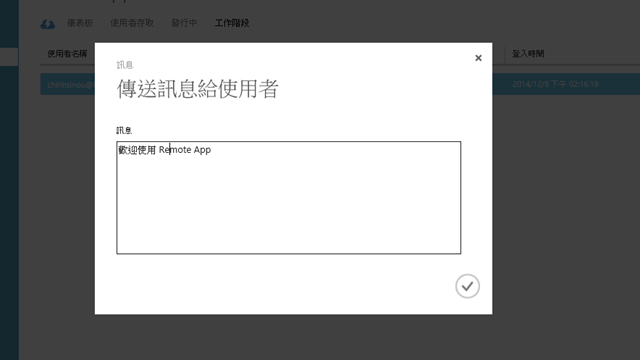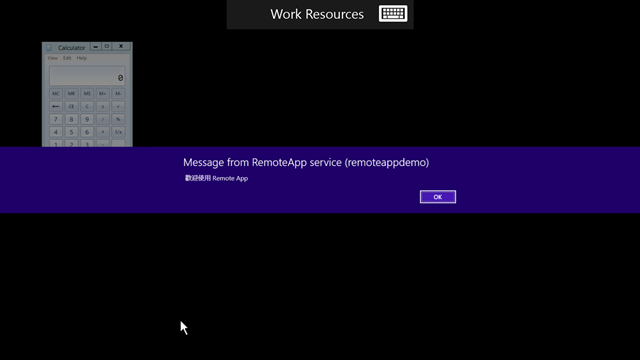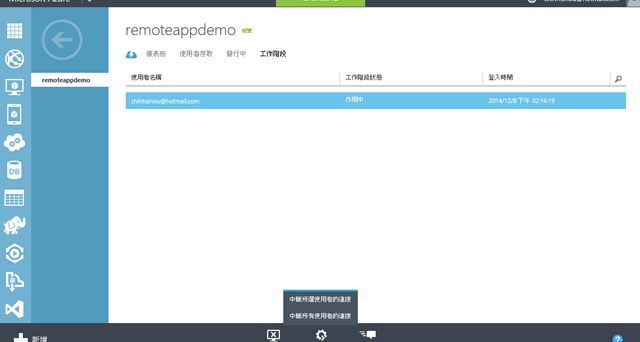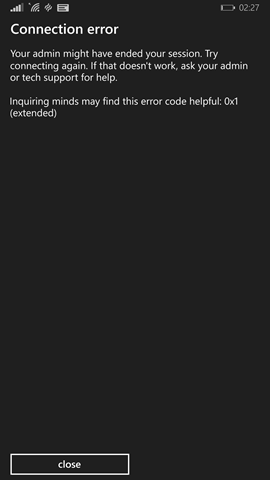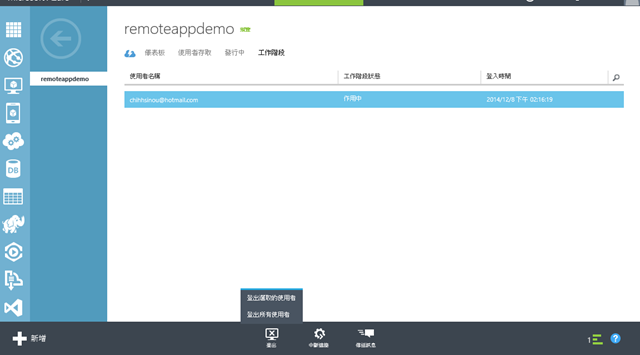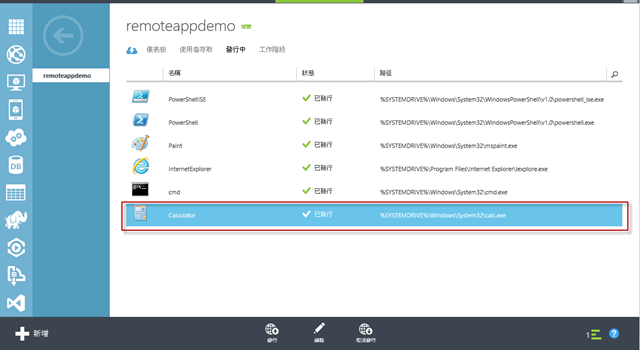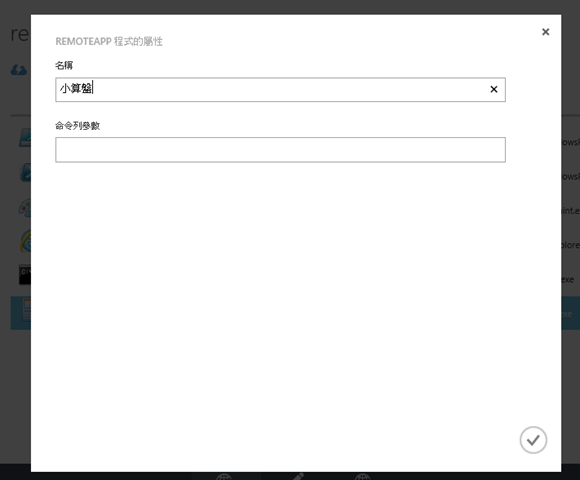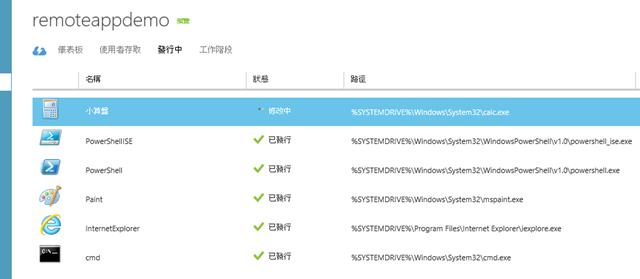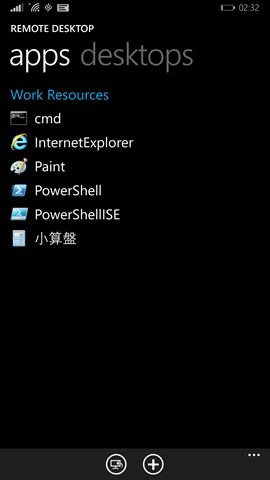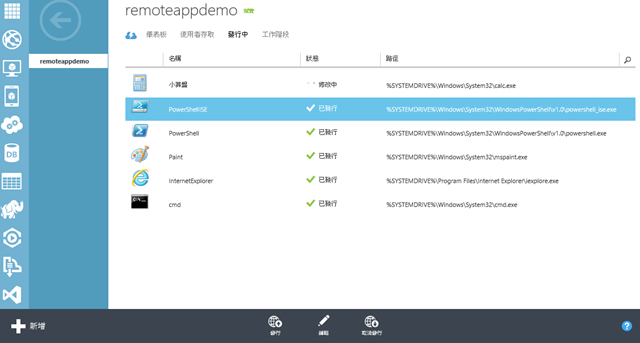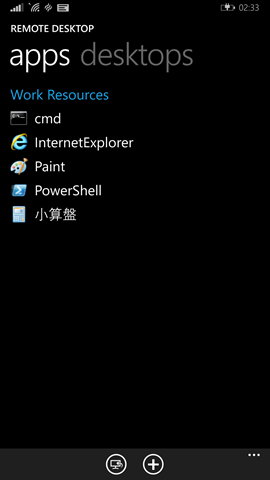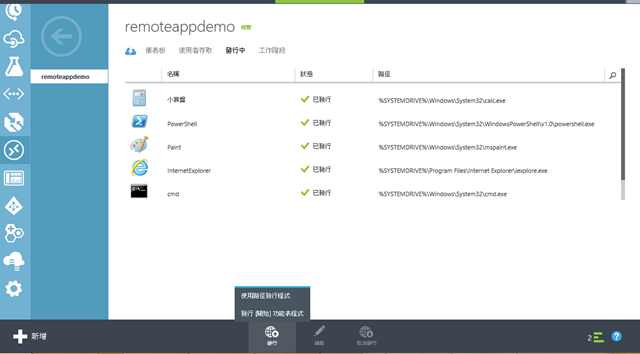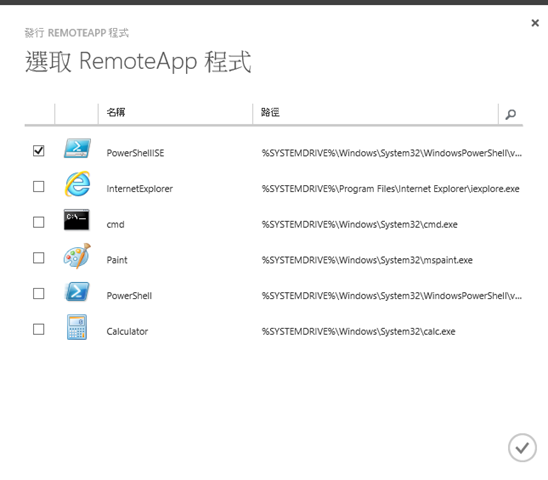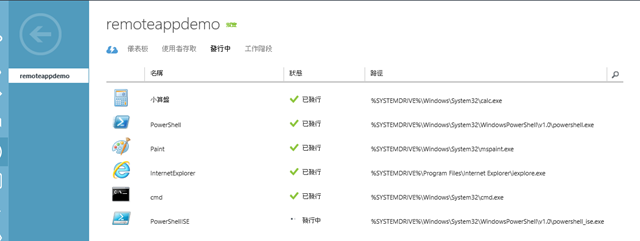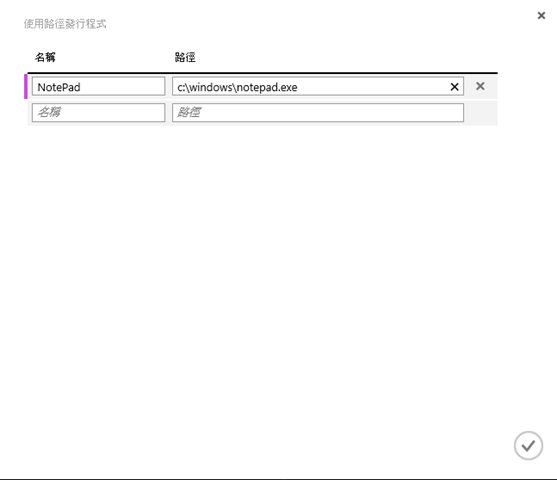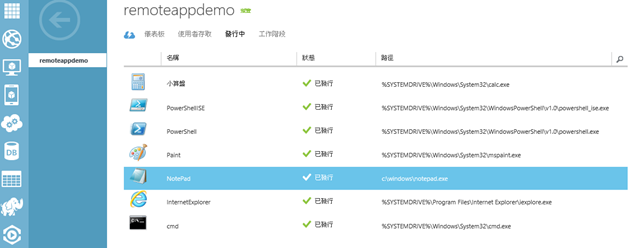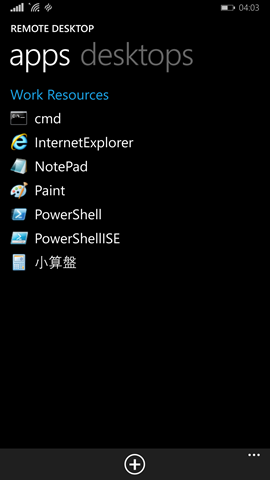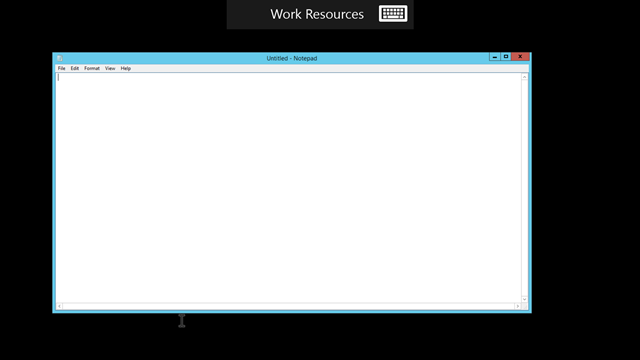Azure RemoteApp 是 Azure 的功能之一,目前是預覽狀態,可以幫助使用者透過不同的裝置使用在 Windows Server 2012 R2 運行的任何應用程式,本文將介紹基本的 Azure RemoteApp 使用方式。
簡介
Azure RemoteApp 是 Azure 的功能之一,目前是預覽狀態,可以幫助使用者透過不同的裝置使用在 Windows Server 2012 R2 運行的任何應用程式,本文將介紹基本的 Azure RemoteApp 使用方式。
使用 Azure RemoteApp
由於 Azure RemoteApp 目前是預覽,因此您必須提出預覽申請,當您申請後將過一段時間,將會收到微軟寄的郵件,表示您可以使用 Azure RemoteApp 預覽。
連結至 Azure 並且登入您的 Azure 帳號後,您可以在左側選單中找到 RemoteApp。
新增應用程式服務 Azure RemoteApp,有 [快速建立] 和 [利用 VPN 建立] 兩個選項:
- 快速建立:透過現有的範本映像建立 Azure RemoteApp。
- 利用 VPN 建立:可以選擇利用自己的應用程式來自訂其 Windows Server 2012 R2 映像。
我們嘗試透過 [快速建立] 的方式,輸入名稱,區域(台灣可選則 East Asia 東亞),範本映像在此我選擇 Windows Server 2012 R2。
目前提供的映像有三種,您可以參考連結 Azure RemoteApp now supporting Office 365 ProPlus,文中有說明三種映像內有包含哪一些應用程式。
新增 Azure RemoteApp 需要一段很長的時間,請耐心等待。建立完成後,在 [儀表板] 可以看到狀態,工作階段等資訊。
切換至 [發行中],您可以看到目前發行的應用程式,也就是當使用者透過裝置使用 Azure RemoteApp 時所能使用的應用程式。
切換至 [使用者存取],在此可以設定可存取 RemoteApp 的使用者帳號,在此可以使用 Microsoft 帳號作為使用者。
如果您是使用映像 Office 365 ProPlus 的話,則需要使用 Active Directory 目錄的使用者,並且需有 Office 365 E3 或 E4 訂閱才能使用 Office 365 提供的服務。
當我們建立好使用者後,我們可以使用裝置來連線 RemoteApp,以 Windows Phone 8.1 為例,必須先下載遠端桌面用戶端,您可以連結至網址:https://www.remoteapp.windowsazure.com/,選擇右上角 [Install Client],然後下載適合您裝置的遠端桌面用戶端。
以 Windows Phone 8.1 為例,安裝 [Microsoft Remote Desktop Preview],安裝後執行 [Remote Desktop]。
選擇下方![]() 加入 Azure RemoteApp,接著選擇 [Azure RemoteApp]。
加入 Azure RemoteApp,接著選擇 [Azure RemoteApp]。
選擇 [connect],輸入帳號與密碼進行登入。
勾選 [Work Resources],按![]() ,您可以在此裝置使用 RemoteApp。
,您可以在此裝置使用 RemoteApp。
我們執行 Calculator,經過一小段登入時間後,可以看到小算盤出現。
回到 Azure,在 [工作階段] 中,可以查看目前連線的使用者狀態,下方包含三個功能,傳送訊息可以傳送選取的使用者或所有使用者。
使用者會收到訊息。
中斷功能可以中斷所選的使用者連結或所有使用者的連接。
當您選擇中斷時,出現訊息視窗,請按是。
使用者的連結會中斷。
登出則是將選取的使用者登出,或是登出所有使用者。
出現訊息視窗,按是即可登出使用者。
如果要針對使用者存取的應用程式進行設定,該怎麼做?切換至 [使用者存取],我們嘗試將應用程式進行更名,選擇 Calcular 後,按 [編輯]。
可針對名稱與命令列參數進行調整,我們將名稱更名為小算盤。
變更應用程式名稱完成。
在使用者端的應用程式名稱改變。
接著,我們嘗試將 PowerShellISE 取消發行,選擇 PowerShellISE 按下方 [取消發行]。
出現訊息視窗,按是取消發行。
在使用者端應用程式清單中 PowerShellISE 消失。
接著,我們嘗試新增應用程式,選擇發行,此時有兩種方式:
- 使用路徑發行程式:透過輸入路徑與檔名的方式發行程式。
- 發行 [開始] 功能表程式:從開始功能表,透過勾選的方式選擇要發行的程式。
我們先透過發行開發功能表程式的方式,將先前取消發行的 PowerShellISE 重新發行,選擇 [發行 [開始] 功能表程式],勾選 [PowerShellISE] 按完成按鈕。
將 PowerShellISE 重新發行。
我們嘗試使用路徑發行程式 NotePad 記事本,選擇 [使用路徑發行程式],輸入名稱為 NotePad,路徑為 c:\windows\notepad.exe,按完成按鈕。
發行 NotePad 完成。
在使用者端可以看到 NotePad。
執行 NotePad。
結語
本文介紹基本的 Azure RemoteApp 操作,對於這方面有興趣的夥伴也可以嘗試做做看。