摘要:RHEL6安裝步驟
今天因為之前LVM的問題,所以重裝了RHEL6系統,順便將過程PO上
當您放入RHEL6光碟時會出現以下畫面:

選擇第一項後按Enter

此時會詢問您是否要測試來源的媒體,也就是您的光碟片,可選Skip
略過,因為測試時間有點長。

按下Next(下一步)
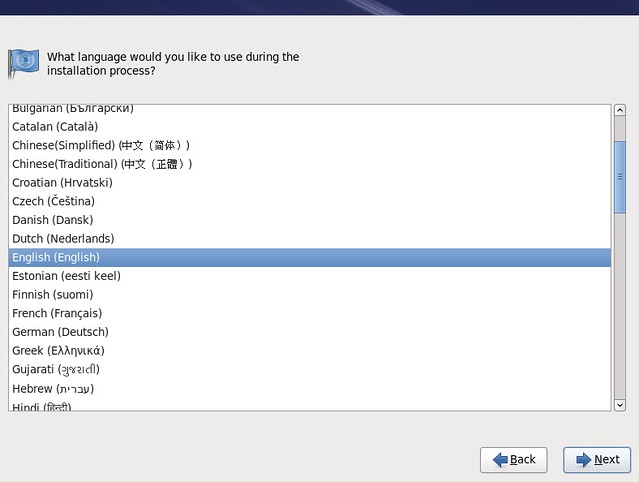
選擇語系,若您不習慣英文語系,請選中文正體,後按下Next

選擇鍵盤系統後按下Next

選擇第一個基本儲存裝置後按下Next
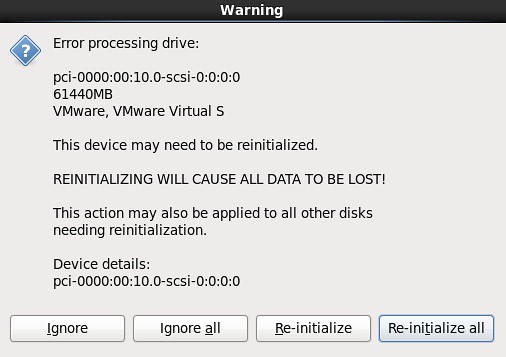
如果您也跟我出現同樣錯誤訊息,請按Re-initialize all
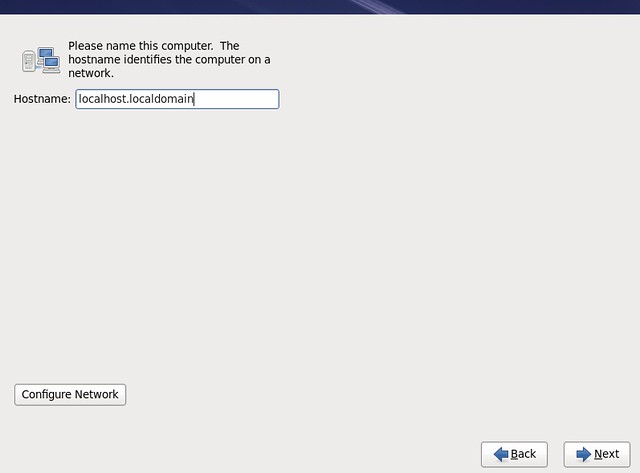
主機名稱請自取,按下Next

時區設定請選Asia/Taipei,後按Next

輸入管理者密碼,建議最少六碼以上再加上數字,否則系統會警告您密碼太簡單或字典查得到的字之訊息
雖然還是可以略過,但基於安全性考量,密碼最好複雜但又好記的最好。

選擇最後一個Create Custom Layot後按Next

這裡要來建立我們的分割區,按下Create

選擇第一個建立標準的Partition後按Create

分割區大小可依自己的需求建立,不必與我相同,輸入後按OK
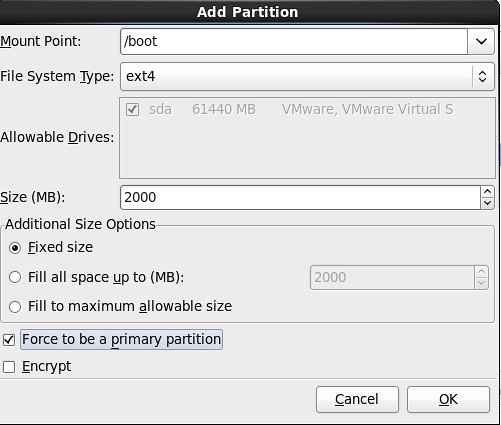
同上一個步驟,我們再建立一個/boot,這時下方的Force to be a primary partition要打勾,設為主
要開機磁區。

依照上步驟我們再建立一個/home這是存放使用者資料的家月錄,按下OK回主目錄按下Next

若您也出現與我同樣訊息,按下yes即可。

這裡要格式化分割區,請按Format。

選擇Write changes to disk。

按下Next

選擇Desktop後按下Next。
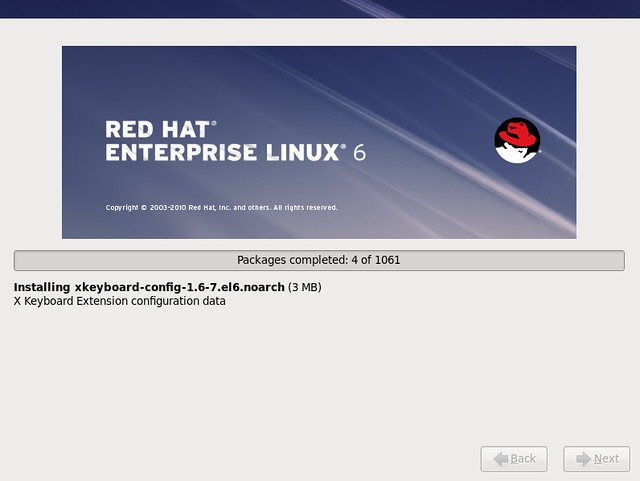
系統開始安裝囉,等等等..

安裝完了按下Reboot讓系統重新啟動吧。

重啟後會看到歡迎畫面,不過這不是重點,按下Forward吧。

預設已經是我同意了,所以按下Forward即可。

軟體更新的部份先行略過,按下Forward吧。

按下Forward即可。

接下來要建立一個新的使用者,建議密碼長度不能小於六,且不要太簡單
或是字典裡查得到的單字,否則會出現以下訊息:

雖然按下yes還是可以通過,不過基於安全考量,建議使用較複雜
且自己記得住的密碼。
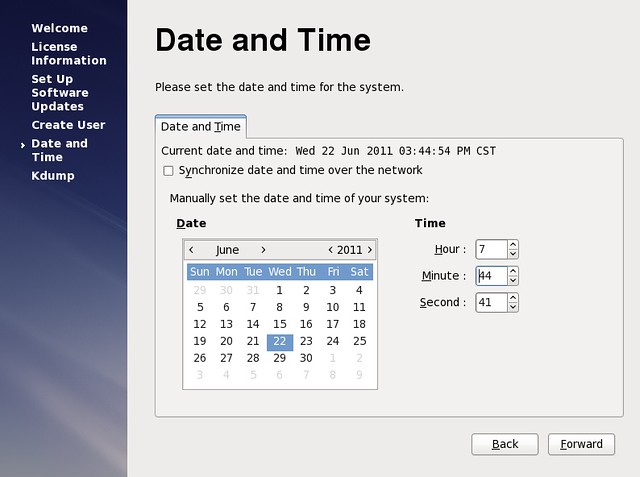
設定好日期及時間後按下Forward即可。

如果您也跟我一樣出現此訊息,請按OK。

按下Finish即可完成安裝。

如果您看到此畫面,表示已成功安裝,可以登入開始使用了。