System Center 2012 Cloud Services Process Pack安裝 Part I
在安裝之前,請務必先依照下面三個文章進行SCVMM、SCOM、SCOP(Orchestrator)、SCSM的安裝,這是必備的
使用System Center 2012 Unified Installer安裝微軟私有雲管理套件(RC)-Part I
使用System Center 2012 Unified Installer安裝微軟私有雲管理套件(RC)-Part II
使用System Center 2012 Unified Installer安裝微軟私有雲管理套件(RC)-Part III
當然,您也可以不透過Unfied Installer進行安裝
首先,先來看張完成後的Self-Service Portal吧
以往的Self-Service Portal都是VMM自帶的,或者是微軟額外提供的像是VMMSSP 2.0 SP1
以上兩者都缺乏修改或者與現有網站整合的能力,目前在VMM2012中,還是有自帶的Self-Service Portal可以用
從上圖可以看見,其實Portal是使用Sharepoint 2010為底層,換句話說只要是Sharepoint 2010放的上去的
像是VDI、Office Web Apps、Lync、Exchange,這些都可以整合在一個網頁中
還順便多了Service Manager的服務管理,以及透過Orchestrator能夠使用的東西
下面這張圖,則說明了整體的運作機制
不過也因為這東西其實真的不是很好裝,所以寫了個長篇大論來寫怎麼安裝
首先,你必須要先下載好以下軟體:
System Center 2012 – Service Manager Component Add-ons and Extensions的System_Center_Cloud_Services_Process_ Pack_RC.zip
http://www.microsoft.com/download/en/details.aspx?id=28726
2012/04/01微軟那邊的Cloud Services Process Pack RC已經下架了
應該不久之後會推出RTM版本
如果需要測試RC版本,我已經上傳到我的SkyDrive,相信小弟人品的可以下載看看
System Center 2012 Cloud Services Process Pack RC
https://skydrive.live.com/redir.aspx?cid=af334b83a748aae1&resid=AF334B83A748AAE1!138&parid=root
2012/05/08已經推出RTM版本的Cloud Services Process Pack了,連結並沒有改變
http://www.microsoft.com/download/en/details.aspx?id=28726
以下是會用到且需要下載的Management Pack
Microsoft.Windows.InternetInformationServices.2003 – Windows Server Internet Information Services 7 Monitoring Management Pack
Microsoft.Windows.InternetInformationServices.2008– Windows Server Internet Information Services 7 Monitoring Management Pack
Microsoft.Windows.InternetInformationServices.CommonLibrary– Windows Server Internet Information Services 7 Monitoring Management Pack
Microsoft.SQLServer.Library – SQL Server Monitoring Management Pack
Windows Server Operating System Management Pack for Operations Manager 2007
http://www.microsoft.com/download/en/details.aspx?displaylang=en&id=9296
再來是Sharepoint 2010 Enterprise試用版跟繁體中文語言包(也可以用正式版…記得要英文版的)
Microsoft SharePoint Server Enterprise 2010 Trial
http://www.microsoft.com/download/en/details.aspx?id=13768
Sharepoint 2010 繁體中文語言包(如果要用英文版的人可以不用下載)
http://www.microsoft.com/downloads/zh-tw/details.aspx?familyid=046f16a9-4bce-4149-8679-223755560d54
接著是瀏覽Self-Service Portal時會用到的Silverlight
http://go.microsoft.com/fwlink/?linkid=149156
還有.NET Framework 4.0,這要安裝在SCSM上
Microsoft .NET Framework 4 (Standalone Installer)
http://go.microsoft.com/fwlink/p/?LinkID=232304
首先,先啟用SCSM上的IIS角色勾ASP.NET、Basic Authentication、Windows Authentication就好
(下圖是我整個Privace Cloud Service Process Pack裝完後補拍的,最後會勾成這樣…Sorry)
再來安裝.NET Framework 4.0.NET Framework 4.0在SCSM上
接著安裝SharePoint 2010,先做先決條件檢查(這部份會需要上網下載,如無法上網的,請自行依照下面需求去Google一下)
在這裡我是選Server Farm,如果只是測試用,其實可以選Standalone
如果選Server Farm就會出現以下畫面,我是選後續能增加Sharepoint Server Farm的方案
接著就打勾讓他安裝完後執行Sharepoint設定精靈
在來就是【下一步】跟【是】而已
接著設定Server Farm
接著指定Sharepoint的資料庫、以及可以存取該資料庫的帳號及密碼
這裡是設定SharePoint管理中心的Port Number跟驗證模式
裝完後,要先設定IIS的SSL憑證,建議是使用CA派發的,也可以使用自行簽暑的
接著請依照自己組織的狀況去設定
然後選擇CA
接著輸入HOSTNAME
接著安裝Serivce Manager Web Portal
這裡勾選【Web Content Server】跟【SharePoint Web Parts】
接著會需要驗證是否符合安裝條件,前面都做囉~
再來是設定Content Server的Port跟SSL憑證
接著會要妳指定SCSM的Database,如果是用Unfied Installer RC安裝的話,會在本機端
接著設定帳號及密碼,這組帳號密碼需要能夠使用SCSM的資料庫
再來是指定Self-Service Portal的Port、SSL、Database
這邊一樣是設定帳號跟密碼,再來就安裝完畢囉
接著是安裝Silverlight,這樣才能確認Portal是否有安裝成功
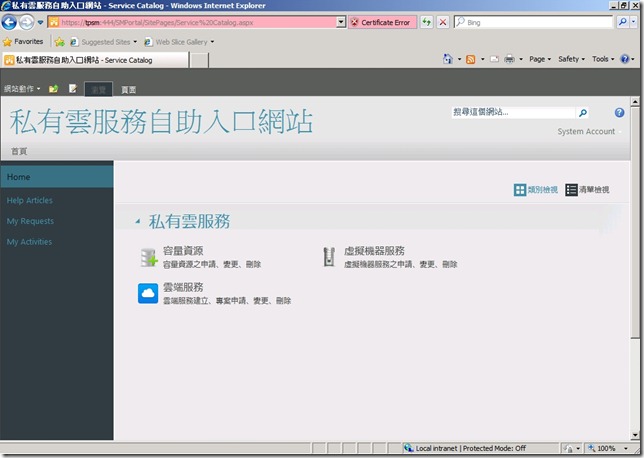
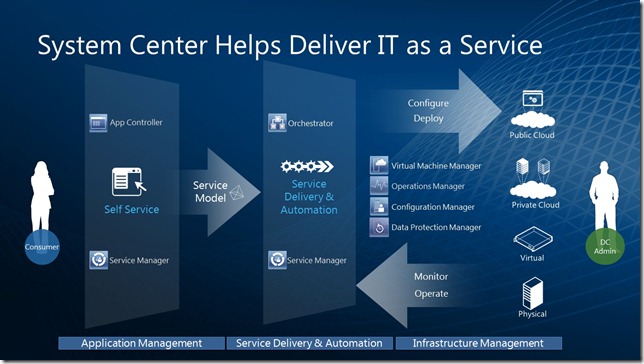
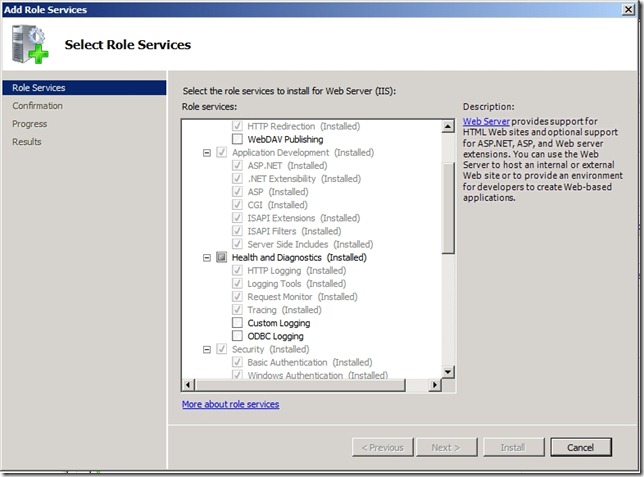
-1_thumb.jpg)
-2_thumb.jpg)
-1_thumb.jpg)
-3_thumb_1.jpg)
-4_thumb.jpg)
-5_thumb.jpg)
-6_thumb.jpg)
-7_thumb.jpg)
-8_thumb.jpg)
-9_thumb_1.jpg)
-10_thumb.jpg)
-11_thumb.jpg)
-12_thumb.jpg)
-1_thumb_2.jpg)
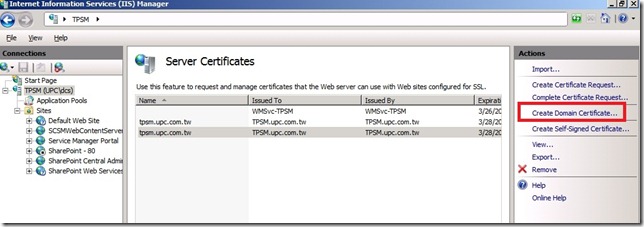
-3_thumb_1.jpg)
-5_thumb.jpg)
-6_thumb.jpg)
-3_thumb.jpg)
-4_thumb.jpg)
-7_thumb.jpg)
-8_thumb.jpg)
-9_thumb.jpg)
-10_thumb.jpg)
-11_thumb.jpg)
-12_thumb.jpg)
-13_thumb.jpg)
-20_thumb.jpg)
-21_thumb.jpg)
