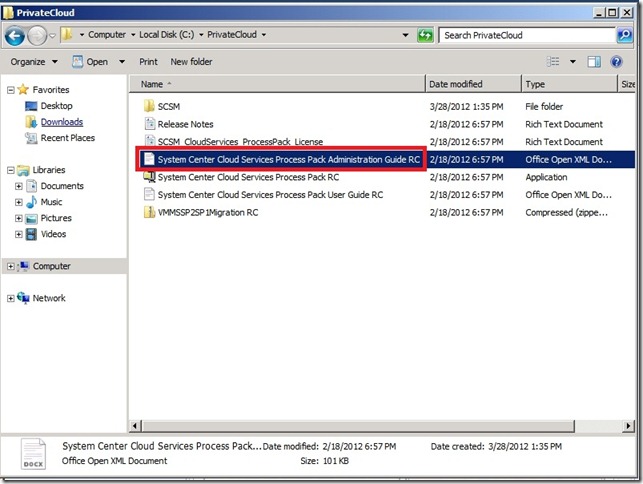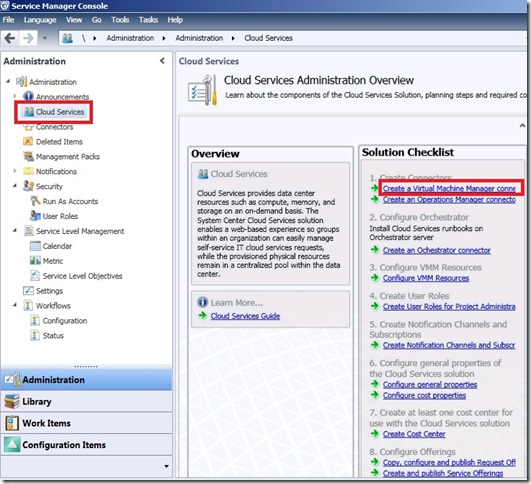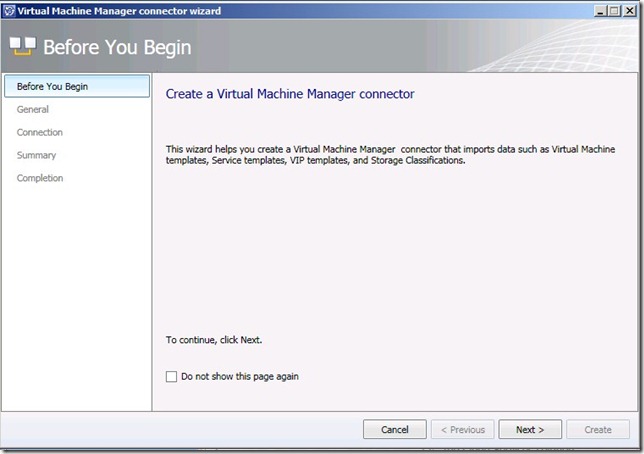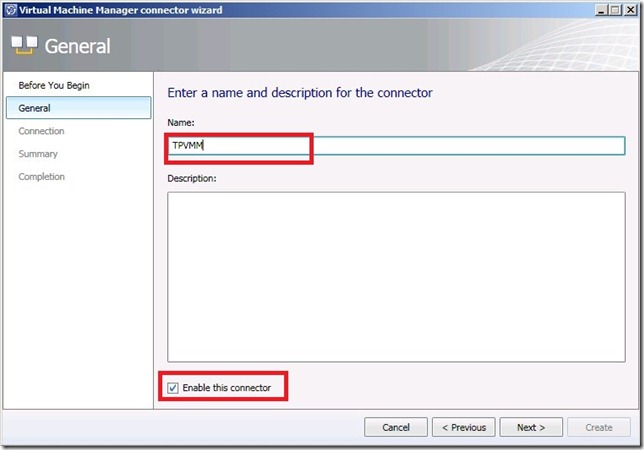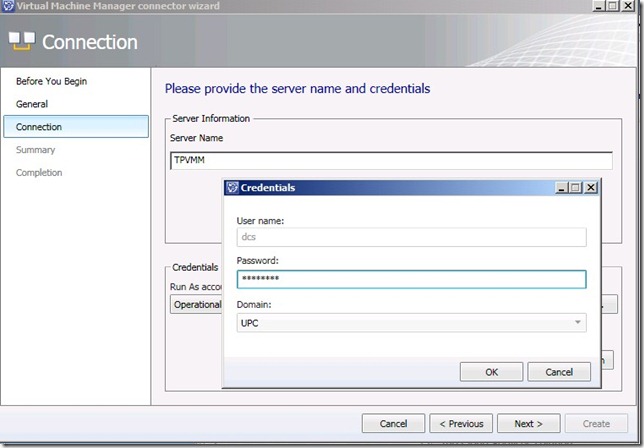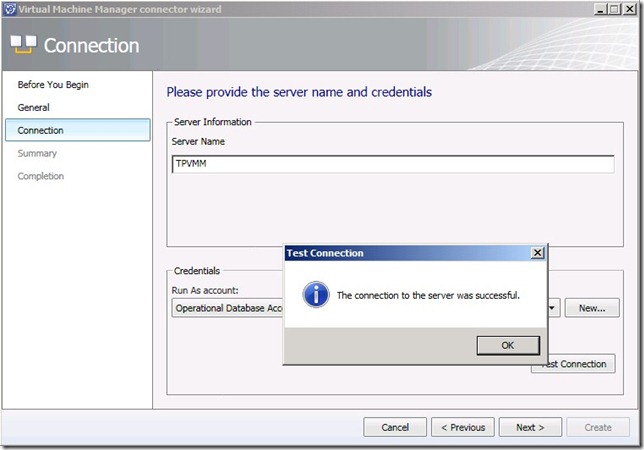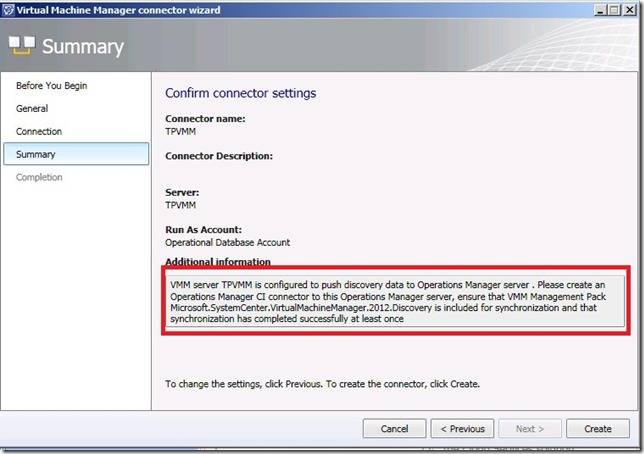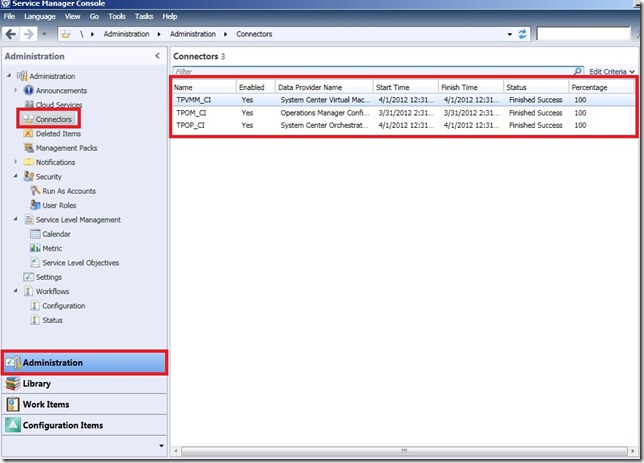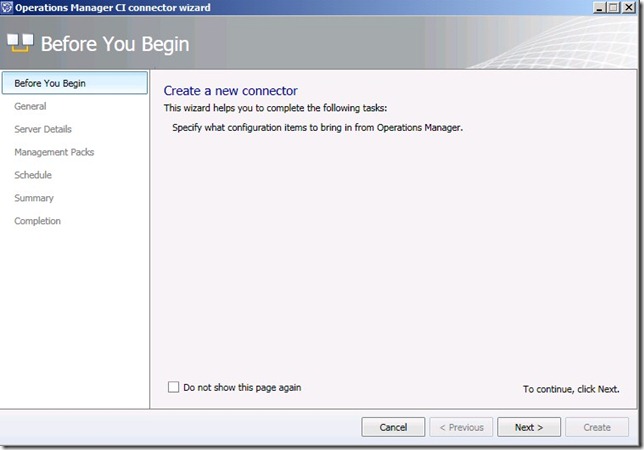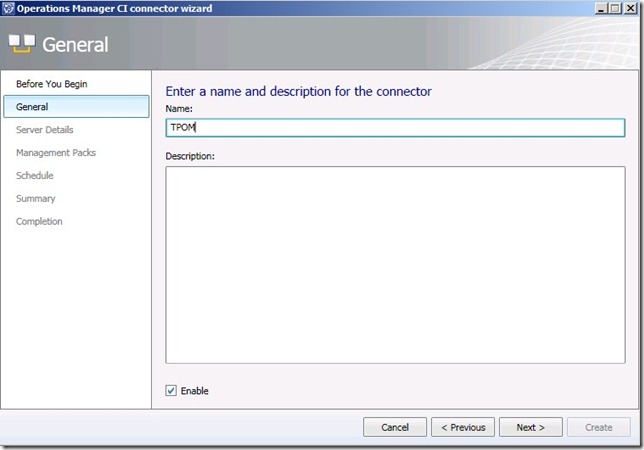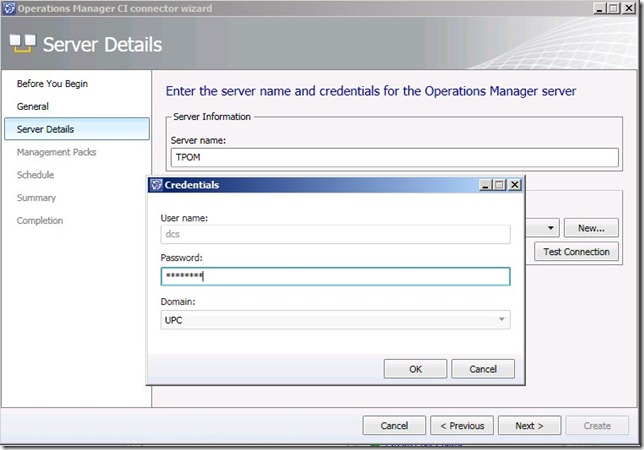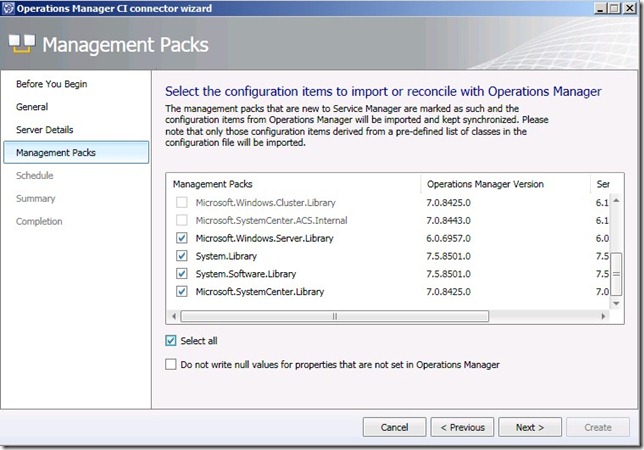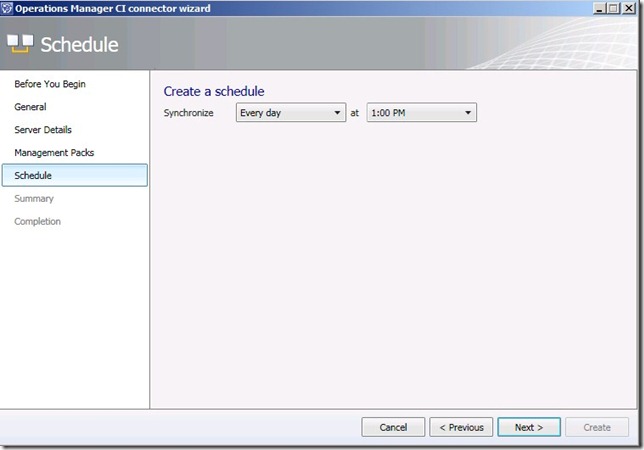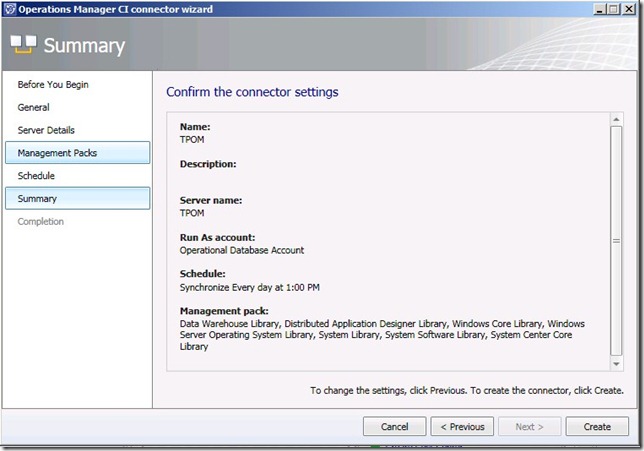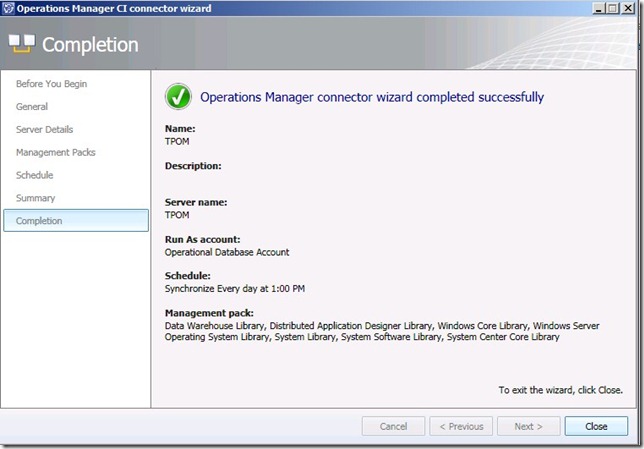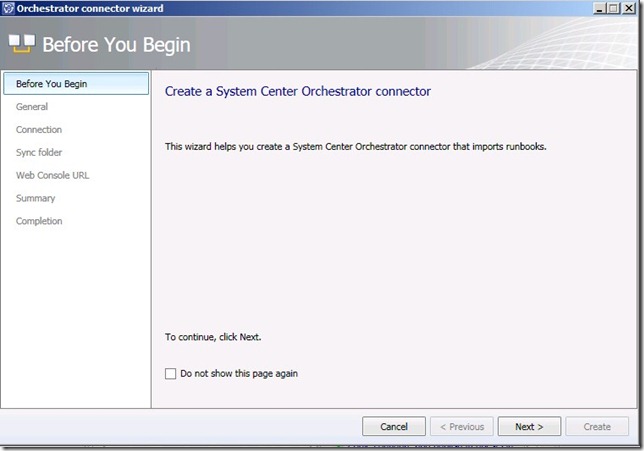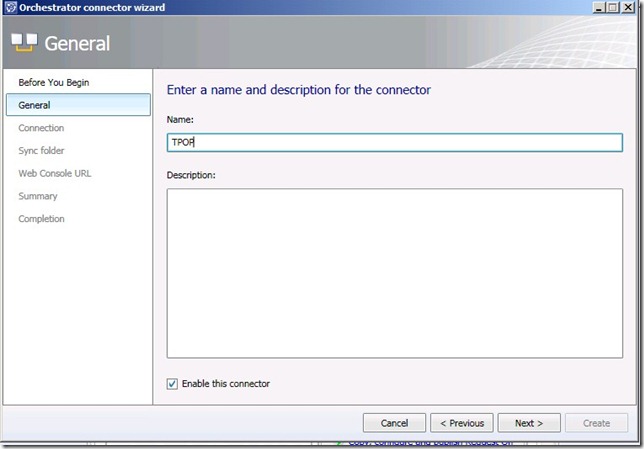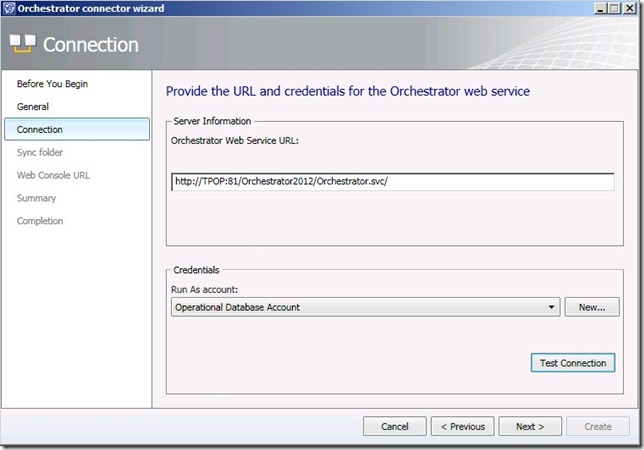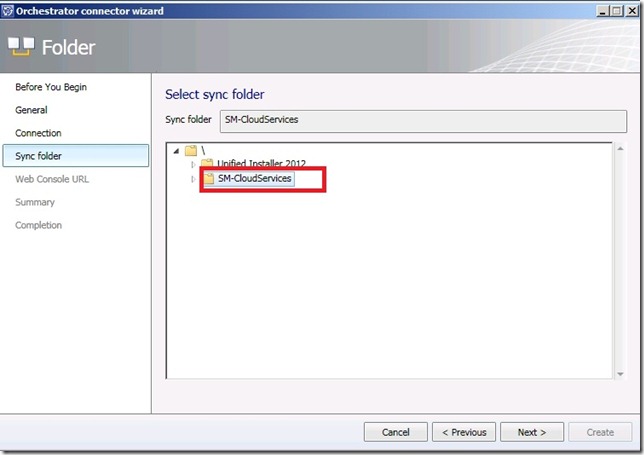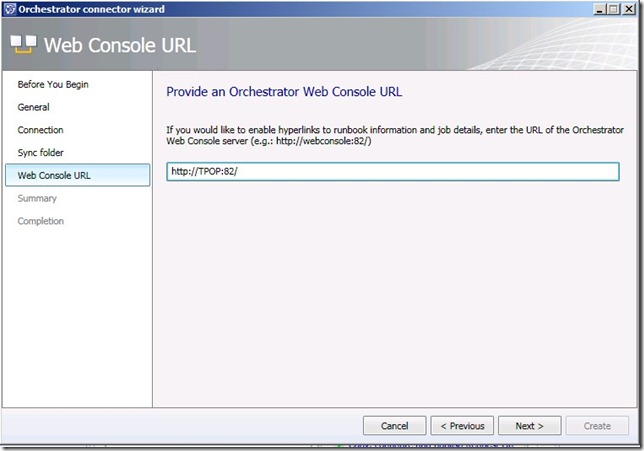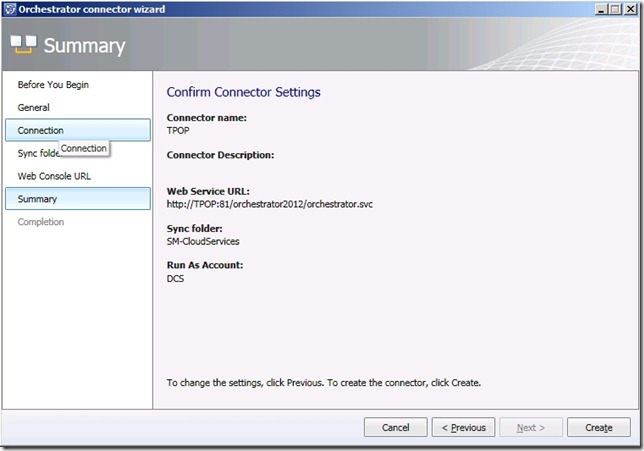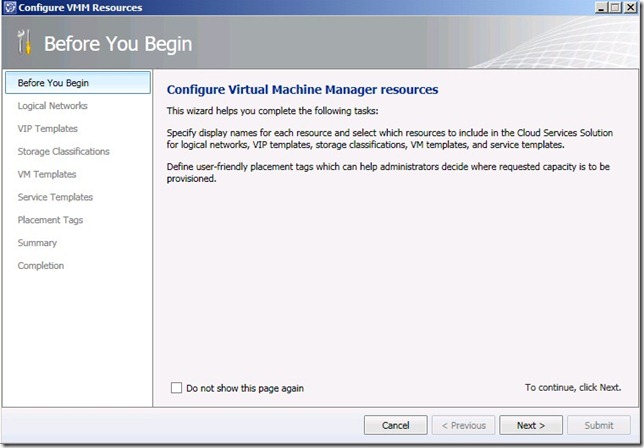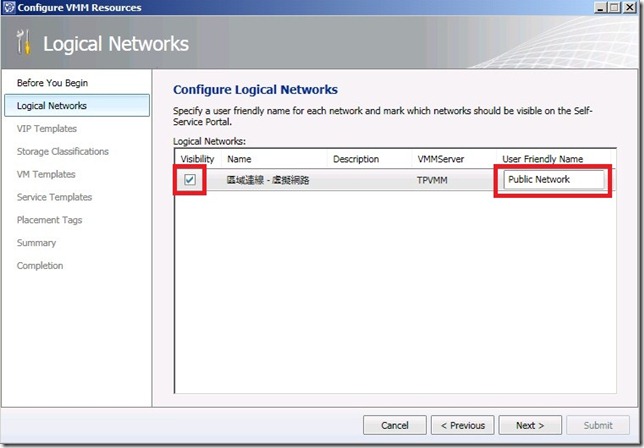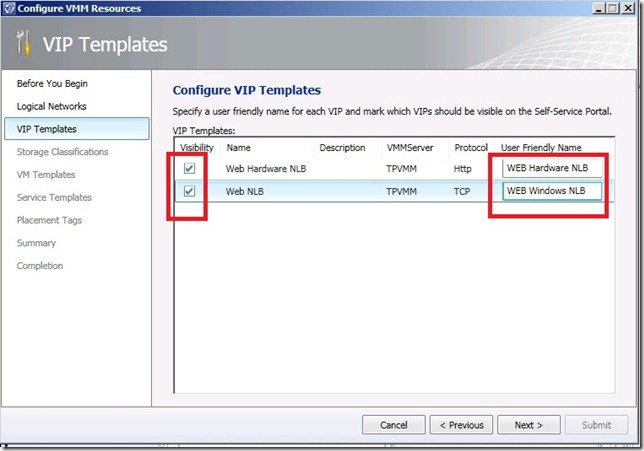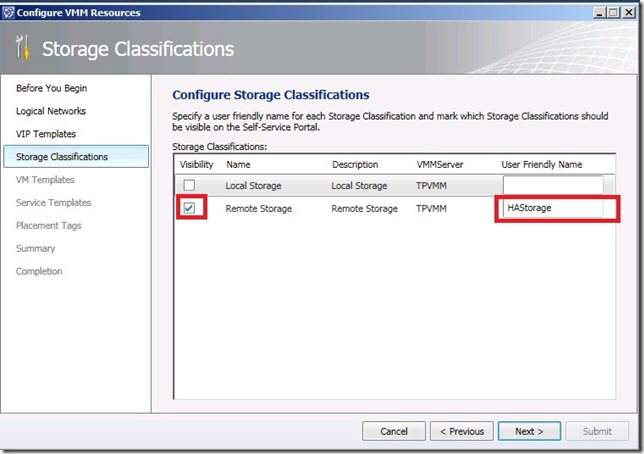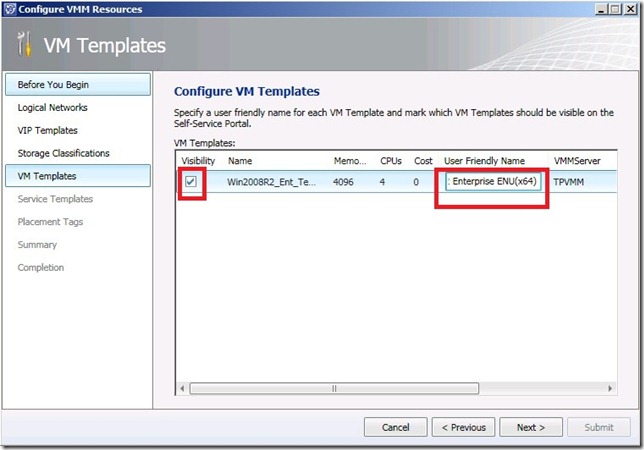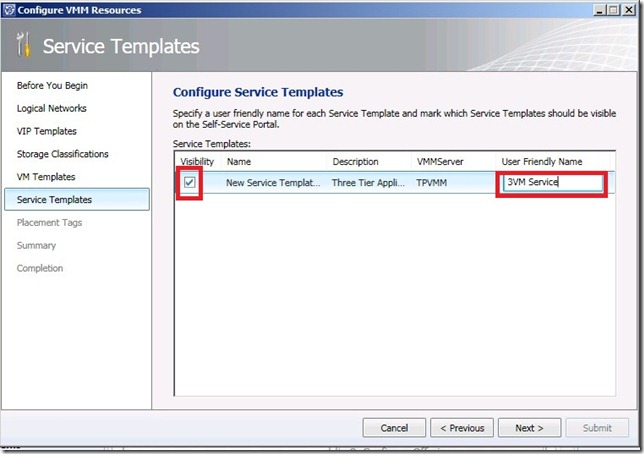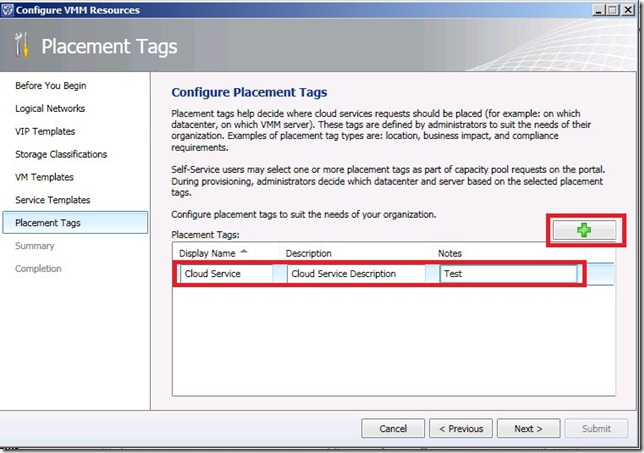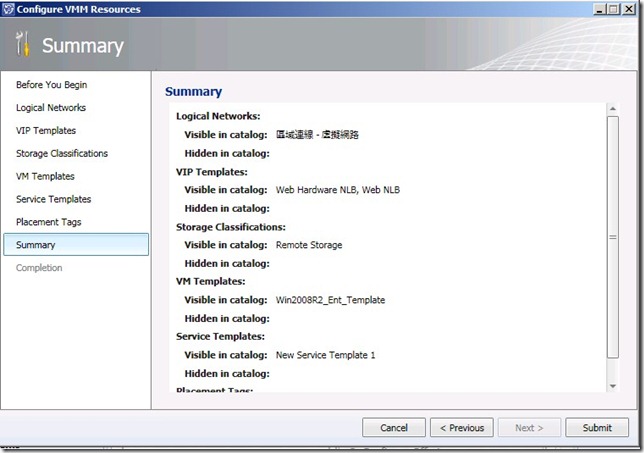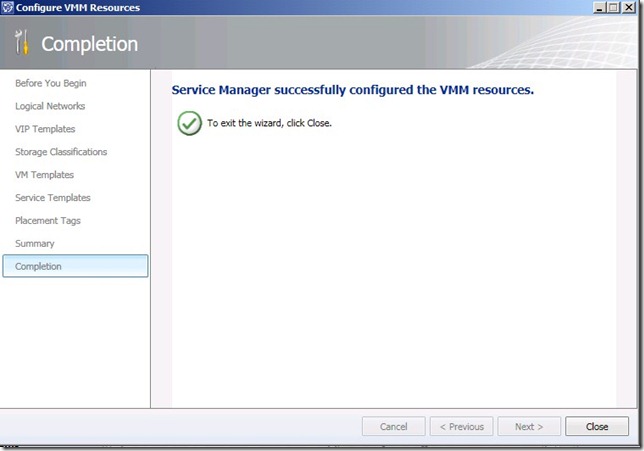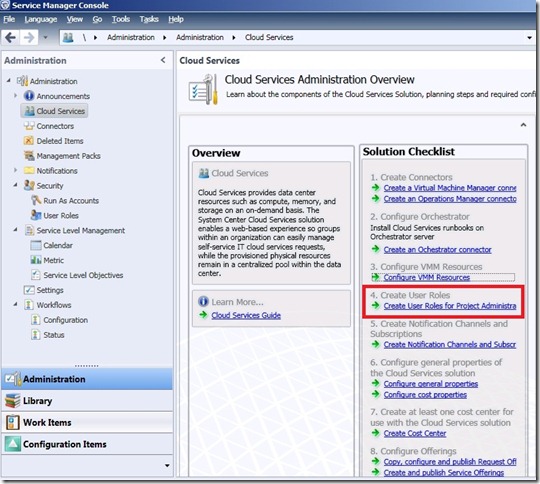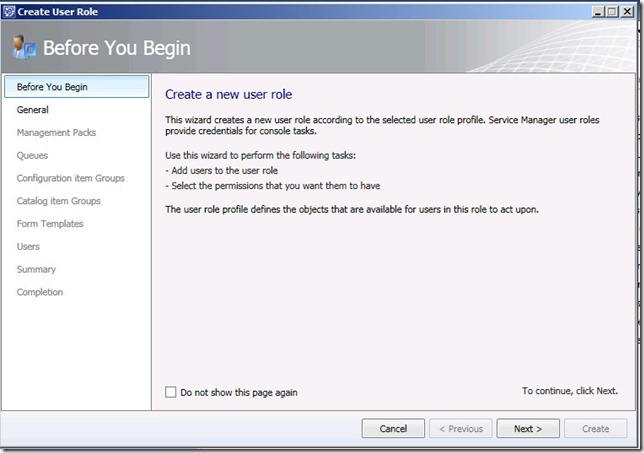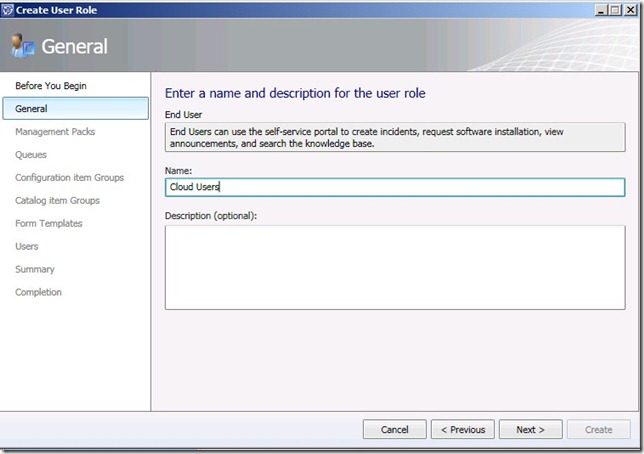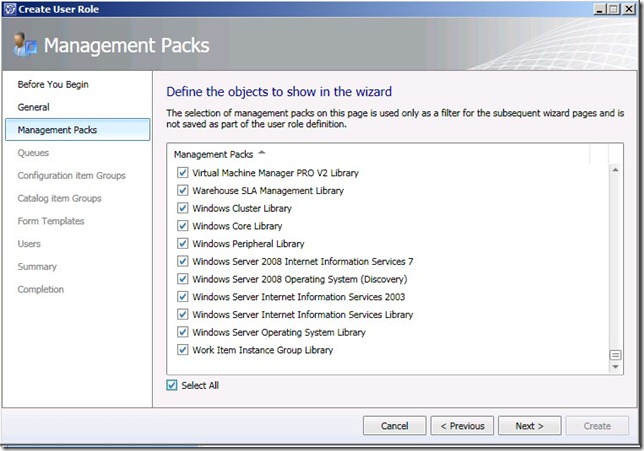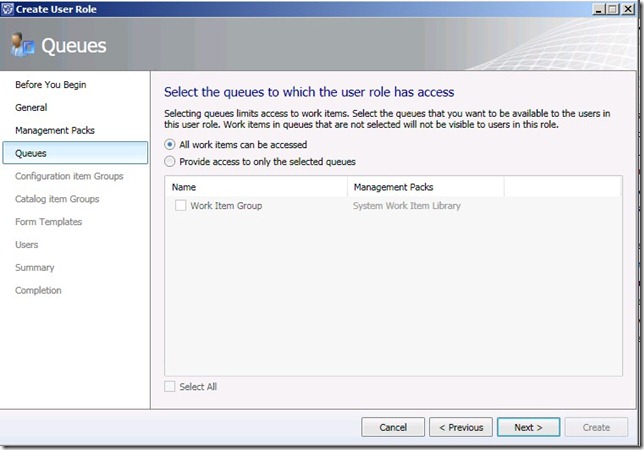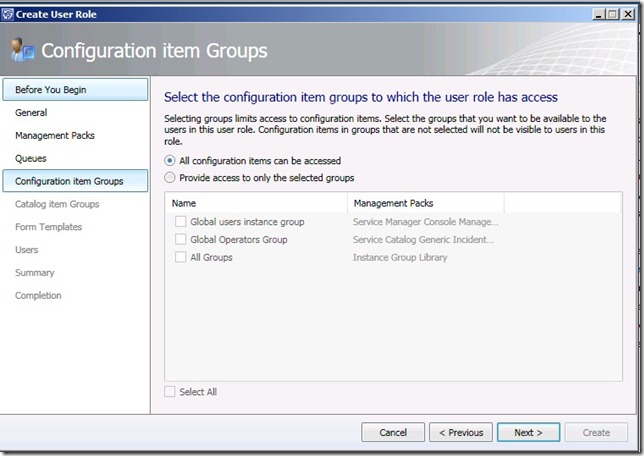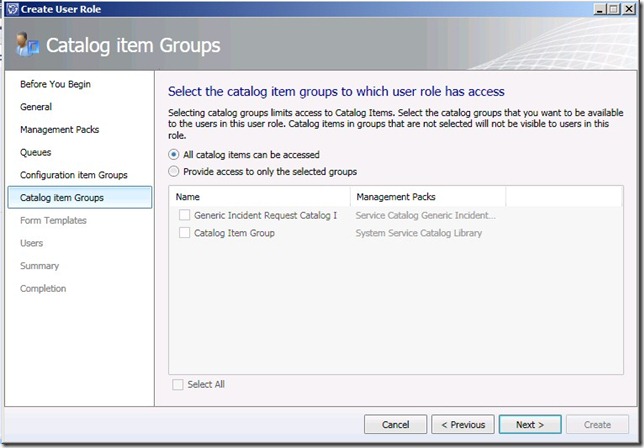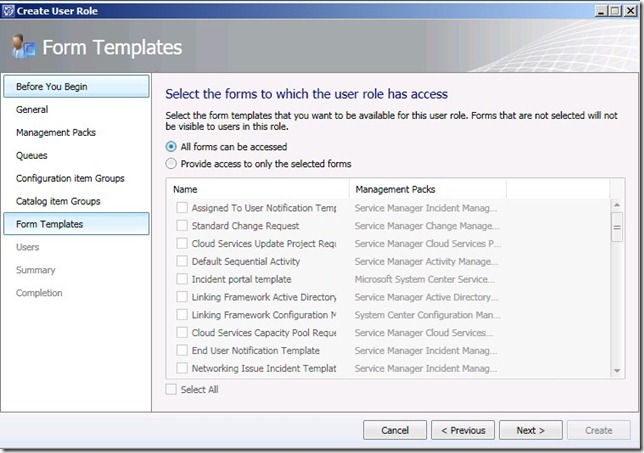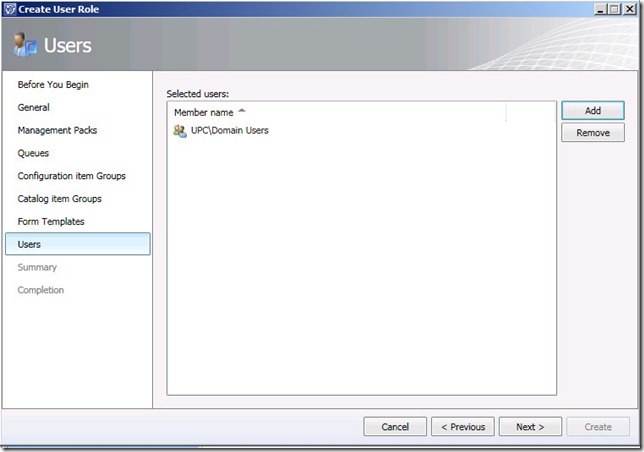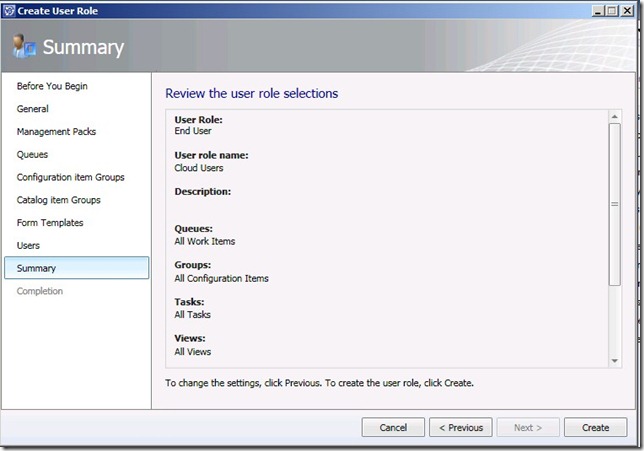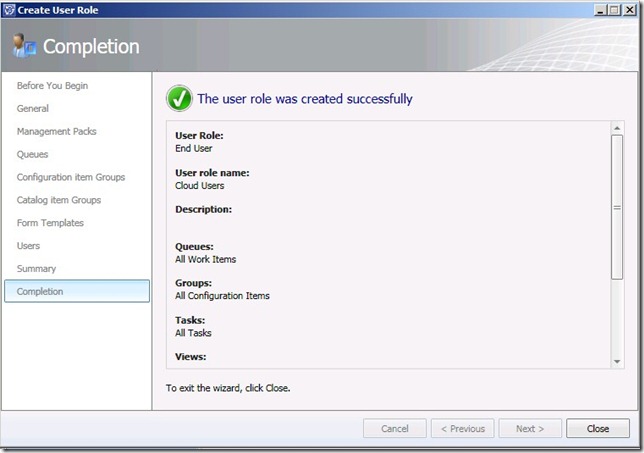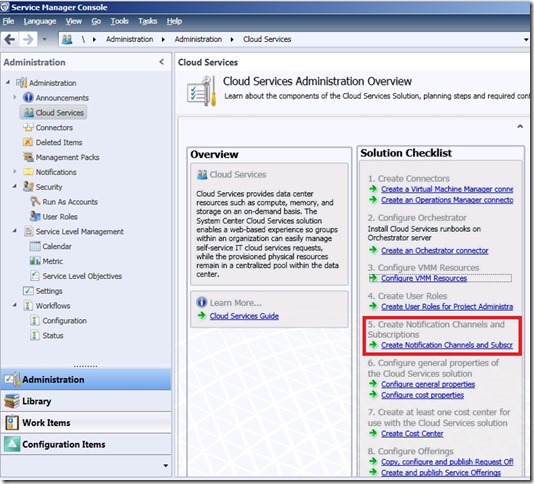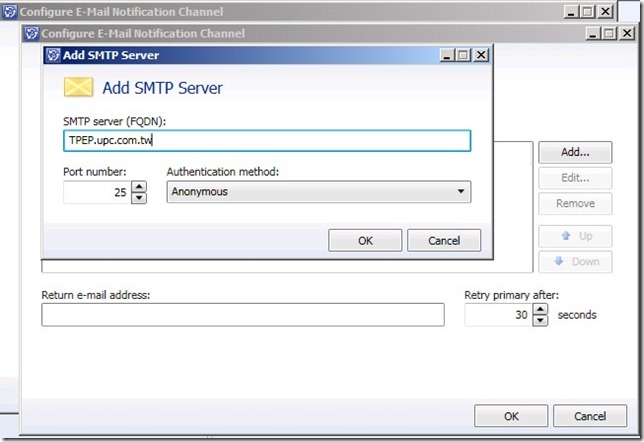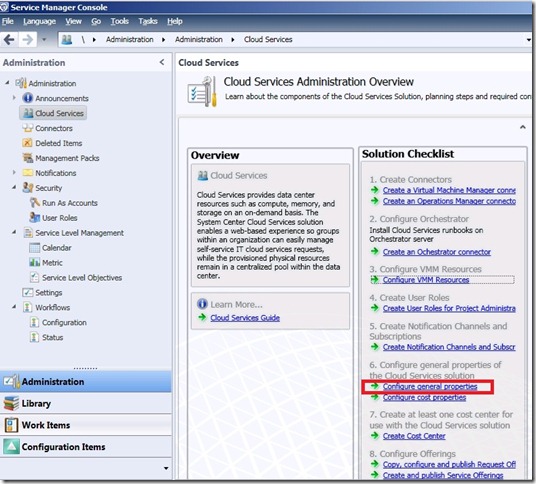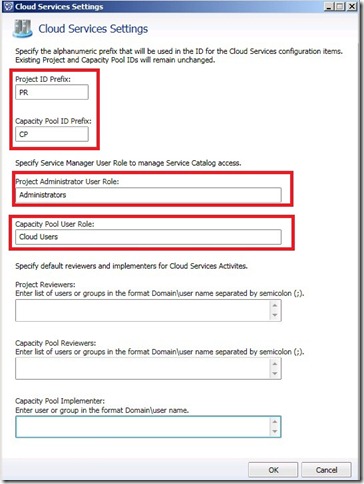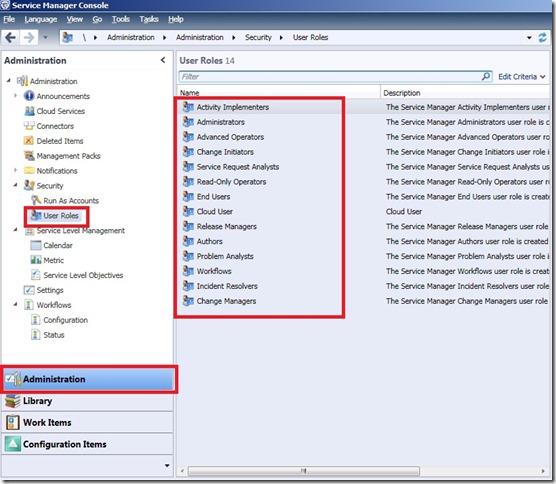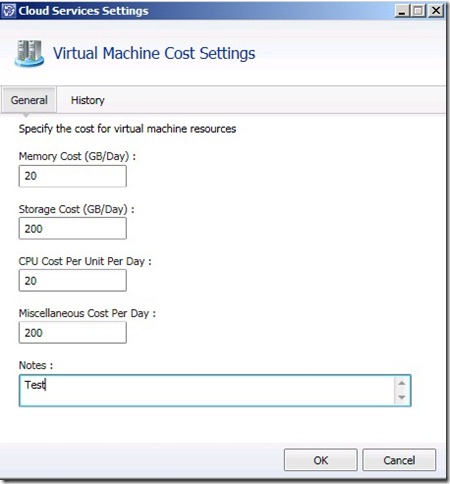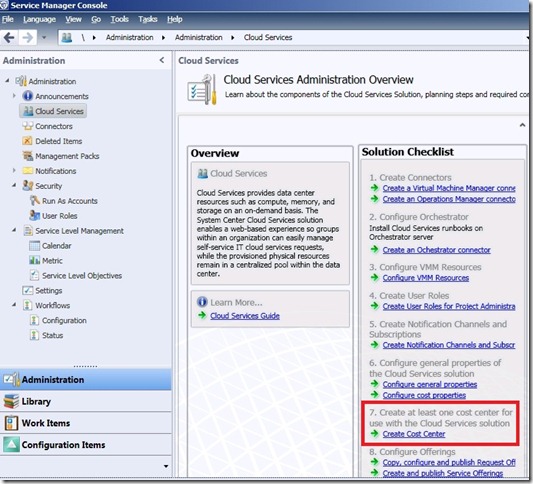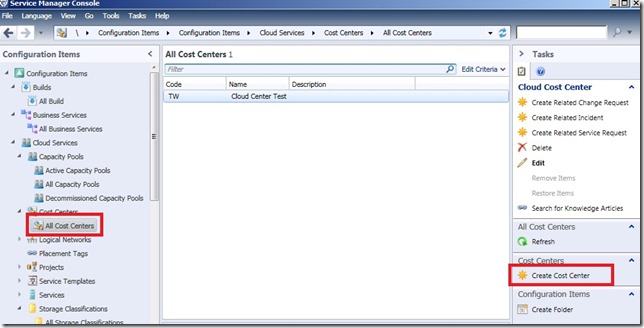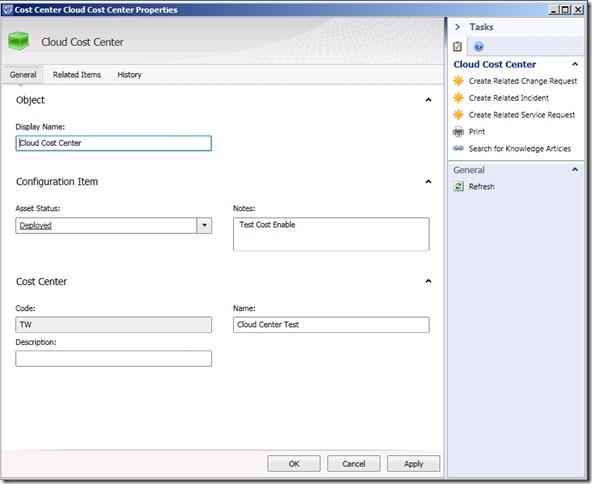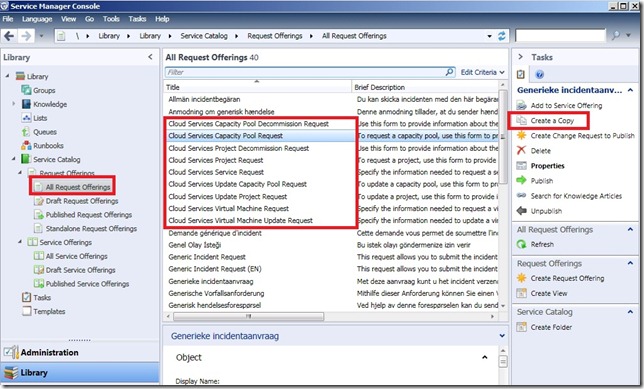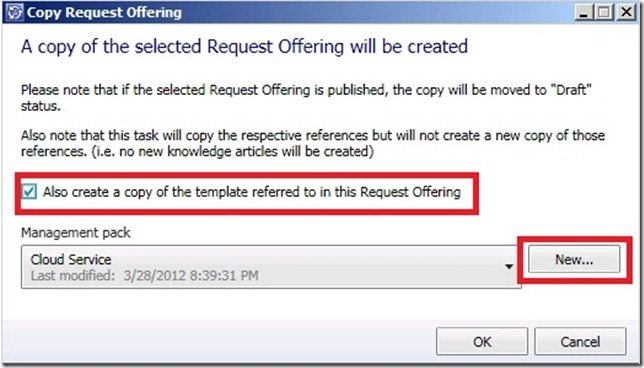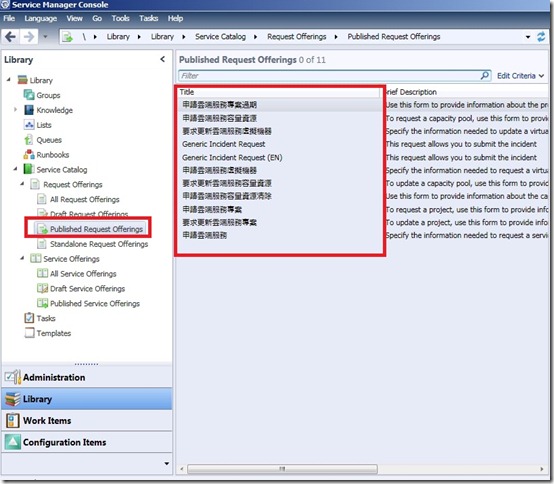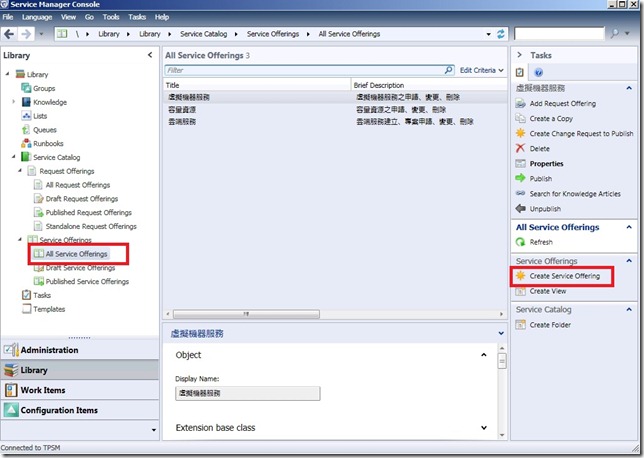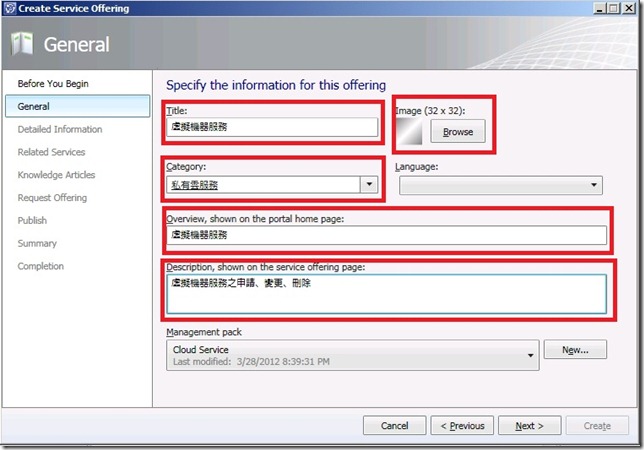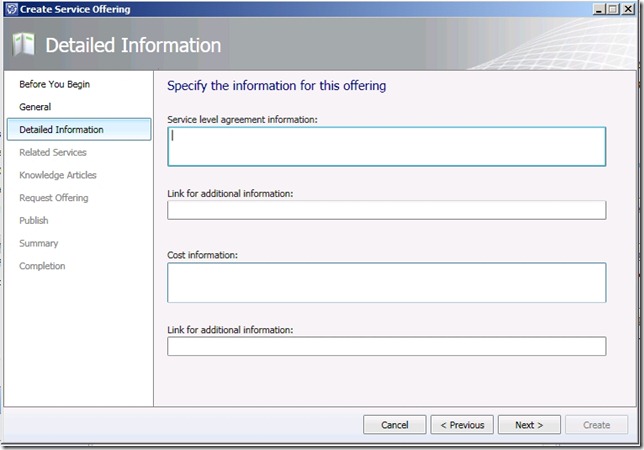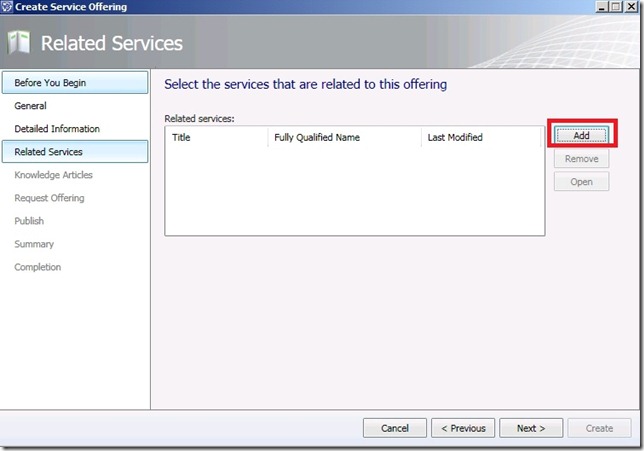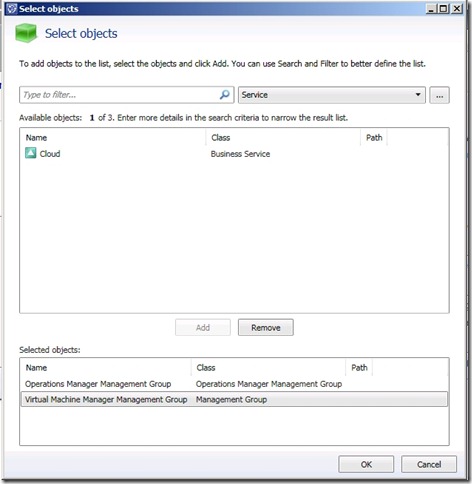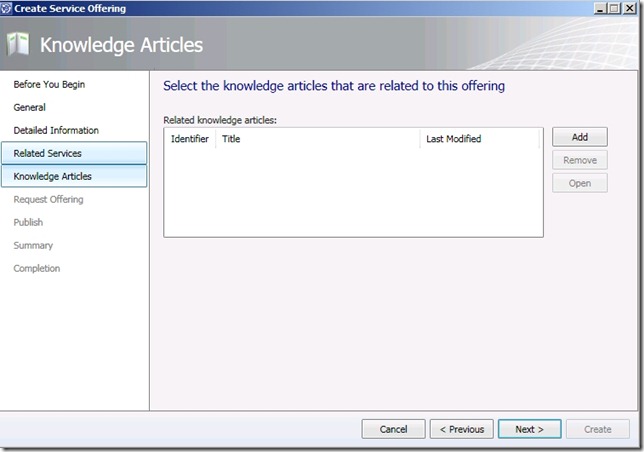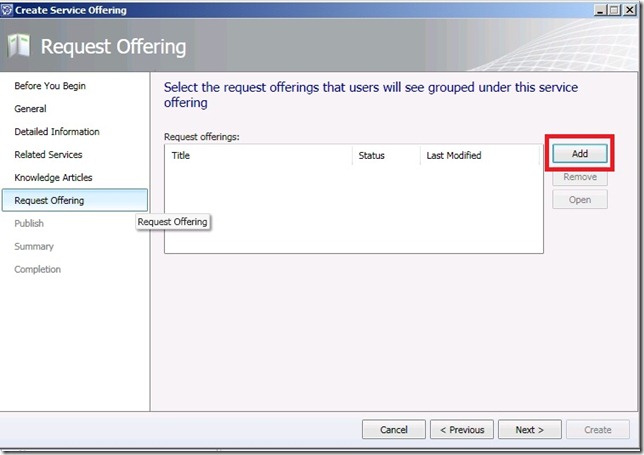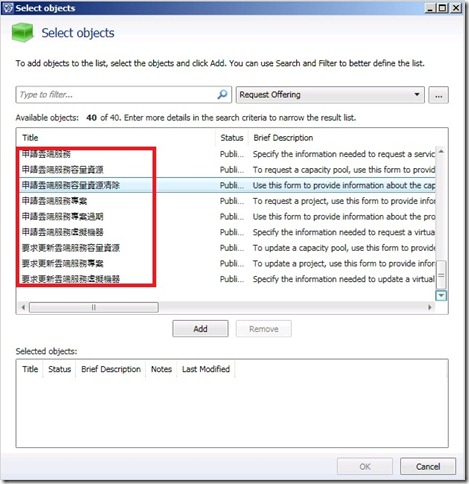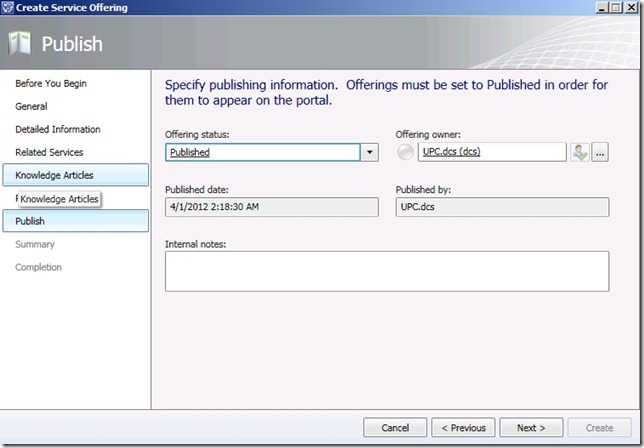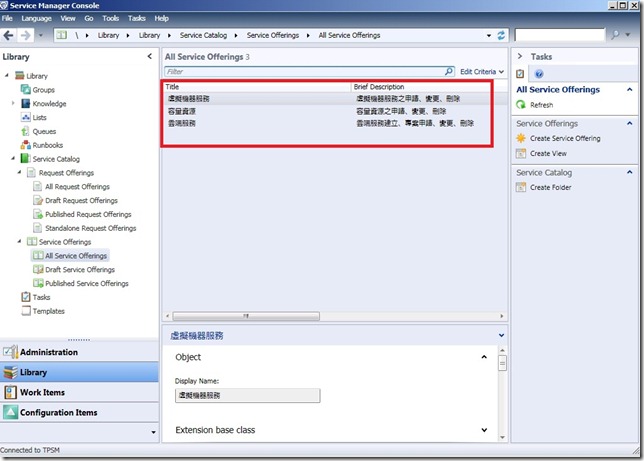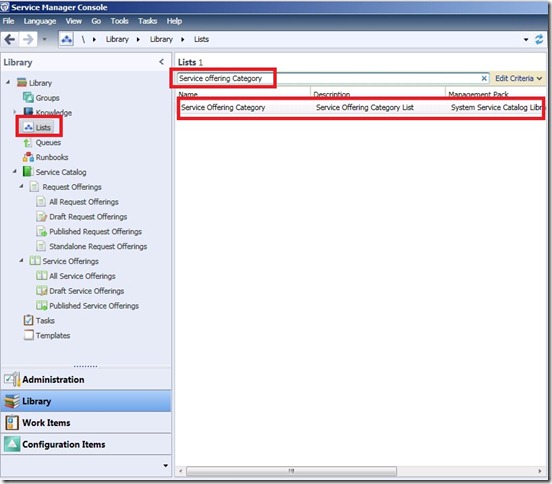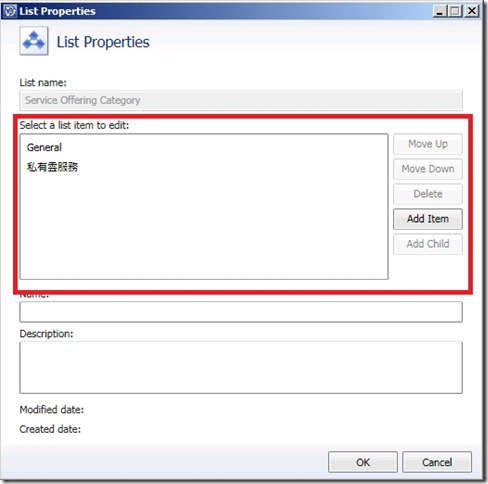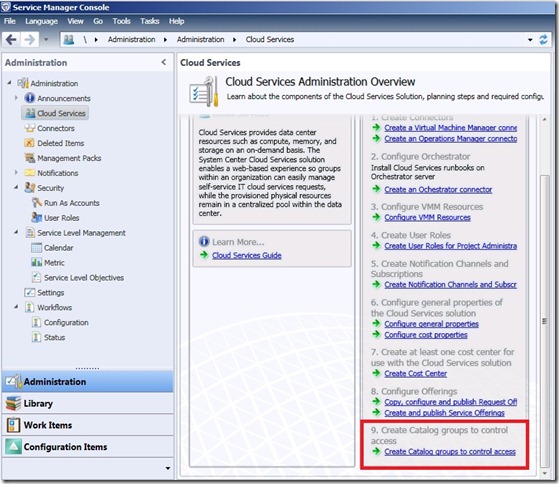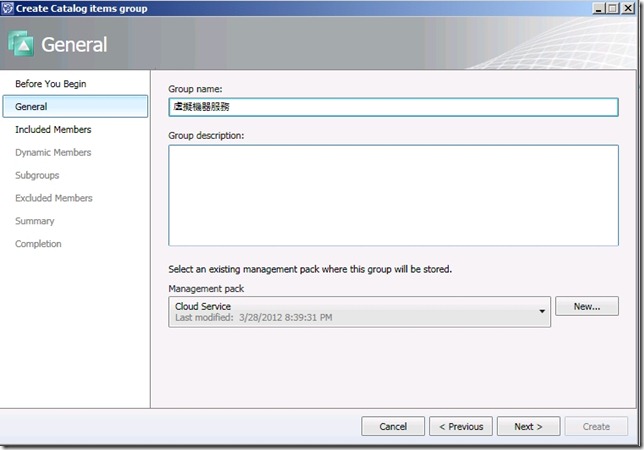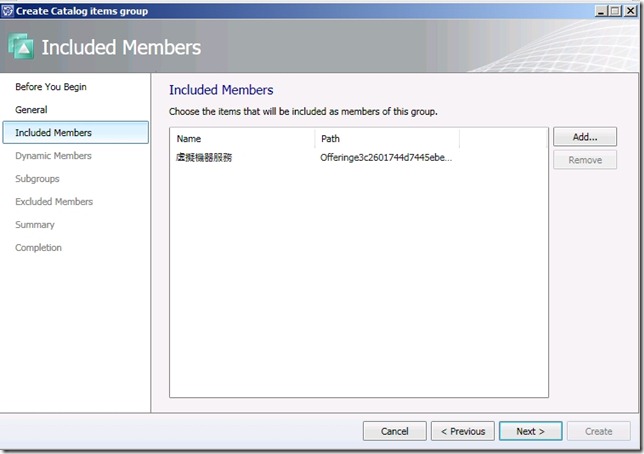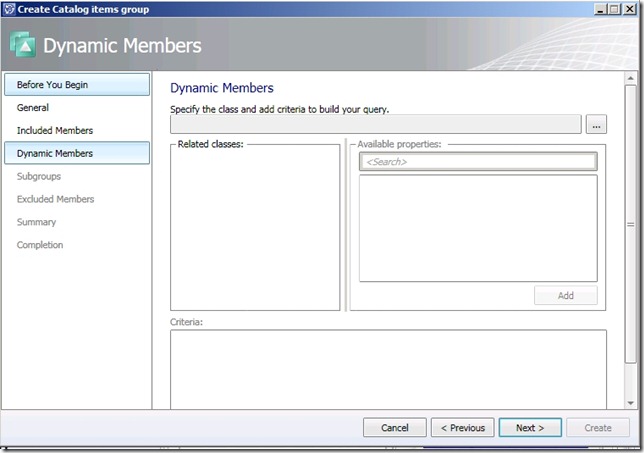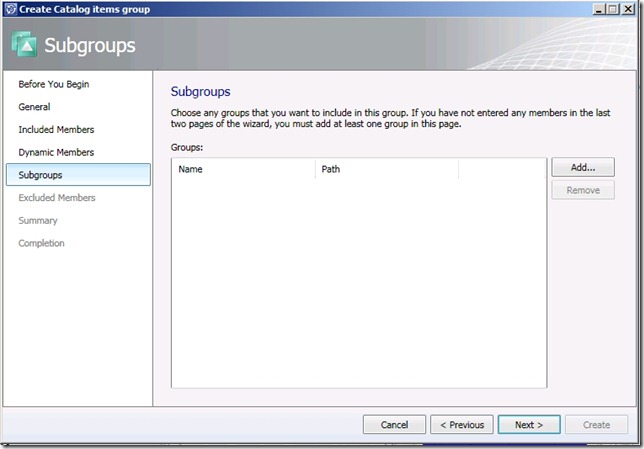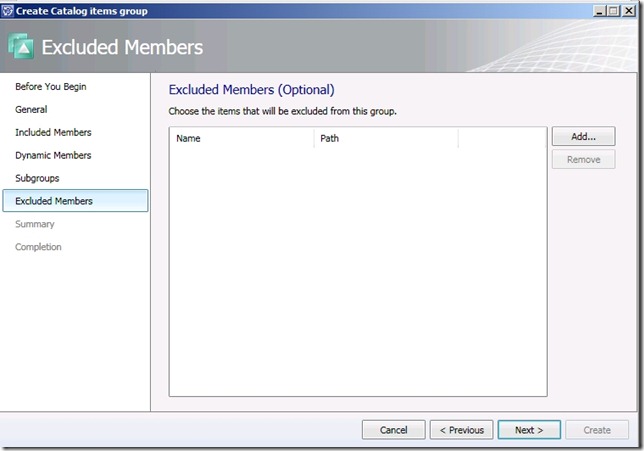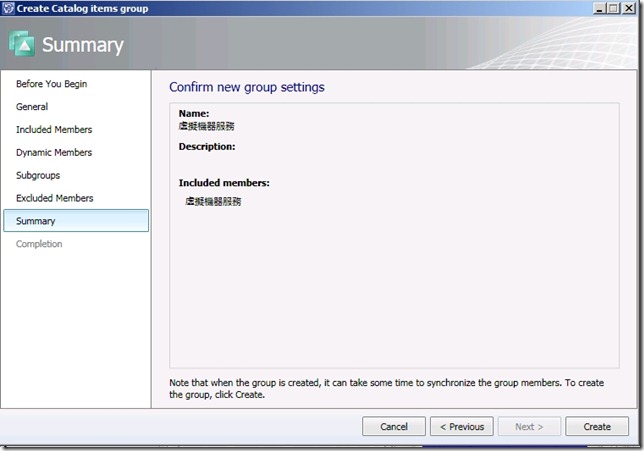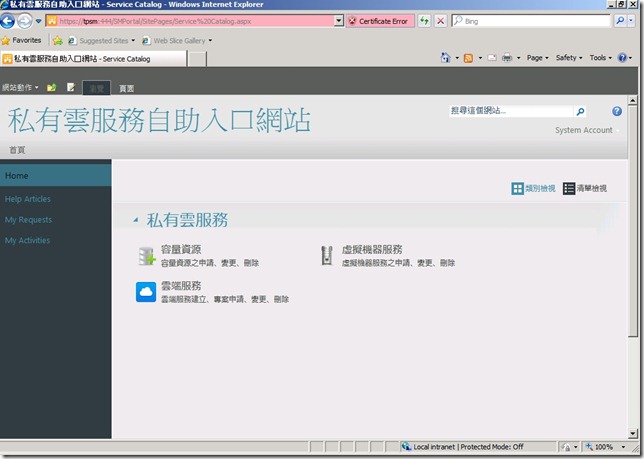System Center 2012 Cloud Services Process Pack安裝 Part IV
經歷前面哩哩摳摳的安裝,現在終於可以開始設定Cloud Services Process Pack啦~
Cloud Services Process Pack的安裝檔中,其實是有設定文件的
那是一份長達30頁,全英文無圖解的設定文件,還有部份是要妳連到MSDN上面去查的
小弟在這裡,就透過記錄的方式,將它中文圖解化吧,希望對有需要的人有些幫助
照著Solution Checklist開始一步一步做,我們需要先建立一個VMM CI(此為必要步驟)
這邊是定義CI的名稱,跟實際連線的VMM Server並無關聯,下面的【Enable this Connector】要記得打勾
接著要輸入具有VMM Server Administrator的帳號跟密碼
這樣就建立成功了~
這張圖,其實有個很關鍵的說明
所以,要在OM去匯入VMM 2012的Discovery Management Pack,在此我就不用圖解去說明了
但是在建立OM CI時,其實可以透過SCSM已經匯入的Discovery Management Pack同步過去,這等下會說明
在建立CI之後,請務必要先讓他進行同步之後,再建立下一個CI,會比較保險,尤其是OM CI
如果看它一直都沒同步,你可以手動啟動同步
接著,來進行第二個CI的設定,那就是前面一直提到的OM的CI
這裡則是跟VMM CI一樣,只是個名稱辨識,下面的【Enable】記得要打勾
然後要設定一個具有OM Server Administrator群組權限的帳號密碼
接著,就會選擇需要同步的Management Pack,直接選Select All就OK了
接著會要你指定一個同步的排程
建立完成後,記得要去檢查一下CI的同步狀況,要確認他是處於完成的狀態,再繼續下一個步驟
這邊我要特別解釋一下,OM CI是探索VMM Server用的,如果OM沒有部署Agent給VMM Server的話
就會發生找不到VMM Server,但是卻可以看到VM Template的問題
因為VM Template之類的Resource是由VMM CI去探索的,而VMM Server則是OM CI去探索
所以請盡可能的解決OM Console中所有出現跟VMM有關的錯誤跟警告
這是花了很多時間,才得到的解答,這個問題連國外的MVP大哥都有遇到過
所以~務必確認OM CI已同步完成,且OM Console中沒有VMM Server相關的錯誤訊息
希望有看到這篇文章的人,能少走點冤妄路…![]()
當確認完OM CI的同步狀況後,接著建立Orchestrator CI
這邊的名稱一樣只是代表CI的名稱,下面的【Enable this connector】要記得打勾
這裡會需要輸入Orchestrator的Web Site,預設的Port是使用81 Port
範例:http://Orchestrator_hostname:81/Orchestrator2012/Orchestrator.svc/
同步的Orchestrator Folder則選擇SM-CloudServices
這邊則是要輸入Orchestrator Web Console的URL,預設是82 Port
範例:http://Orchestrator_hostname:82/
這樣就建好了必要的三個CI,接著來配置VMM Resource
需要將User可以使用的資源打勾,並在後面打上User該看到的名稱識別(我這裡是有先設定過VMM Server)
再來就是第四個步驟,建立User Roles,我這邊範例是直接全開,實際運用時請依照環境需求設定
接著進行第五個步驟,設定Notification CHannels跟Subscriptions
這邊需要指定SMTP Server以及SMTP的Port,跟驗證方式,還有Returm E-mail Address
再來是設定服務代碼跟服務的使用者及管理者
這裡的User Role,是對應到Sevrice Manager的User Roles的名稱(這張是第二次重建後拍的,名稱跟上一張有點對不起來)
再來就是建立Cost Center的一些參數設定
接著就是要建立一個Cost Center
接著,就可以準備發佈服務請求到Self-Service Portal上囉
因為微軟出來的組件是已經封裝的組件服務,並不能更改跟發佈,所以需要先進行複製
你可以先建立一個Management Pack,來放置你所複製出來的服務組件
接著就可以將它進行重新命名的動作並且發佈,整個過程做完之後,就會在已發佈的地方看到如下列的清單
(名稱會依個人命名而有所不同,名稱僅供參考)
接著就是將要求項目包成一個服務包囉
這裡的Title代表的是在SCSM中顯示的名稱,Image則是顯示在Portal時的圖示,沒選擇的話會是一把鑰匙的圖片
Category則是在Portal上的類別,這部份可以自己新增
這邊則是輸入一些該顯示在Portal上的SLA資訊、Cost Center的資訊等等
這邊則是指定知識庫,在Cloud Services Process Pack套件中並沒有知識庫可用
接著是新增申請項目到這個服務包裡面
將要包入這個服務包中的申請項目加入到下面就可以了
接著就是指定這個服務包的發行狀態、跟服務包的擁有者,就完成了
這是我建立的服務包,可以參考一下
新增與修改Category選項的方法如下圖,在List中,搜尋Service Offering Category
在這裡做新增、修改、刪除
接著,終於到了最後一個步驟了…感動的一瞬間啊…
這樣~總算建完了,接著就可以到Portal去看結果了…![]()
網址則是安裝Self-Service Portal時的主機、與Port號,後面加上SMPortal
整個安裝與設定完畢後,就可以知道,這次微軟在VMM Portal的改變真的很大
變成工作流程的型態,透過SCSM本身就是服務流程的方式在運行
提高整合性,卻也同時提高了系統的複雜性…是好還是壞
對於企業中本身就有在使用SCSM的人而言會很容易上手
但是一開始要是沒接觸過,一定是碰得滿頭包…
在此,Cloud Services Process Pack的安裝就結束了
希望這些文章,能讓沒碰過SCSM的人頭上的包可以少一點,哈