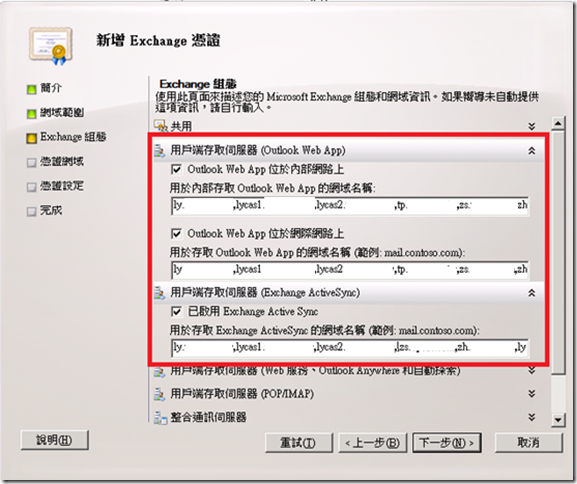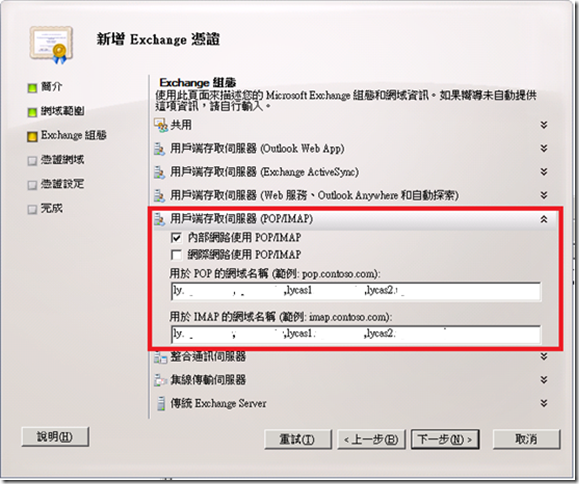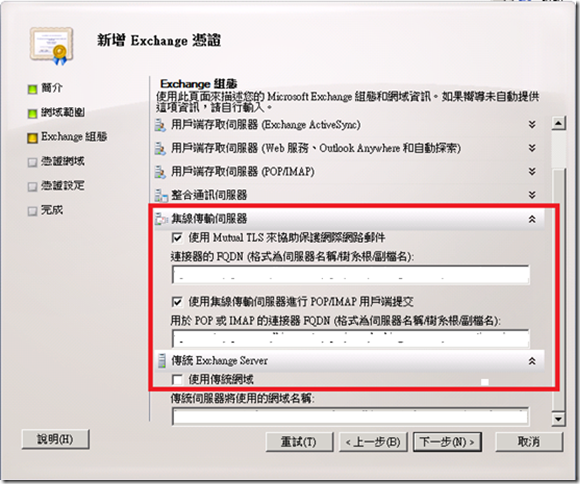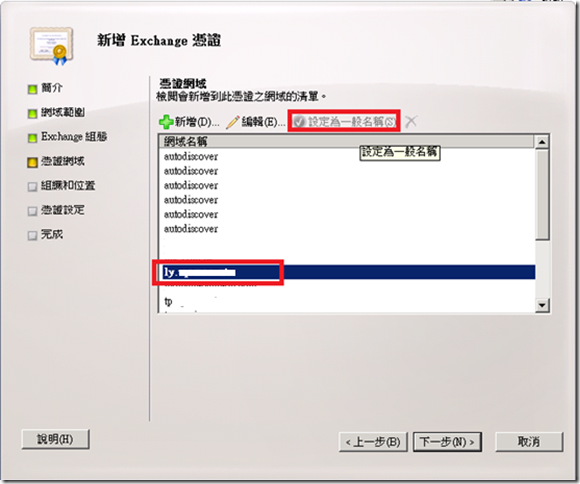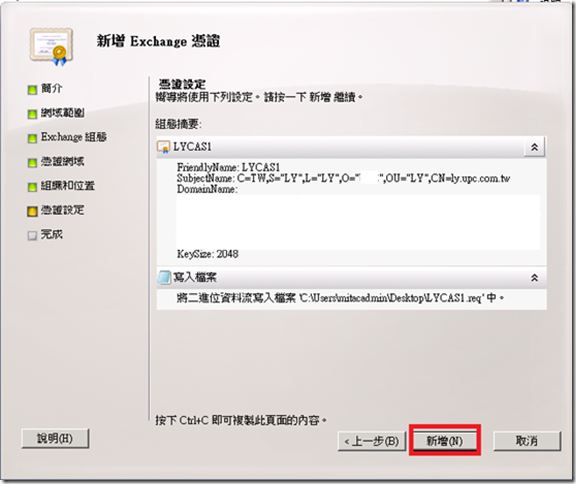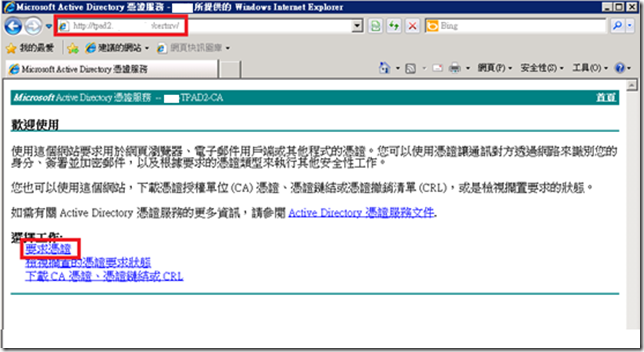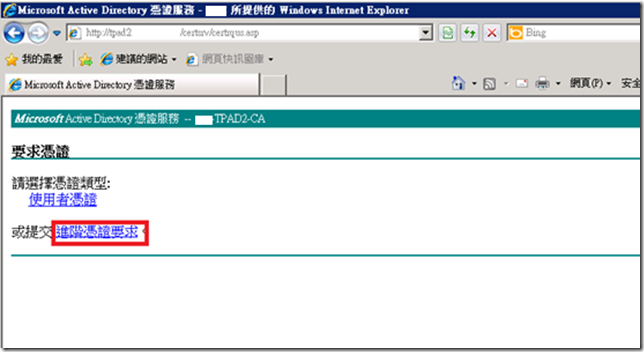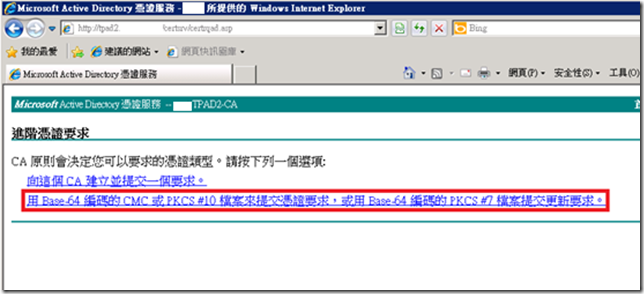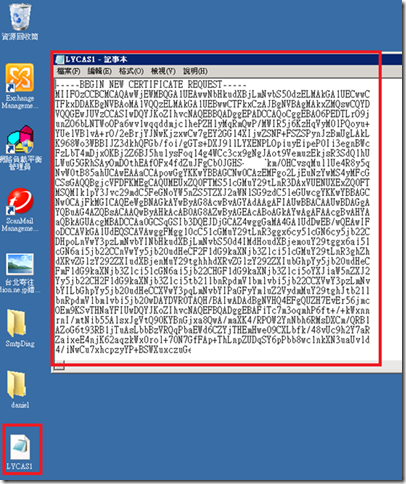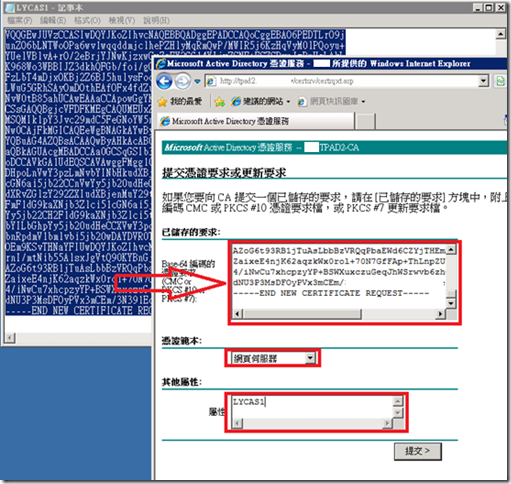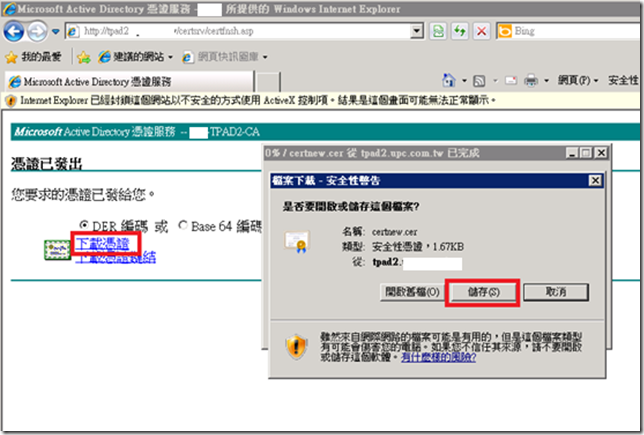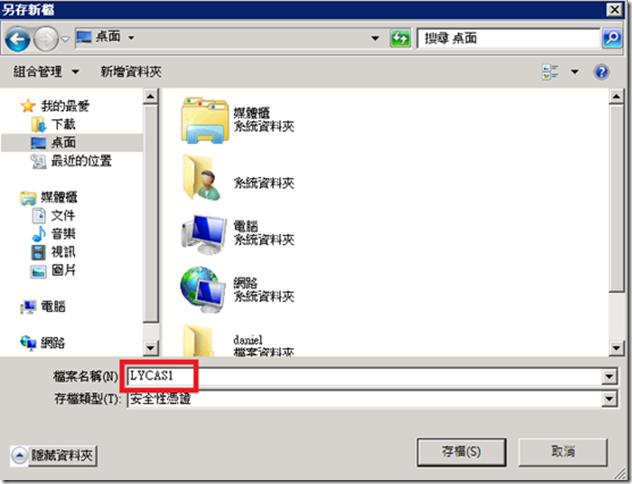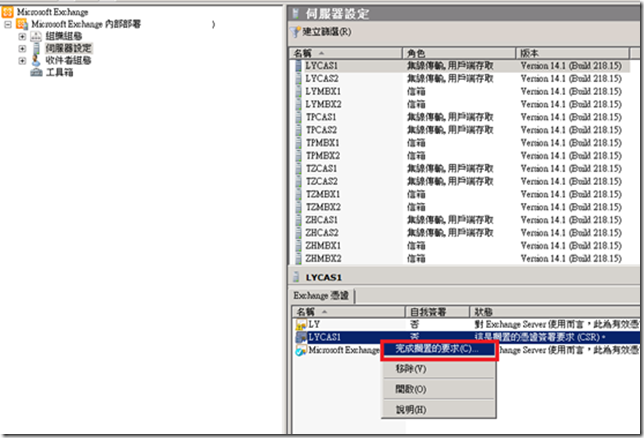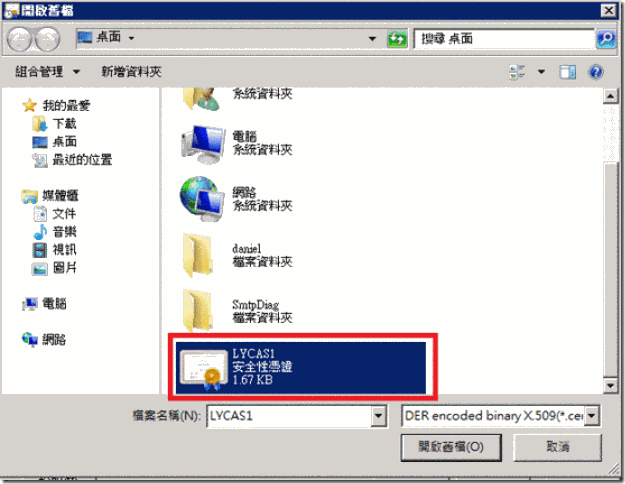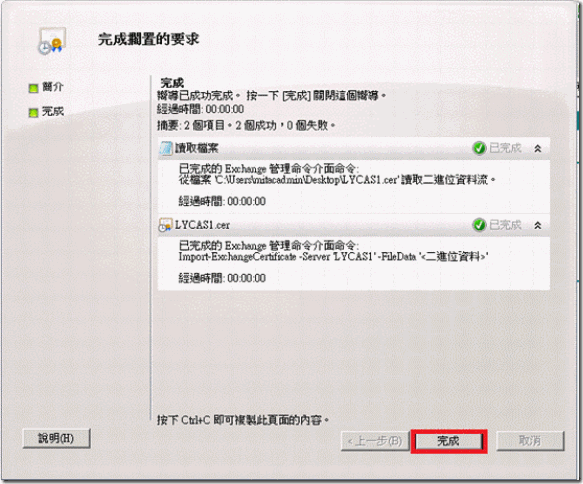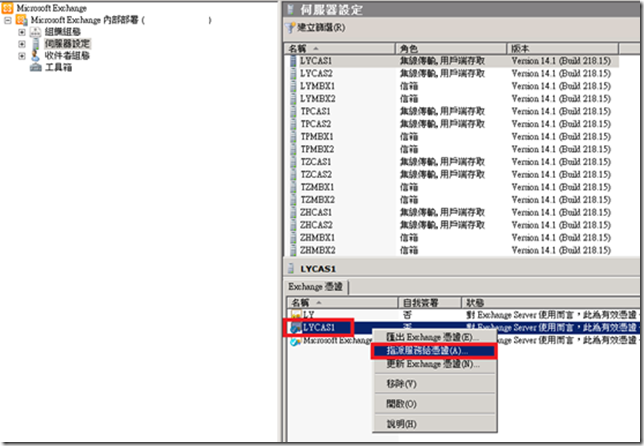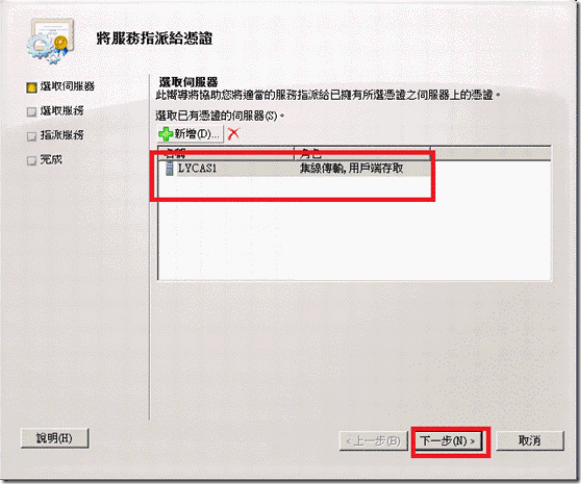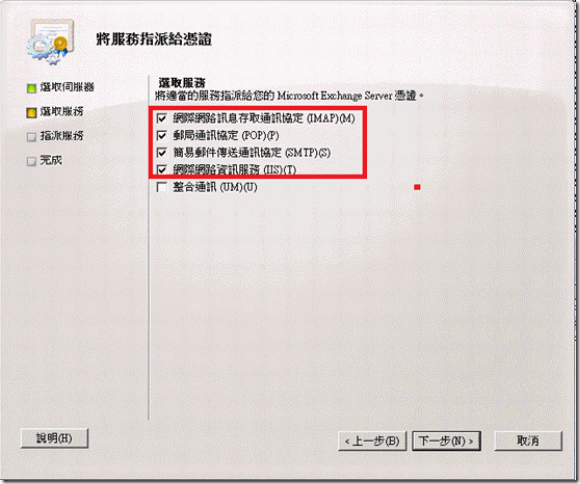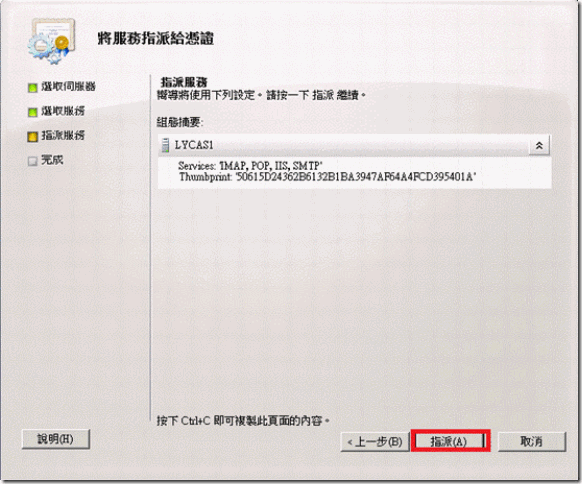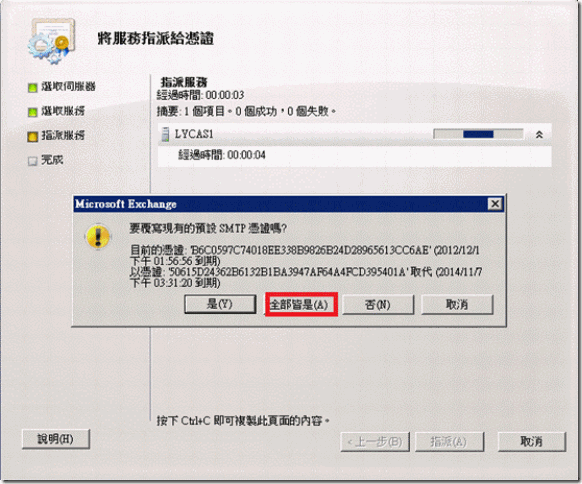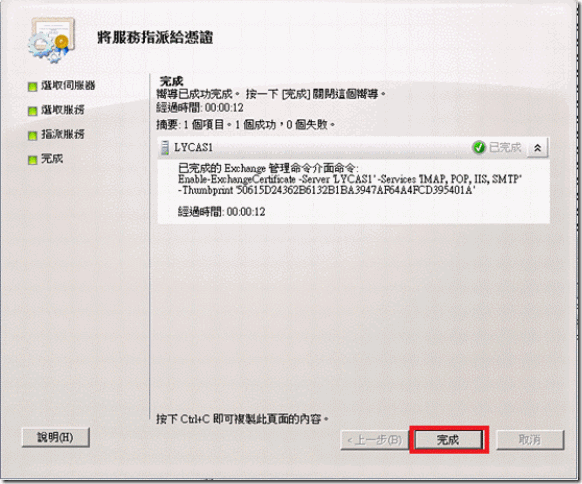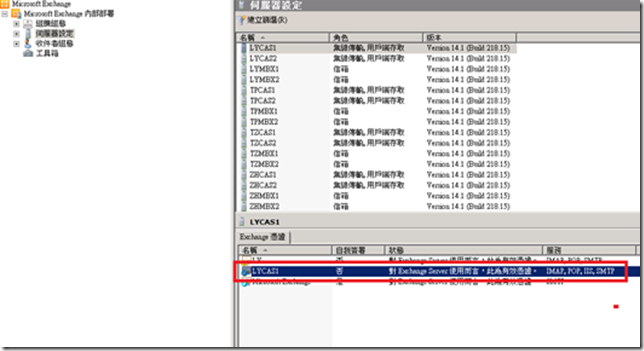Exchange 2010出現MSExchangeTransport Error ID 12018、12017的解決方法
Exchange 2010出現MSExchangeTransport Error ID 12018、12017
如果放著不管的話,在使用Outlook時,會出現類似下面這個訊息,告訴你憑證無效或過期之類的
【圖片範例是名稱無效】
開啟Exchange Console,選擇【伺服器設定】,選擇憑證即將到期的主機(這裡以LYCAS1為例),在下方空白處按右鍵,選擇【新增Exchange憑證】
接著輸入一個容易記得的名稱(如LYCAS1),您可以加上日期跟流水號,方便辨識
例如LYNCAS1-20121107-1,這樣會比較方便在CA上辨別是否正在使用。
接著在下一步之後,【不要勾選】啟用萬用字元憑證,勾了會變成Exchange自簽憑證,而不是CA簽發
接著在用戶端存取(OWA)及Exchange ActiveSync上,將裡面的選項打勾(請依自己的環境勾選),表示這會指派給這個Web Site,並且可能為以下的URL。
接著在POP/IMAP的部分,請依自己的環境勾選,範例是只有勾選【內部網路使用POP/IMAP】,並確認下方的POP網域名稱有CAS Array Name、跟兩部CAS的Host Name以及Domain Name
傳統網域可以不必勾選,因為範例中沒有使用Exchange 2010以前的版本(如果有的話請勾選)
在這裡需要設定一個主體名稱,原則上指定CAS Array的名稱,然後按一下【設定為一般名稱】
接著在憑證的相關內容,輸入一下後,選擇【瀏覽】,輸入一個REQ的檔案名稱後按下【存檔】
接著就按下新增即可
接著使用IE輸入網址Http://CA_ServerName/certsrv
在Web Cert的網站中,選擇【要求憑證】
接著選擇【進階憑證要求】
然後選擇【用 Base-64 編碼的 CMC 或 PKCS #10 檔案來提交憑證要求,或用 Base-64 編碼的 PKCS #7 檔案提交更新要求。】
接著用Notepad開啟剛剛存下來的REQ檔案,會看到如下畫面
接著在Base-64編碼的憑證要求那欄將REQ的內容【全部貼上】,憑證的範本選擇【網頁伺服器】
屬性的部分則輸入Host Name(也可以不輸入)
接著選擇【下載憑證】,然後會跳出檔案下載,請選擇【儲存】
這時就找個地方存放這張憑證,並且命名(範例是命名為HostName)
接著就可以在這張憑證上選擇【完成擱置的要求】
然後選擇我們剛剛所儲存的憑證(一個.CER檔)
接著按下【完成】
接著會看到這張憑證的圖示中,會有一個藍色勾勾,表示有效憑證,接著選擇【指派服務給憑證】
接著選擇這台CAS,然後按下一步
然後不要選擇【整合通訊】,其他都勾選,之後按下一步(因為本範例並未使用到UM)
這時就可以確認一下憑證指紋碼,以及指派的服務
在指派的過程中,因為有部分服務已經被指派過,會需要複寫憑證,選擇【全部皆是】即可
接著看到已完成就可以了
然後確認一下這張憑證的服務有【IMAP、POP、IIS、SMTP】就可以了
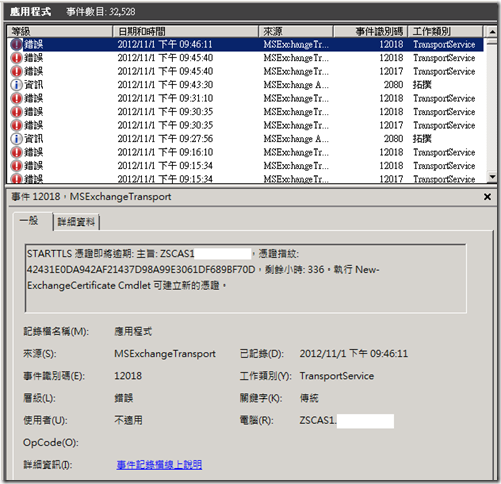
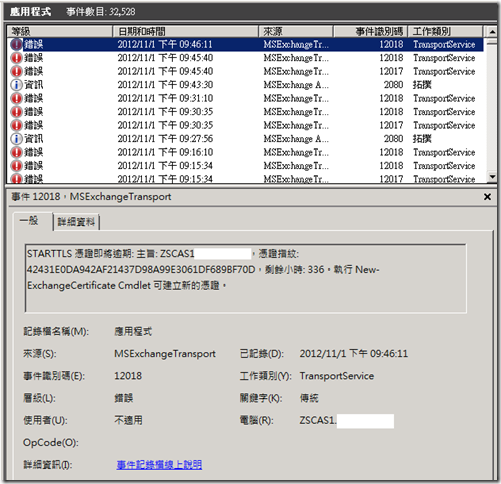
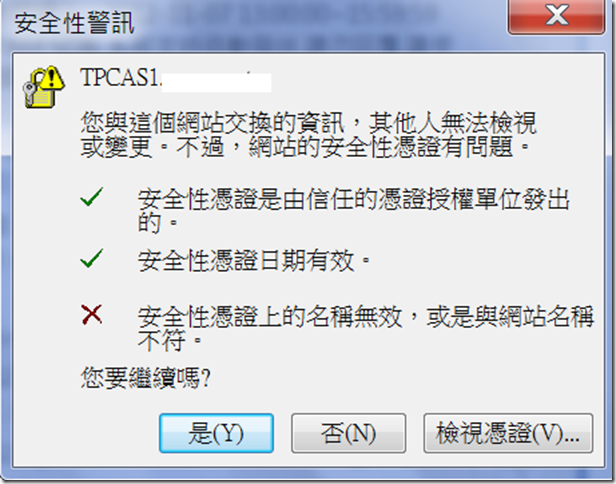
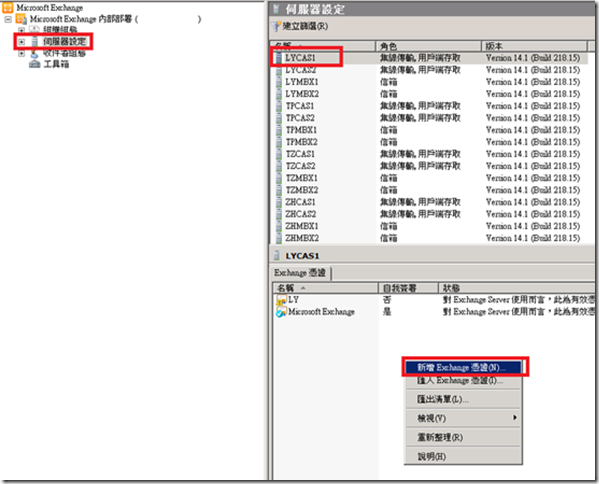
![clip_image002[5] clip_image002[5]](https://dotblogsfile.blob.core.windows.net/user/daniel07793/1211/Exchange-2010MSExchangeTransport-Error-I_3585/clip_image002%5B5%5D_thumb.gif)
![clip_image002[7] clip_image002[7]](https://dotblogsfile.blob.core.windows.net/user/daniel07793/1211/Exchange-2010MSExchangeTransport-Error-I_3585/clip_image002%5B7%5D_thumb.gif)