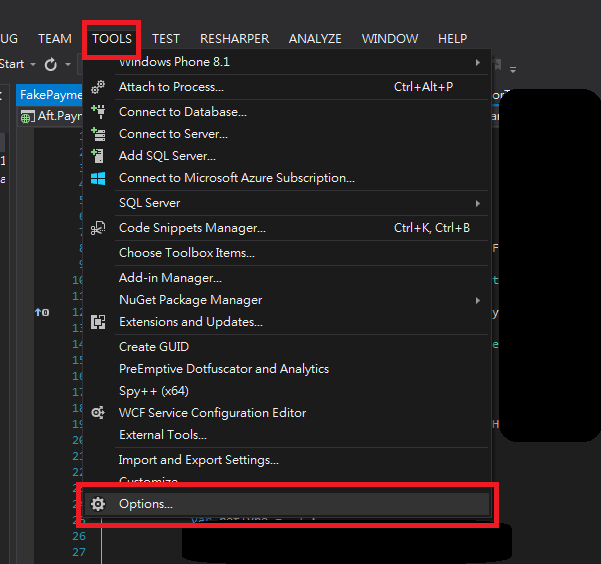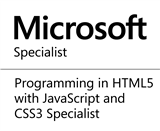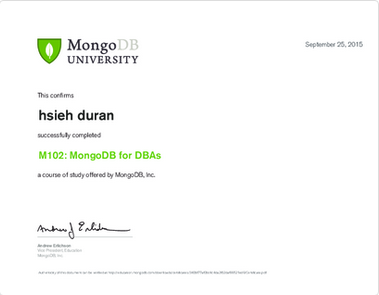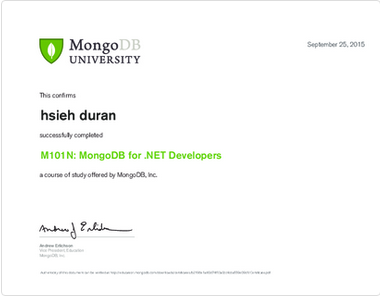簡單說明Task List (工作清單)使用方法,工具帶來許多方便。
前言:
這篇文章分享如何在Visual Studio中使用工作清單(Task List),操作方法簡單
,卻可以幫助開發者快速註記工作內容與快速找到程式碼需要修改位置。
自己工作應用方式如下:
1.在開始撰寫程式前,可以利用工作清單將工作事項註記在程式碼中,減
少切換工作過程中,花費時間追尋程式碼。
2.利用工作清單設定優先製作順序。
3.Team Leader或技術主管可以利用工作清單告知其他工程師,撰寫架構、
撰寫步驟...等
文章注意事項:
1.此篇文章會同步發佈於個人部落格與點部落。
2.使用的環境為Visual Studio Community 2013。
3.此文章利用一個全新的ASP .NET Web Application專案(MVC)進行操作。
目錄:
實作:
1.使用方式(How to use)
Step 1. 開啟Visual Studio Community 2013,點選新專案(ASP .NET Web Application)。
Open Visual Studio Community 2013,click new project(ASP .NET Web Application)
Step 2.選擇MVC樣板
Select MVC Template
Step 3.開啟任意程式碼(範例為HomeController),輸入以下註解
Open any code file(it is HomeController in picture as blow), enter comment as below
// TODO: add new function
// HACK: Update this procdure
// UNDONE: Fix the function
Step 4.選擇檢視 >> 工作清單
Select View >> Task List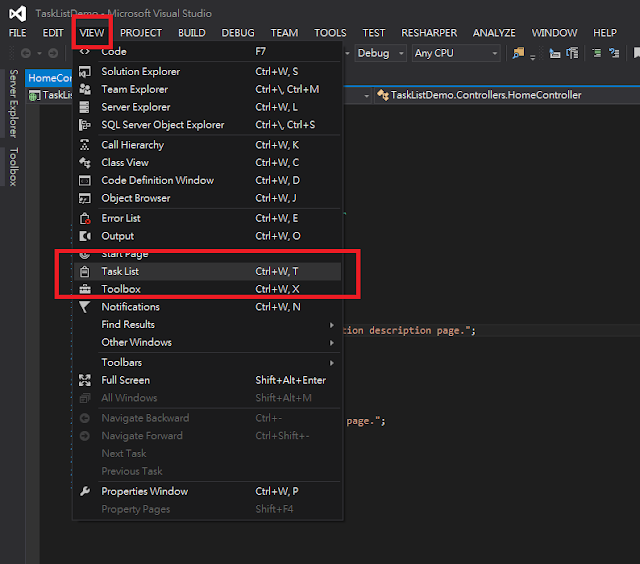
Step 5.你可以看到工作清單上有描述、優先權、檔案名稱與行數
You can see priority, description, file name, and line number.
Step 6.對工作點擊兩次,立即切換到註解位置
Double click the task, visual studio will be located the comment of the task.
2.新增工作標記(Add token)
Step 1. 點選工具 >> 選項
Step 2. 環境 >> 工作清單,即可看到標記設定
Environment >> Task List, you can see Token List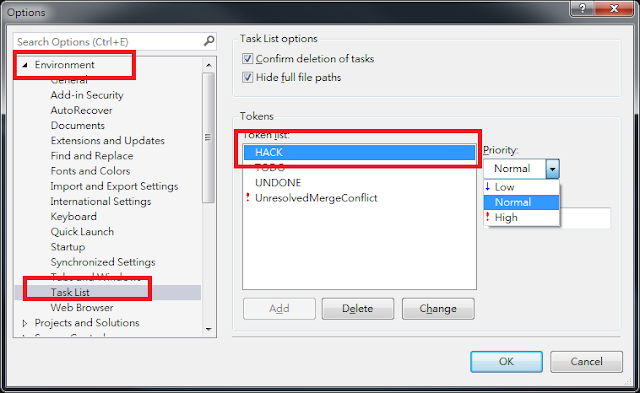
Step 3. 新增工作標記: 輸入名稱 >> 選擇優先權 >> 點選新增按鈕 >> 點選確定
Add new token: Enter token name >> Select priority >> Click Add button >> Click OK
Step 4.你可以在工作清單中看到自訂的標記
You can see the token in task List
3.新增使用者工作(Add user task)
Step 1. 點選工作清單右上角按鈕:新增使用者工作
Click button(It is on top right of task list) : Create user task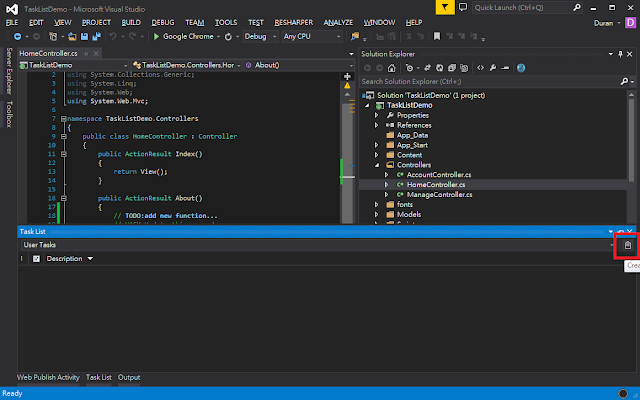
Step 2.點選空白列,即可輸入工作名稱
After clicking blank row of task list, you can enter task name
Step 3. 如果你想要編輯優先權,你可以點選選取欄位左邊的空白欄位
If you want to edit priority, you can click column that is on left of checkbox column.
Step 4.如果你完成工作,你可以勾選欄位。
If you finish the task, you can click checkbox.
感想:
雖然工作清單在Visual Studio操作上並不困難,但對於開發者而言,在訂定工作內容與
註記工作位於哪隻程式哪個位置,帶來許多方便。
熟練工具對於開發者不是必須,但好的工具與善加運用,將會節省許多時間成本與工作
複雜度。