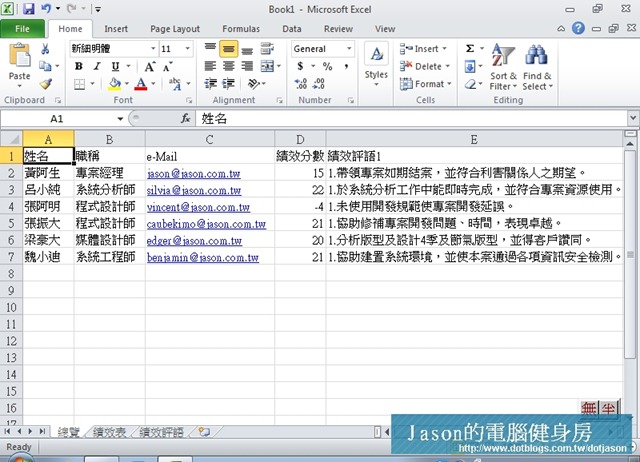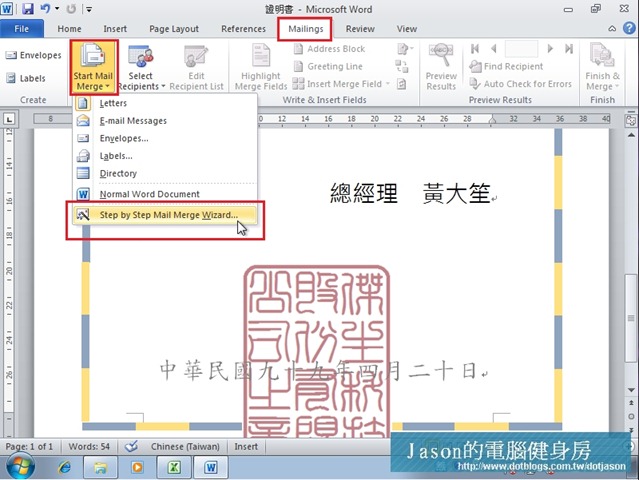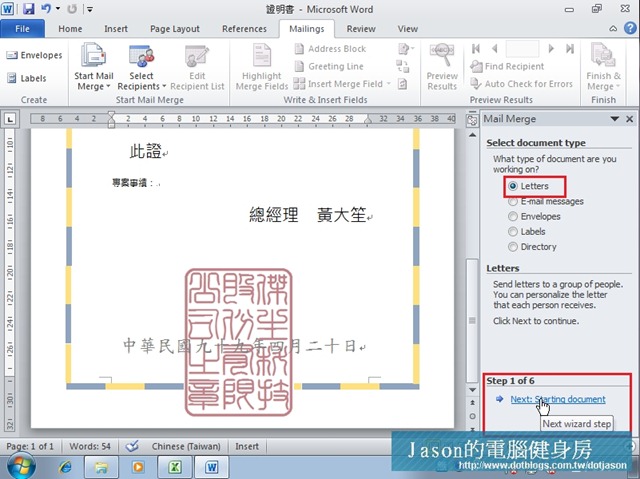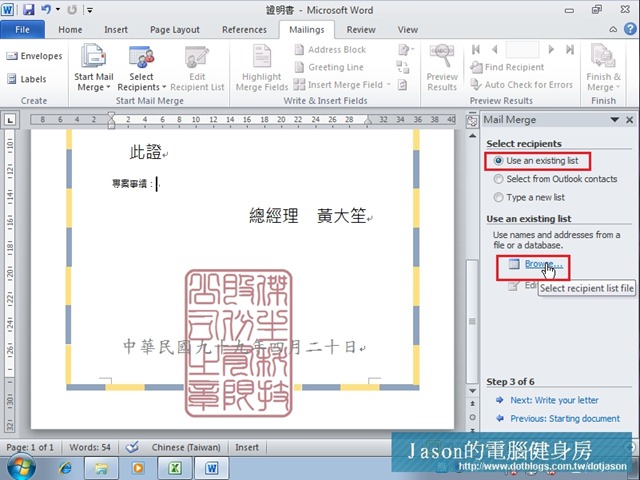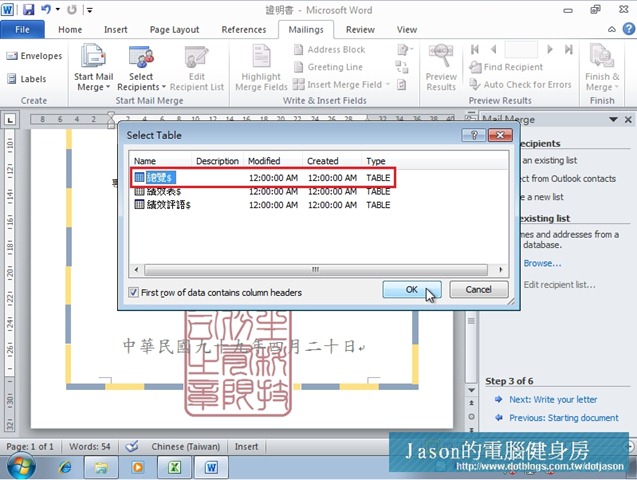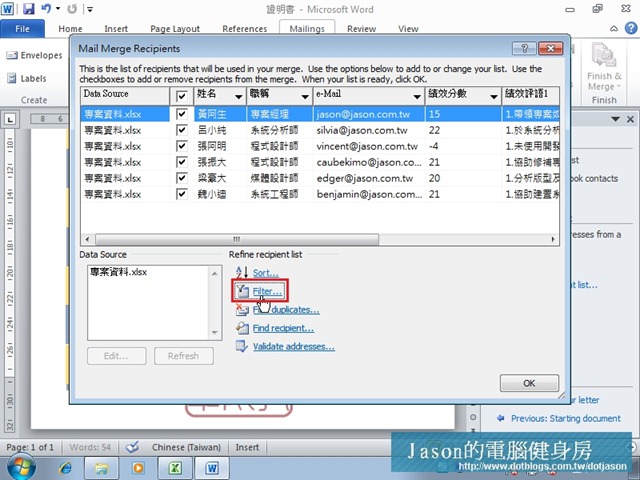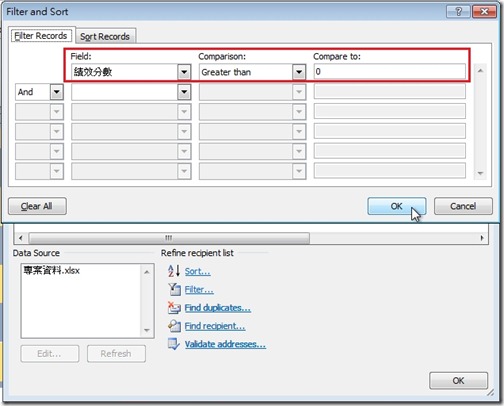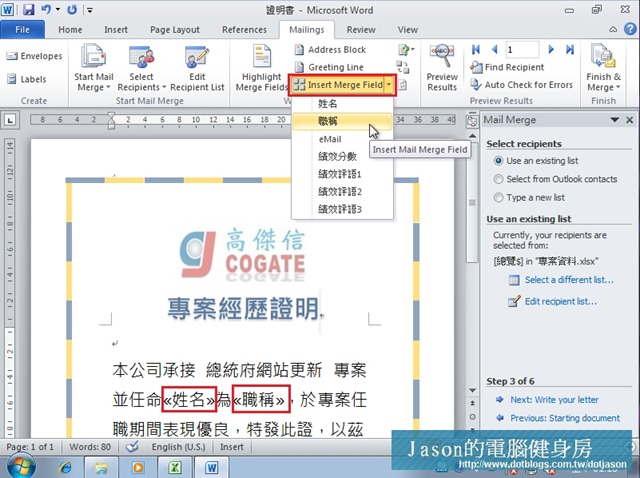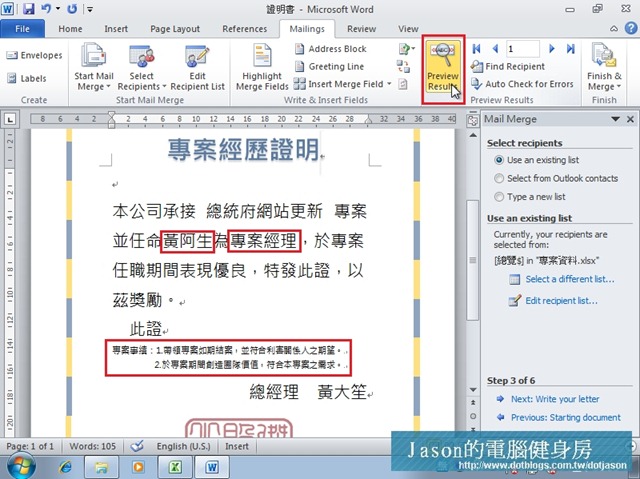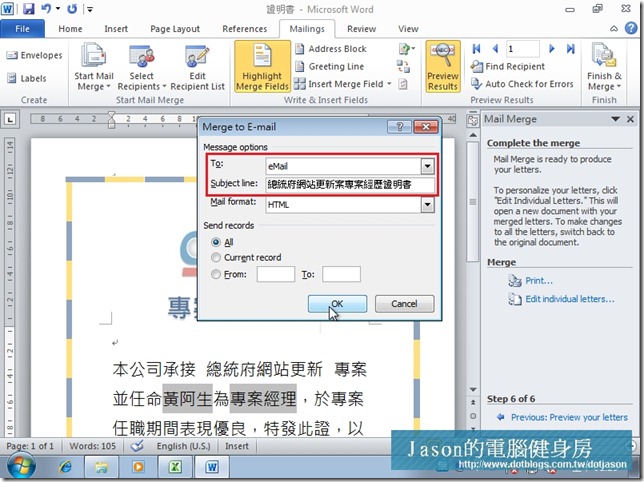合併列印功能是word自2000開始即有包含的功能,其實的應用非常的廣泛,列印標籤及文件都是合併列印應用之一,透過合併列印的功能,可以使OA人員大幅的減低校稿的困擾,也可以重覆的大量應用即有的資訊,在此Jason以自已在學校擔任教師時,必須大量的列印技能競賽的獎狀、參賽證明、選手資料…
合併列印功能是word自2000開始即有包含的功能,其實的應用非常的廣泛,列印標籤及文件都是合併列印應用之一,透過合併列印的功能,可以使OA人員大幅的減低校稿的困擾,也可以重覆的大量應用即有的資訊,在此Jason以自已在學校擔任教師時,必須大量的列印技能競賽的獎狀、參賽證明、選手資料,還記得第一次執行這個業務時,操到十二指腸出血,在此例中,以即有的專案績效報告中去輸出每個績效為正值的專案成員,輸出其經歷證明。
首先我們看一下在資料中每個成員的資料及專案績效,其中有包含有專案成員姓名、職稱、e-Mail、績效分數、績效評語1、績效評語2、績效評語3。
接下來,我們透過Word製作範本,並且在頁首頁尾中建置專案證明的圖框及插入的圖層
回到編輯模式之下後,切換至Mailings->Start Mail Mere->Step by Step Mail merge wizard…
指定選擇的文件類型為信件(Letters),並執行下一步。
選擇文件為使用現在的文件。
將資料的來源設定到選用Excel檔案,選擇瀏覽
選擇好檔案再選擇分頁為總覽
接下來我們可以看到上面是載入的所有資料,其中包含績效分數為負者,為了刪除該員,選擇下列的Filter...。
且於篩選內容中將資料設定為績效值為Greater than 0
接下來,我們再依照文件內容,將必須的插入的欄位插入。
接下來我們點選一下檢視資料(Preview Results),哇嗚~~~!不賴吧!
為了響應節能省碳,我們可以將資料輸出後,直接將資料透過mail寄給每個專案成員,並且還可以編輯要寄出的信件喔! 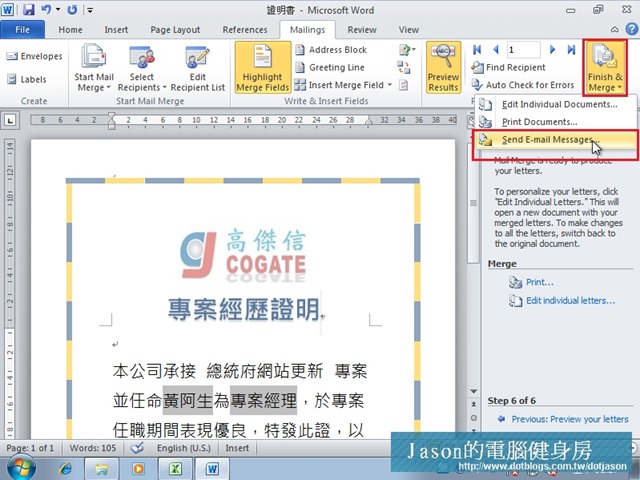
並選擇為插入的excel文件中的e-mail欄位,針對郵件的主題及內容下定義。
這個題目雖然不少前輩都有寫過,不過我將這個技巧再加工一下,使它更具有可用性,而不止是只有停留在做標籤,還可以做獎狀、證明…等等。
附件是這次的範例,各位可以下載後再研究研究!希望和Jason一樣,曾為了辦理大型活動而慘遭十二指腸潰瘍的毒手者,可以因此獲救!!
Anything keeps Availability.
Anywhere keeps Integrity.
Anytime keeps Confidentiality.
keep A.I.C. = Information Security