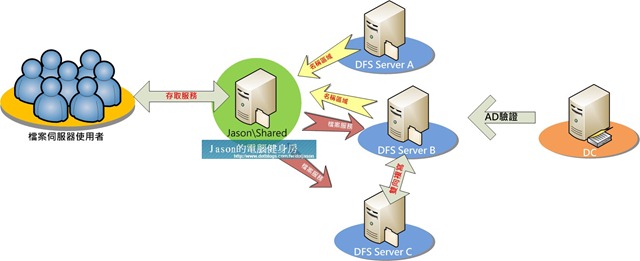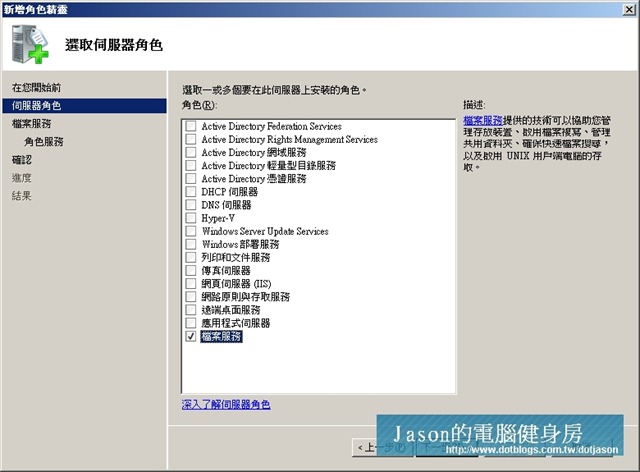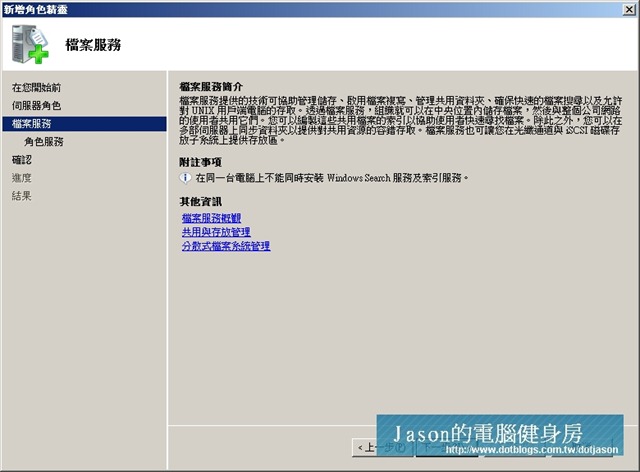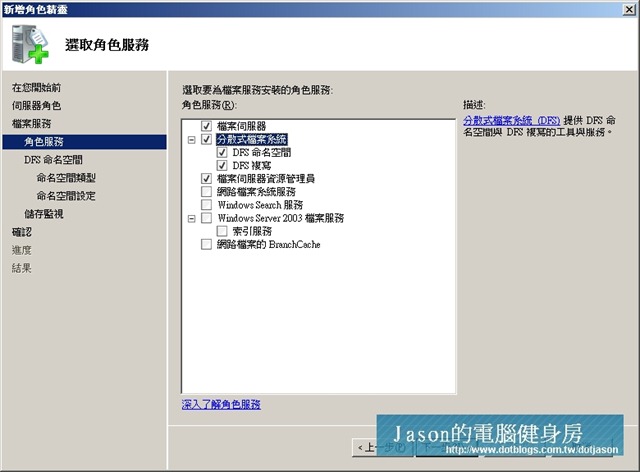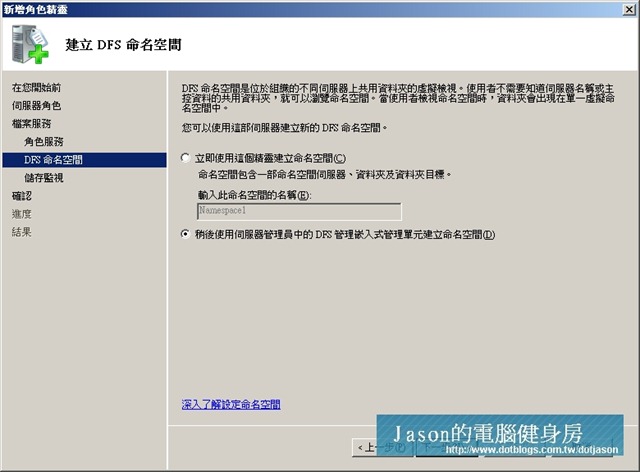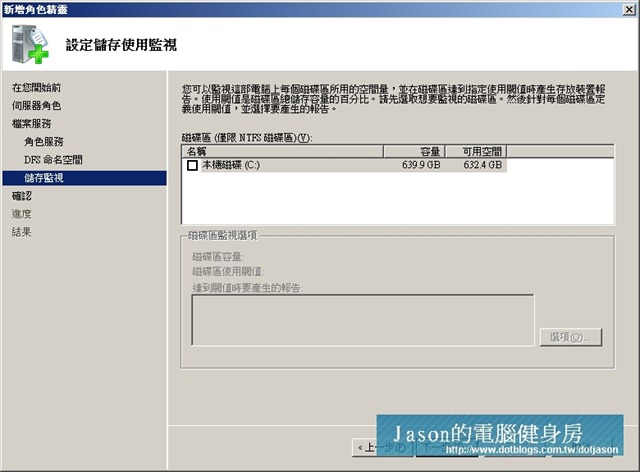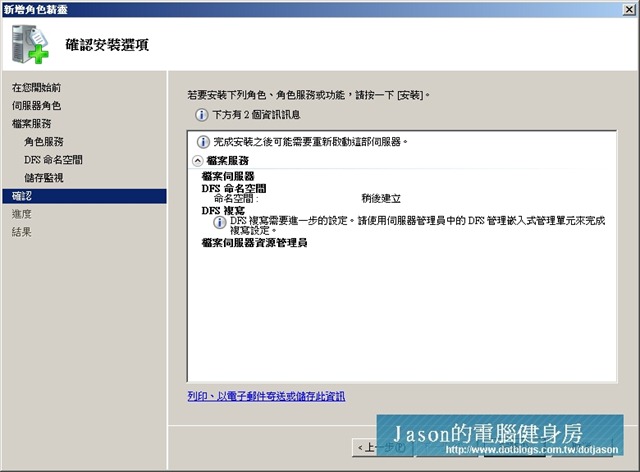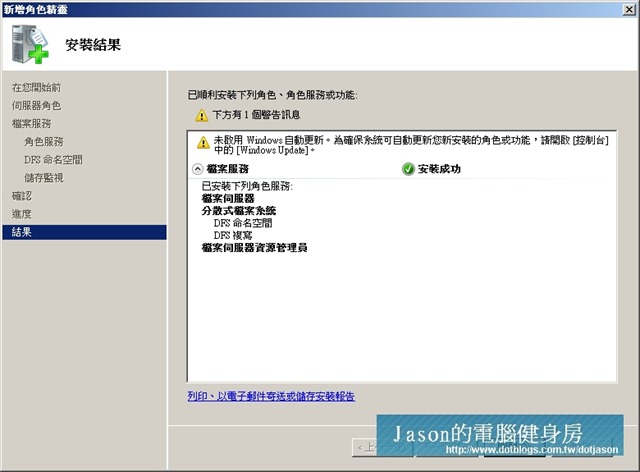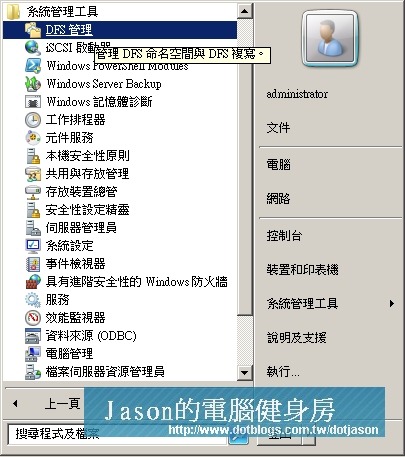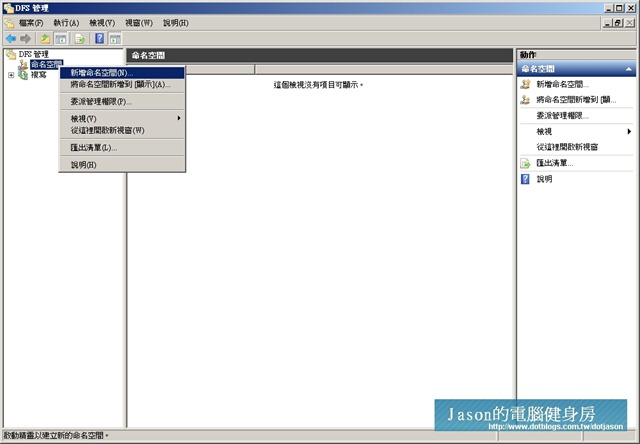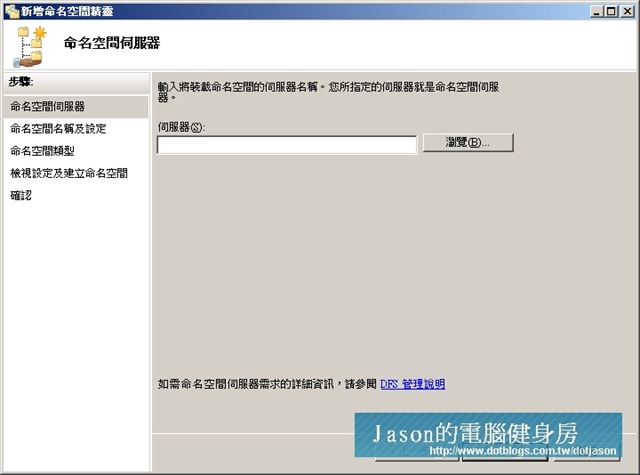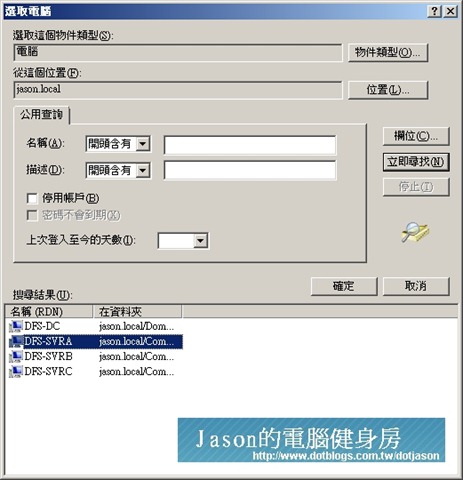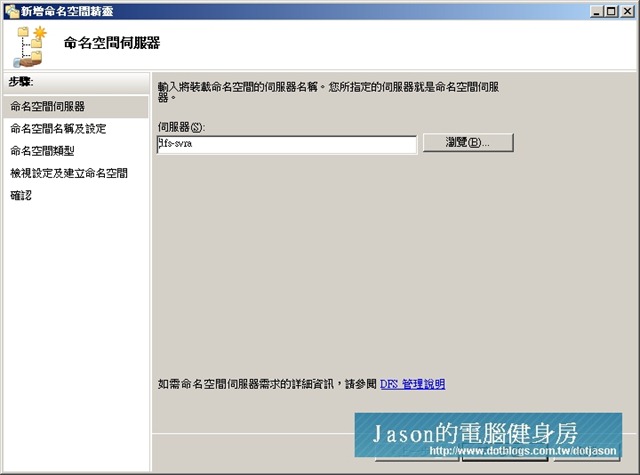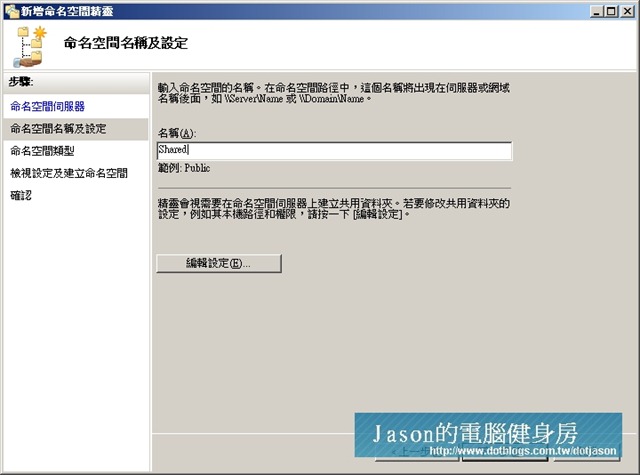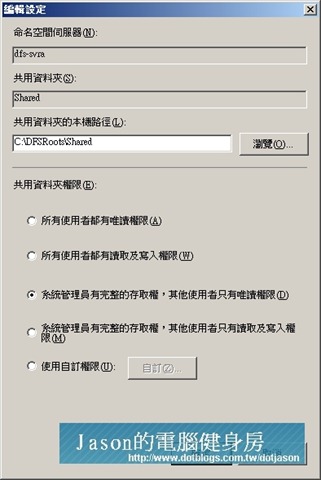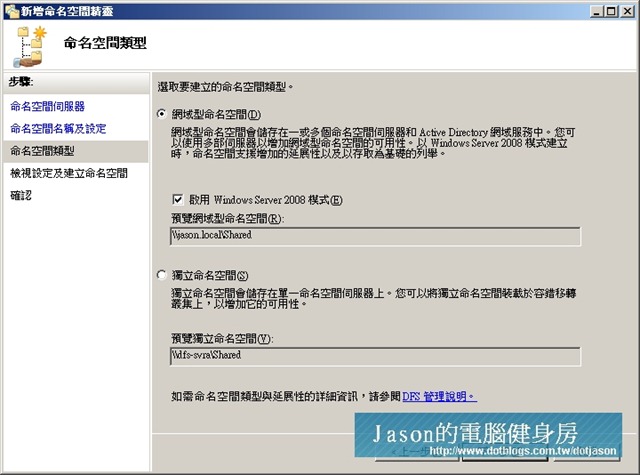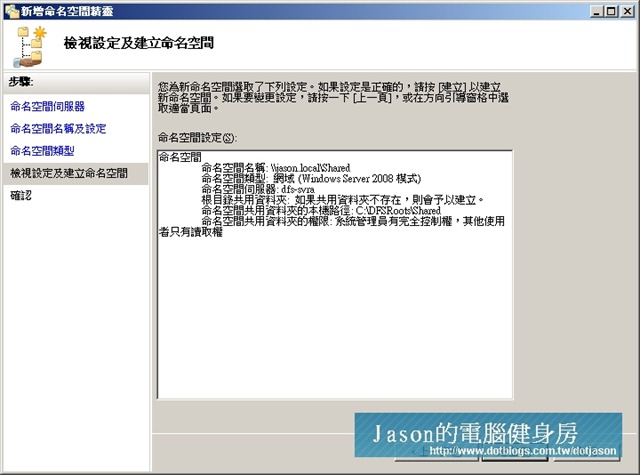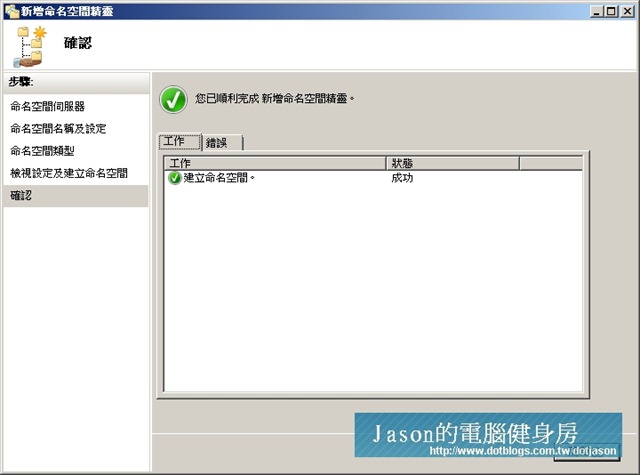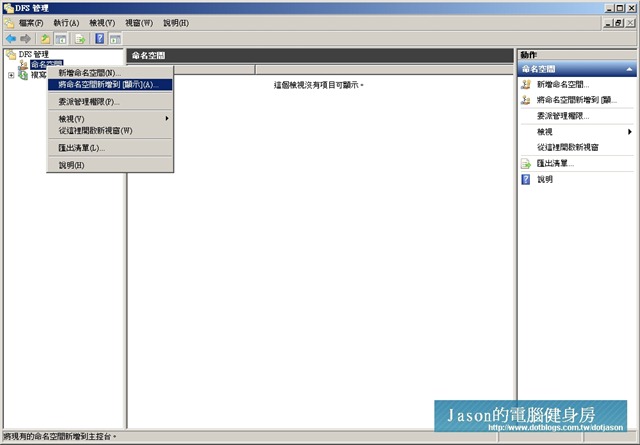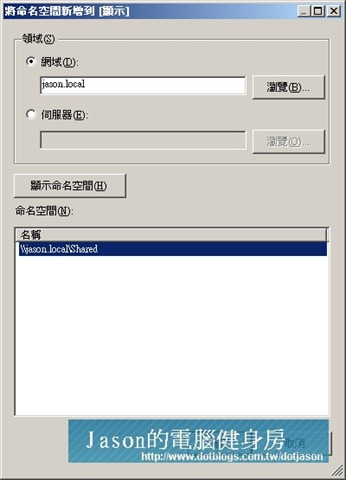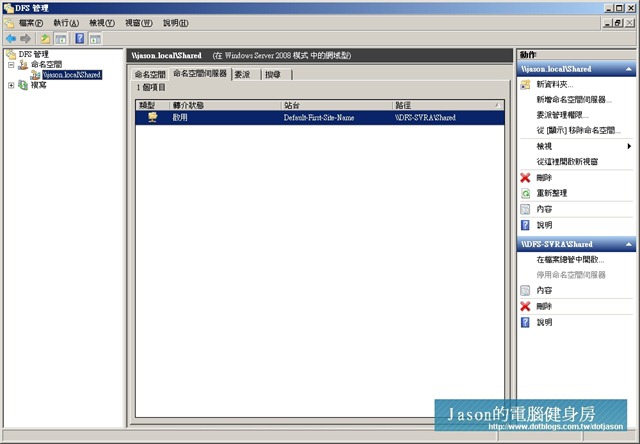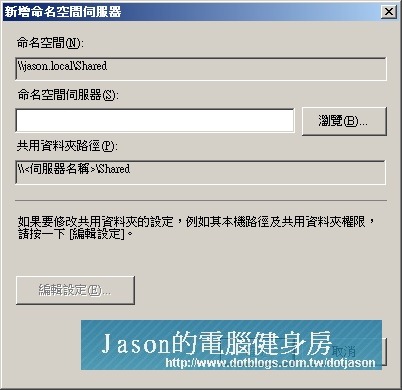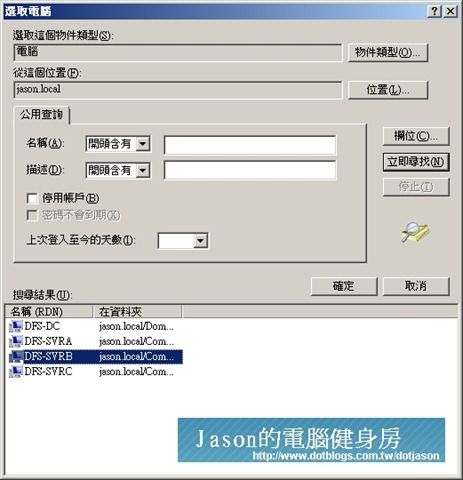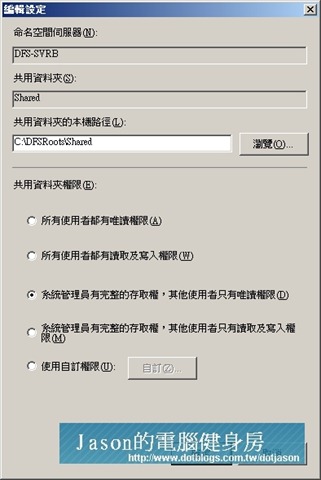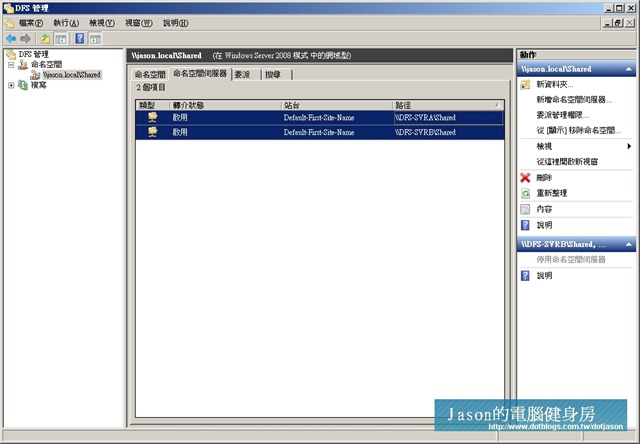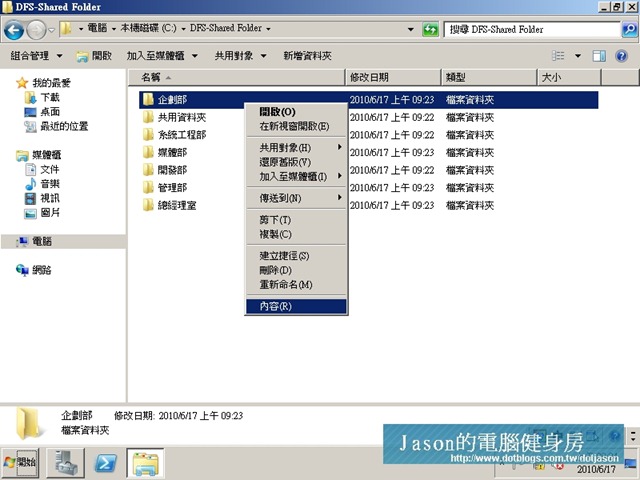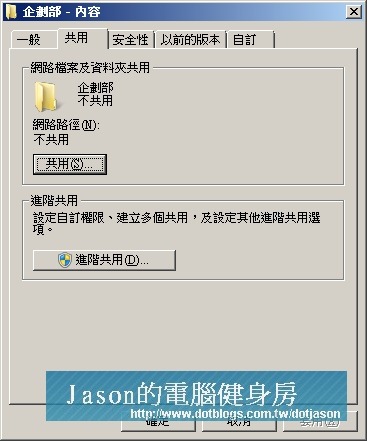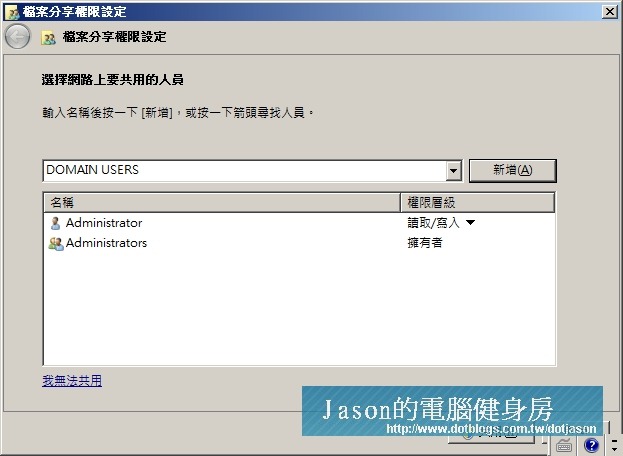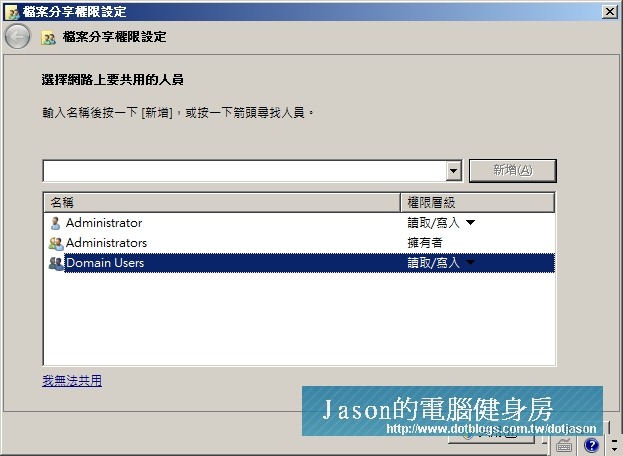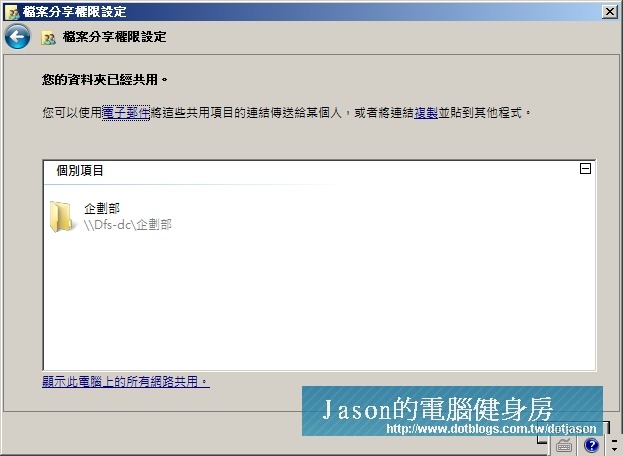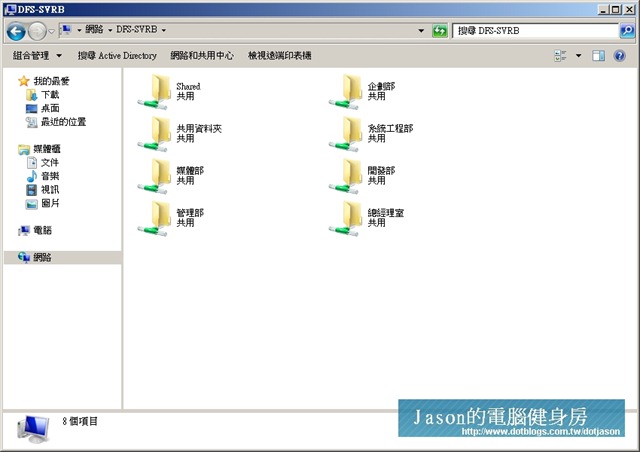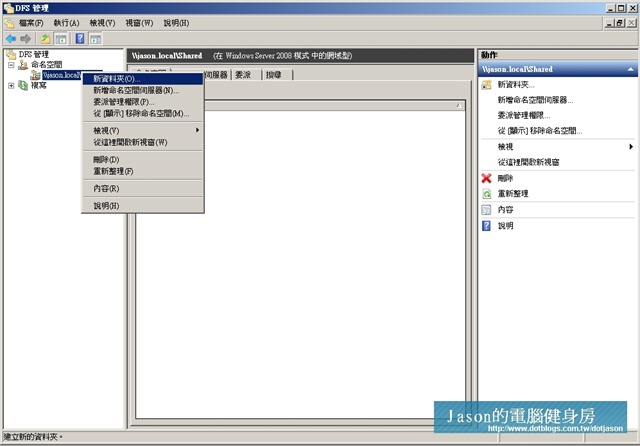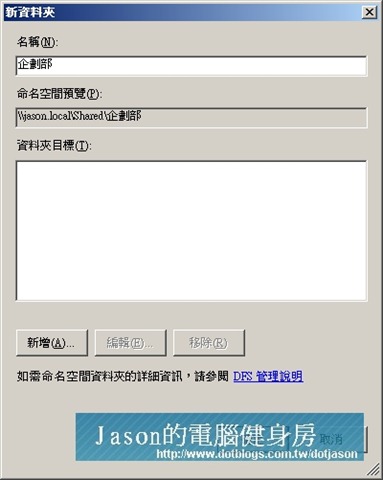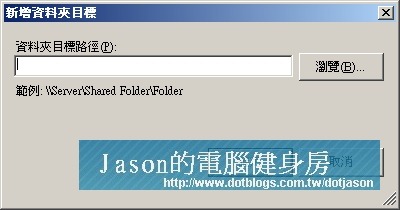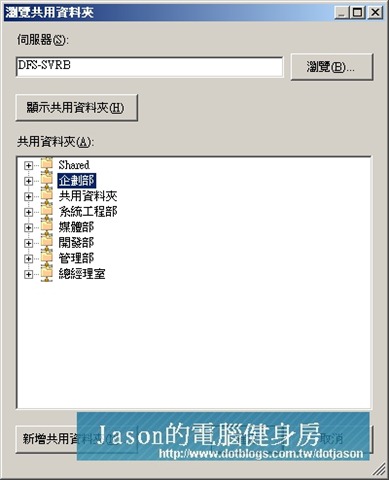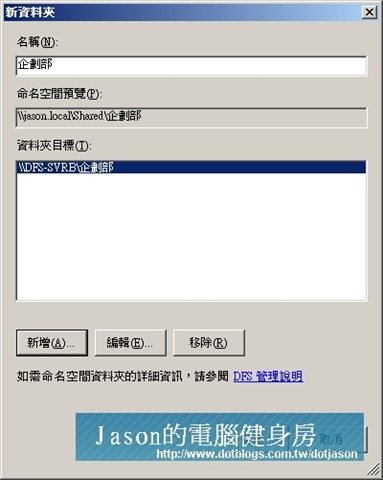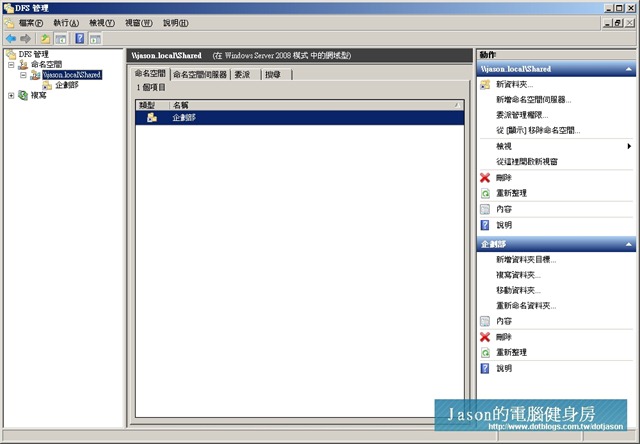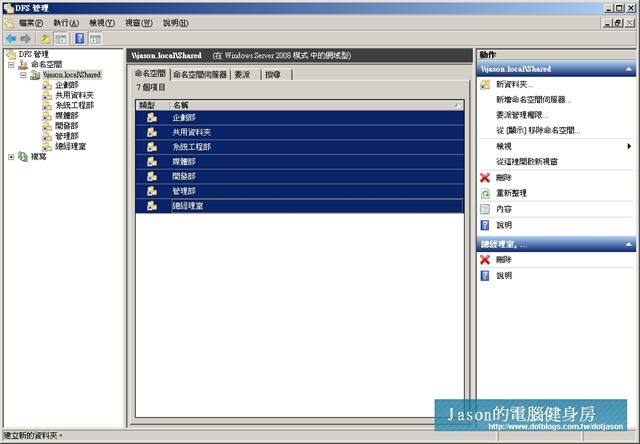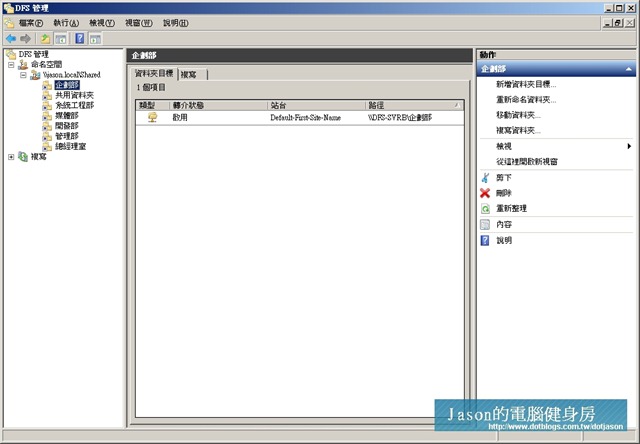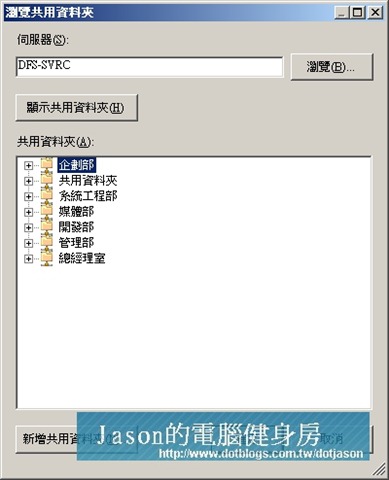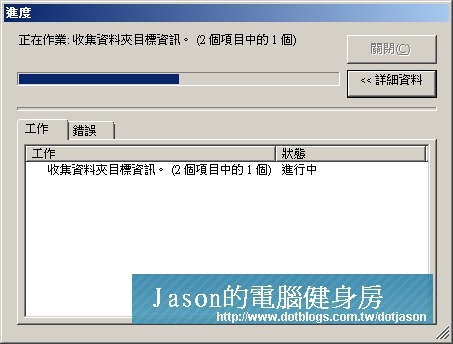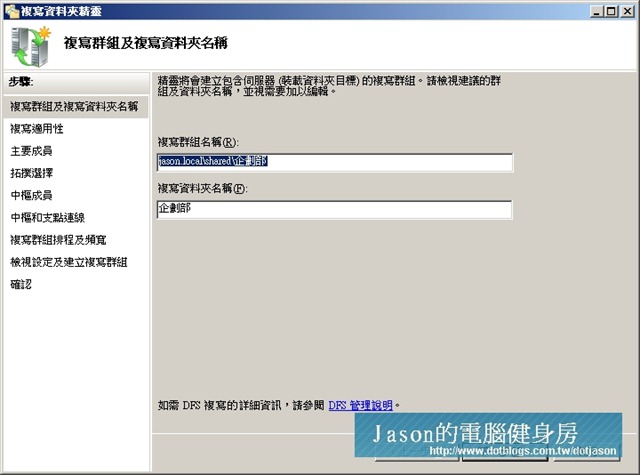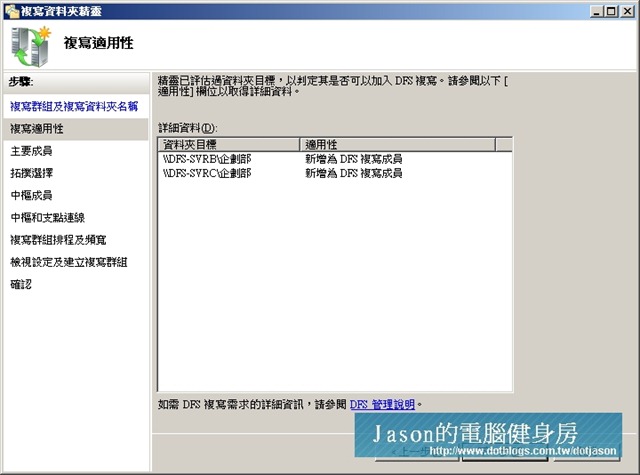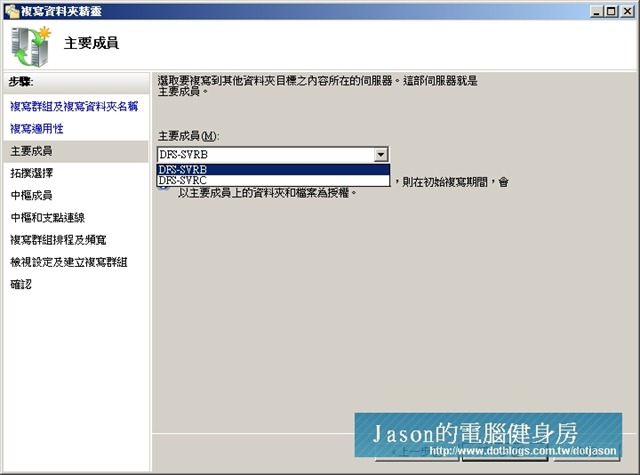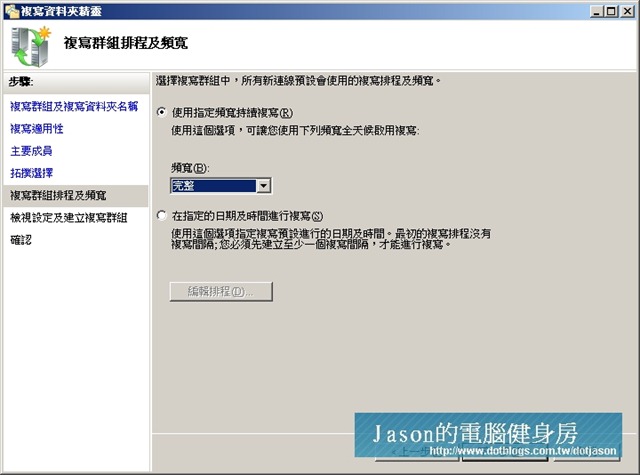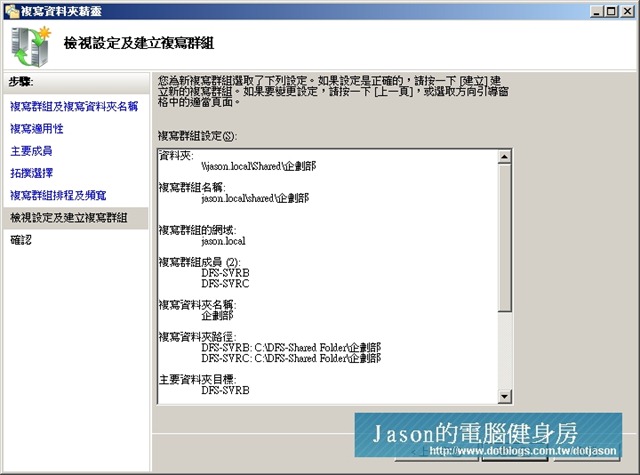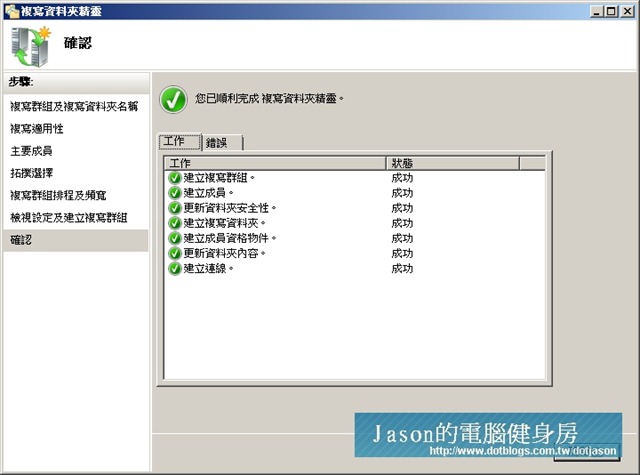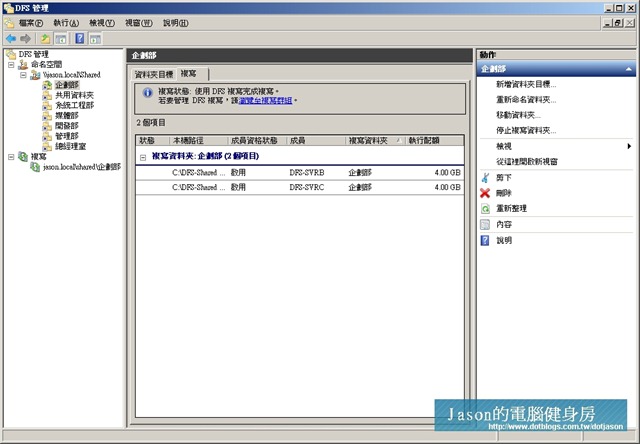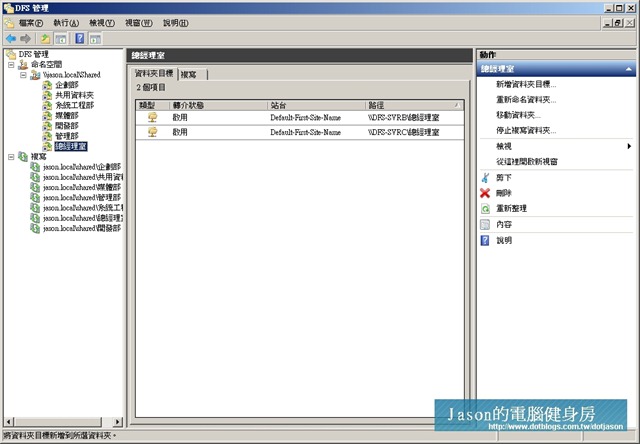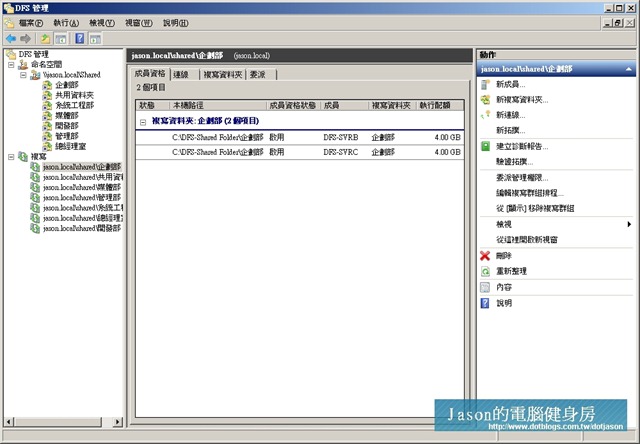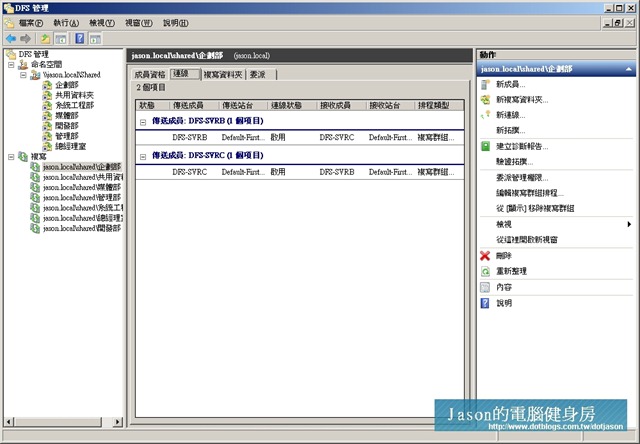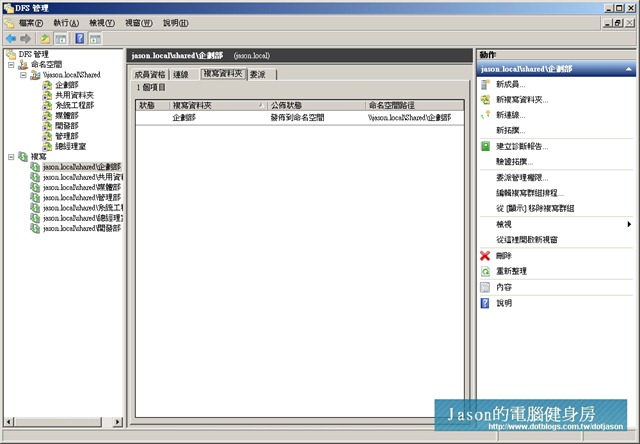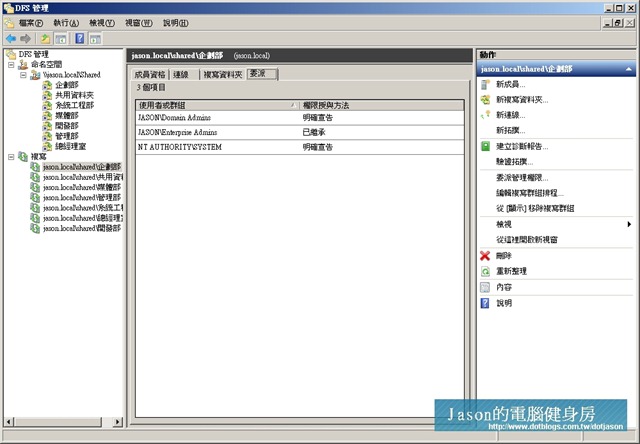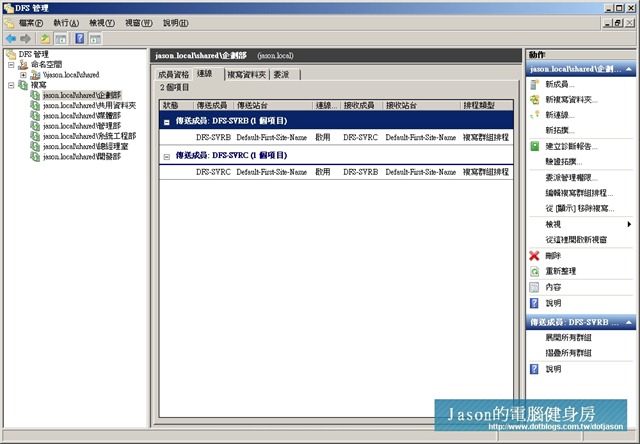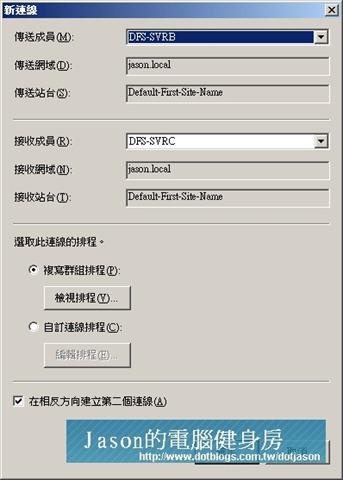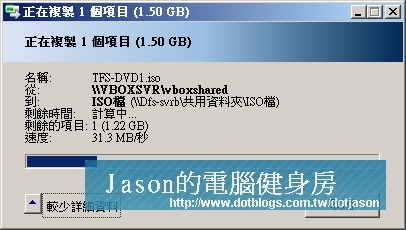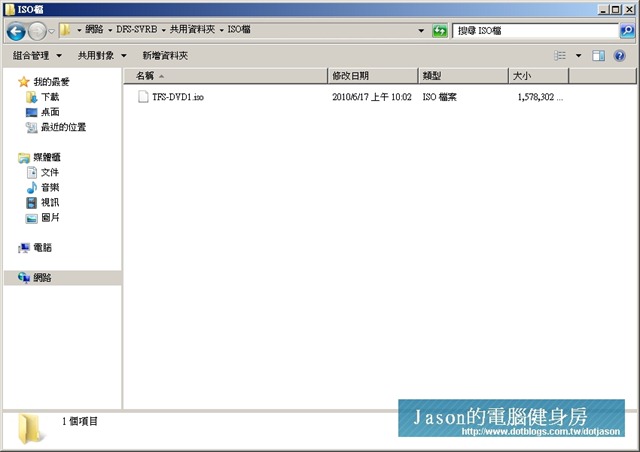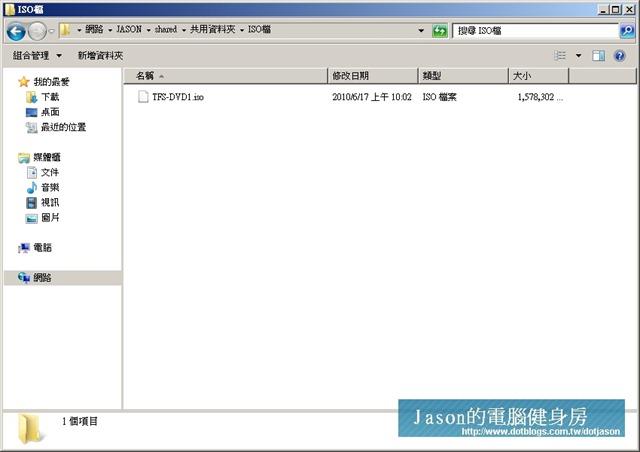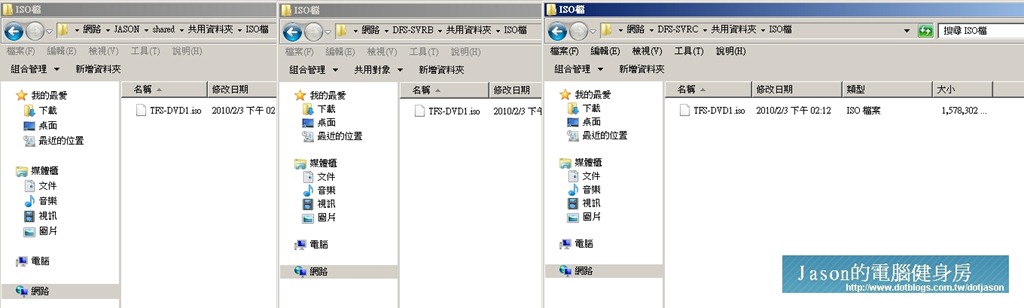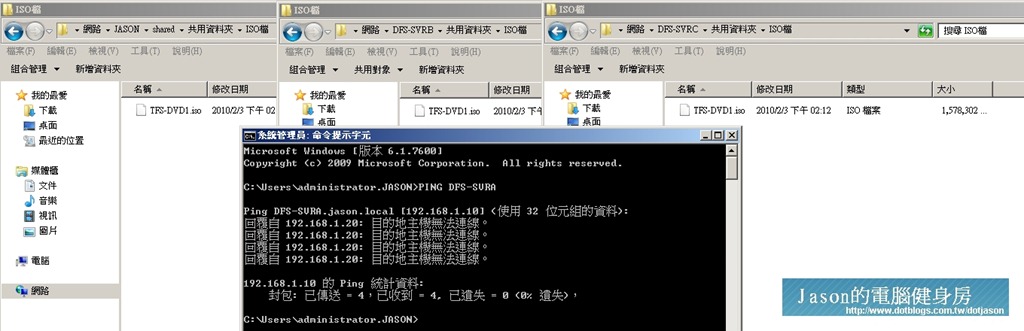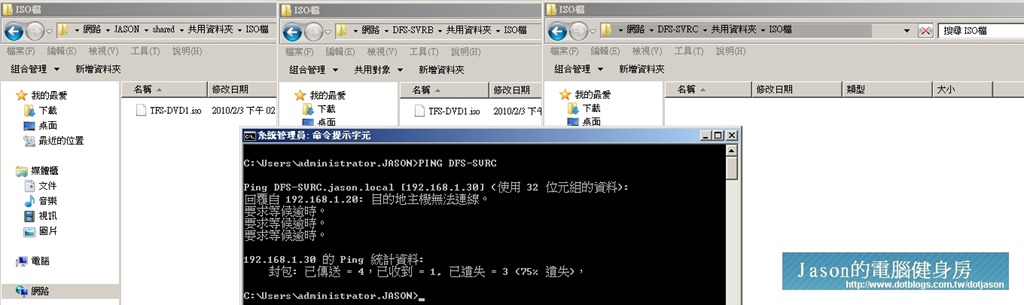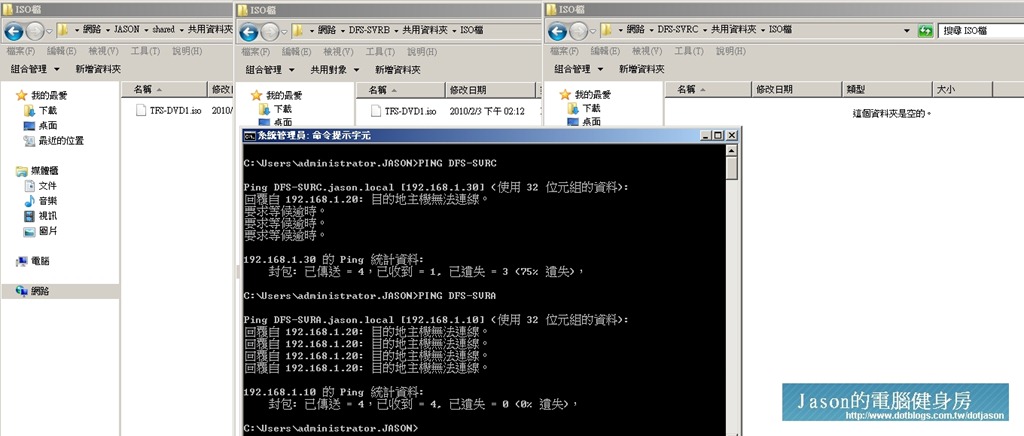自從寫了Windows 2008 DFS(分散式檔案系統)實作及設定(無AD架構)之後,對於DFS的高可用性的需求就如同雪花般,劈哩啪啦往Jason臉上飛來,尤其是在包含有AD架構的需求更是火到不行,實在是招架不住各位朋友們的眼神,只好快點的來寫一下這篇含AD而且是包含高可用性的架構...
自從寫了Windows 2008 DFS(分散式檔案系統)實作及設定(無AD架構)之後,對於DFS的高可用性的需求就如同雪花般,劈哩啪啦往Jason臉上飛來,尤其是在包含有AD架構的需求更是火到不行,實在是招架不住各位朋友們的眼神,只好快點的來寫一下這篇含AD而且是包含高可用性的架構,希望大家一起來討論研究!
在開始來實作DFS之前有兩個重要的觀念要跟大家說明,請大家細細端詳一下吧!
命名空間
命名空間說白一點就是使用者輸入網芳的進入點,首先必須指定一個指定的名稱,最好是一個大家易記的名稱,而這個命名空間是會註冊到AD之上,成為一個AD的物件,因此在設定命名空間時,可以依照使用者較為習慣或是一個較易記的名稱。也就像是所有的HA架構一般,除了本身的視別名稱以外,會再給一個叢集的名稱,而這個叢集的名稱即是命名空間。
檔案複寫
複寫這個名字應該不難吧,想必大家一定都知道,所謂的複寫,就是自動由伺服器之間的服務去同步,而複寫是由命名空間內的同步檔案的機制,為使整個命名空間內的檔案維持一致性,因此對於該名稱區內的檔案,會由系統自動維持其一致性,而DFS是透過網芳為基礎,因此必須在成員伺服器中去設定目錄共用。
環境假設
為達成高可用性,我們將DFS的主要服務拆成兩端來看,一個是命名空間,一個則是檔案複寫,而這兩個主要服務可以同時放在同一台伺服器上,因此只需要兩台成員伺服器即可運作,為使大家更了解DFS的運作原理,Jason將環境設定成為兩台成員做命名空間,兩台成員做檔案複寫,但有一台伺服器則是同時擔任兩個服務。其假想圖如下:
角色扮演說明
角色 | 電腦名稱 | 說明 |
AD DC | DFS-DC | DFS於AD的需求至少必須將AD架構提升至Windows 2008,而AD的作業系統最低的需求是2003 R2即可。 |
DFS | DFS-SVRA | 在我們的環境之下是以Windows 2008 R2,而SVRA是命名空間。 |
DFS-SVRB | 作業系統為2008R2,SVRB則是兼具命名空間及檔案複寫的服務。 | |
DFS-SVRC | 作對系統為2008R2,SVRC則是檔案複寫服務。 |
實作
新增角色服務
於DFS角色伺服器必須先加入AD,並且於成員伺服器上增加DFS服務,啟動伺服器角色精靈於角色中選擇『檔案服務』。
接下來是檔案服務角色的簡介說明,請參閱一下吧!
在角色服務的部份份,除了勾核『分散式檔案系統』以外,Jason為了下篇文的橋段,增加勾核了『檔案伺服器資源管理員』可做為配額的功能基礎。
在角色服務中勾核了『分散式檔案系統』(簡稱為DFS)後,會預先指定命名空間,在此我們先選擇『稍後使用伺服器管理員中的DFS管理嵌入式管理單元建立命名空間』,待安裝完成後再另外進行設定。
因為勾核了『檔案伺服器資源管理員』因此針對磁碟的配額也會有相關設定,在本項中我們也是不勾核任何設定直接進行下一步。
最後會顯示角色服務的確認,選擇安裝即開始進行安裝程序。
安裝完成後如下圖所示,而此安裝角色的步驟,必須在所有的檔案伺服器成員伺服器中進行安裝。
設定命名空間
完成新增角色之後,隨即可以於程式集中呼叫啟動『DFS管理』。
接下來直接在DFS管理功能中,在命名空間上按右鍵,選擇『新增命名空間』。
啟動命名空間精靈後,必須先選擇乙台命名空間伺服器,在此我們先點下瀏覽進行選擇伺服器
在瀏覽功能中立即尋找可用的電腦,在這個假設環境之下是以DFS-SVRA做為命名空間伺服器。
完成後,即可看到伺服器已填入空格之中了!
命名空間即是在網路分享上面所代表的具體名稱,建議使用比較容易識別的名稱來命名。
在上面步驟中若點下編輯設定時,會出現下面的視窗,主要是針對共用資料夾的本機路徑及權限進行設定,原預設值為所有使用者是有唯讀權限,Jason將該值變更為系統管理員有完整的存取權,其它使用者只有維讀權限,以加強使管理者的管理權限。
最後,在命名空間的類型中,本題即是以含網域的架構,因此當然是選擇網域型命名空間,啟用windows server 2008模式可加強其延票性及存取基礎的列舉。
最後一步驟,即是檢視設定囉!若沒有問題點下安裝即可。
Yes!安裝完成囉!
增加命名空間伺服器
接下來讓大家了解一下,如果我要在別台伺服器上去做DFS的管理操作,要如何顯示目前即有的DFS設定呢?!Jason切換至DFS-SVRB去做新增命名空間伺服器的動作,開啟好DFS管理後,直接在命名空間上按右鍵->『將命名空間新增到[顯示]』。
此時會出現下列視窗,直接預設值即會顯示在網域中的命名空間,當然就是選擇我們所建立好的命名空間按確定即可囉!
現在我們就可以在DFS-SVRB上看到命名空間出現了,切換至命名空間伺服器的頁籤中,亦可看到,目前僅有一台提供命名空間服務,當然就是剛才設定好的DFS-SVRA。接下來在右側的『新增命名空間伺服器』,即可開始進行新增命名空間伺服器了。
與新增命名空間相同的會有命名空間的欄位,但是它已經設定好了,只要選擇命名空間伺服器即可。
在選擇命名空間的第二台伺服器的部份,我們指定為由DFS-SVRB來擔任。
相同的,按點「編輯設定」後會出現下面的資料夾選項,與主要的命名空間相同,都是採用相同設定即可。
接下來,我們檢視一下,命名空間伺服器除了原本的DFS-SVRA以外,現在又多出了DFS-SVRB可提供服務了。
設定DFS共享目錄
在設定成為DFS共享目錄的條件是這個目錄必須先設定好共用資料夾,在此部份,Jason在DFS-SVRB及DFS-SVRC上分別建置了相同的名稱空間,如下圖所示,並且先設定好這些目錄均被共用為Domain Users可讀寫的權限。
切換至共用頁籤,並且點下共用按鈕。
在共用的人員權限中,輸入domain users,並點選新增。
再將domain users的權限由讀取變更為讀取/寫入。
最後即可完成分享設定。
檢視一下DFS-SVRB的所有目錄都有被分享出來。
接下來就進入正題了,在DFS管理的視窗中,去新增命名空間的資料夾。
並且給予這個資料夾一個名稱,再點選資料夾目標的新增按鈕。
在新增資料夾目標時,直接可以輸入網芳路徑。也可點下瀏覽透過畫面來選取。
首先先將DFS-SVRB現在共有的目錄顯示出來,並且選擇對映的共用資料夾名稱。
至此步驟即完成了命名空間資料夾的新增選擇。
完成後如下圖所示,命名空間中,出現了企劃部的資料夾。
接下來將欲導入DFS的資料夾全部依照上述步驟完成。如下圖所示:
新增DFS共享目錄成員伺服器
透過命名空間資料夾的頁籤『資料夾目標』可以檢視到目前這個共享目錄由那些伺服器提供服務。而新增一個共享目錄成員伺服器,可直接於右邊的功能列中選擇新增資料夾目標伺服器來新增。
接下來我們將伺服器切換成為DFS-SVRC,此時可看到共用資料夾就少了Shared這個命名空間的目錄。選擇好相對的共享資料夾後點選確定。
在系統預設就是啟動複寫的設定精靈,若欲直接進行設定,請直接按下是即可。
設定複寫
在上步驟按下是來建立複寫群組時,會出現下列蒐集資料的視窗。
完成後,會自動啟動複寫設定精靈,本部份為預設值。可以直點選下一步,除非有特別要另外指定其它群組名稱。
適用性則是會依照所加入的資料夾目標做呈現。
選擇主要成員的意思是在初始複寫時,由何者做為主要的來源,也是主要的複寫起點。
拓撲則是可選擇複寫的方向及類型,中樞和支點主要是提供發佈的功能,而完整網狀則是指多方複寫,而沒有拓撲則是先不設定複寫方向及方式。
此部份則是依照啟動的時間及使用的頻寬,避免跨site的傳輸拖累網路使用者的速度。
最後顯示的是複寫設定的總覽。
完成複寫設定。
當點下確定後,會告知您,複寫的作業執行時間是取決於ad網域服務複寫延遲及輪詢間隔來啟動。
我們來看一下設定好複寫後,在命名空間中的資料夾頁籤『複寫』長什麼樣子。
接下來,就可以將每個命名空間的資料夾設定好,如下圖所示。
設定複寫方向
複寫的起源由主要成員伺服器發起,但是由那裡複寫到何,則是在複寫功能中的連線去設定了,而下圖所示的是目前複寫的成員有那些資料夾目標。
連線頁籤所指的就是複寫的方向,在下圖所看到的是環狀的複寫,由B寫到C,由C寫到B,當檔案存取時,會即時的回寫。
複寫資料夾頁籤則是告訴使用者這個資料夾的名稱、公佈狀態、命名空間的路徑。
委派則是這個資料夾的使用者權限及方法。
若要新增複寫的方向,可在連線頁籤去新增連線,可以指定到其它成員伺服器中,亦可設定成為單向複寫以供做為備份使用。
新連線則是如下圖所示,由傳送者遞給接收者,還可指定複寫的時間排程。
測試
複寫測試
架好了當然要來測試一下囉!!!Jason直接將檔案丟到DFS-SVRB上,總計大小是1.5GB
複寫的速度其實不錯,下面是已完成的狀態
切至命名空間,以\\Jason\Shared連入來看看,已經可以看到新增上去的檔案了。
最後,Jason將命名空間及成員伺服器一字展開排列看一下。(由左到右分別是命名空間、SVRB、SVRA)
容錯測試
命名空間
在DFS架構之下,我們所設計的容錯架構就有可RAID5一般,可以容許同一時間一台伺服器離線,且可讓大家比較清楚的了解到整個DFS的架構與設計,首先我們先測試當DFS-SVRA(命 名空間)離線時,DFS是否可以正常運作。
DFS共享目錄
在同樣的情境之下,將只有負責DFS共享目錄的目標主機(DFS-SVRC)給關掉,那麼在命名空間還是維持兩台、但是DFS共享目錄只剩下一台的話,還是可以正常運作。不過我們可以看到DFS-SVRC已經PING不到,且也無法在網芳中找到它。
獨立的角色
在我們的情境中,DFS-SVRB是同時兼具有命名空間及共享資料夾,如果在只有DFS-SVRB還存活的狀態之下,所有的服務是正常的。
結語
透過上面的三種方式來測試,相信大家應該了解了命名空間和共享目錄的差別了,在於資料同步的部份是透過複寫來達成,當我們以高可用性來考量時,其實可以僅建置兩台伺服器同時具有兩個服務,為了讓大家更了解命名空間及共享目錄(共享目錄目標)所提供的服務,在這個測試及建置的環境中,特別將角色分別開來,其實複寫的部份還可以透過連線去指定複寫的方向,可再將檔案複寫至另一台伺服器去,提供給每日備份的需求。透過上面的實作及設定,DFS簡單的設定過程就可達成檔案伺服器的高可用性,因此在這個建置的過程已經相當的簡易,剩下來的就是資源分配及管理的問題了,下一篇文再來跟大家一起討論如何有效的管理伺服器的空間。
Anything keeps Availability.
Anywhere keeps Integrity.
Anytime keeps Confidentiality.
keep A.I.C. = Information Security