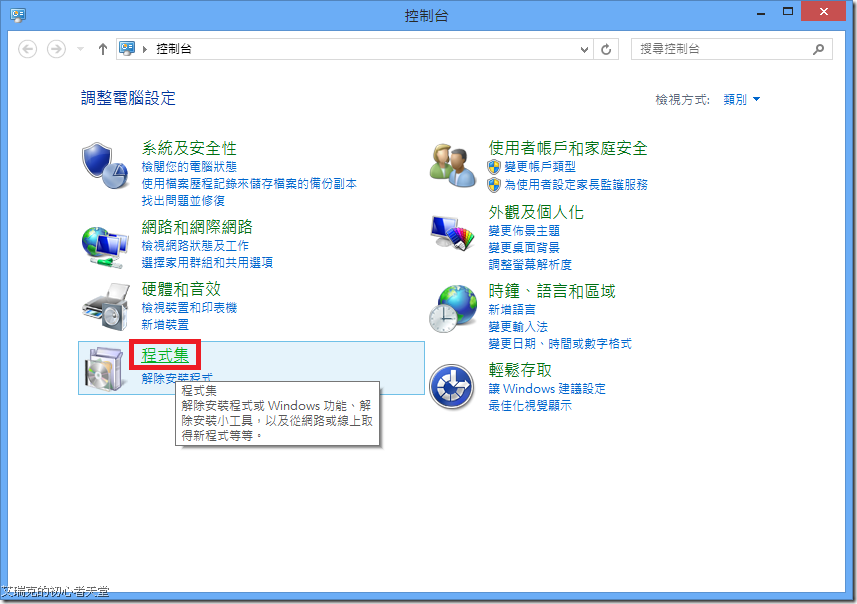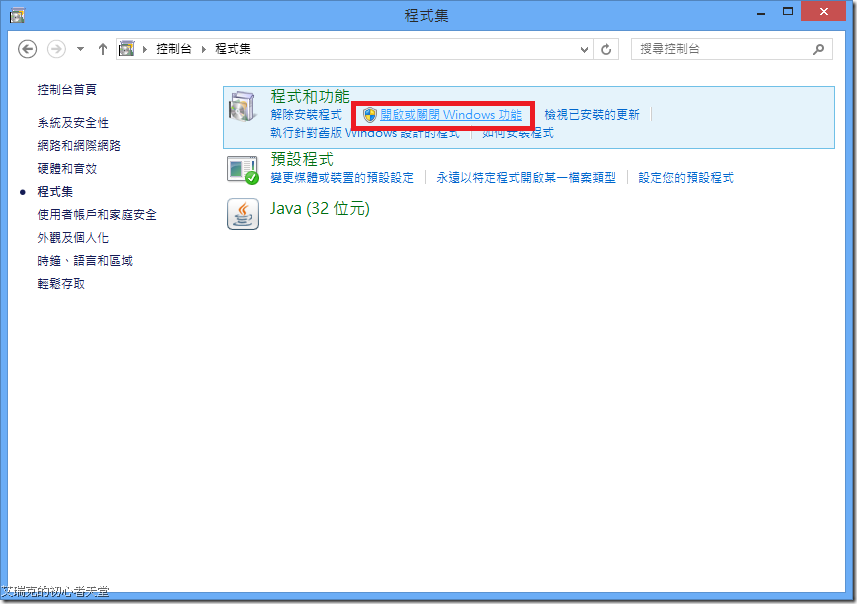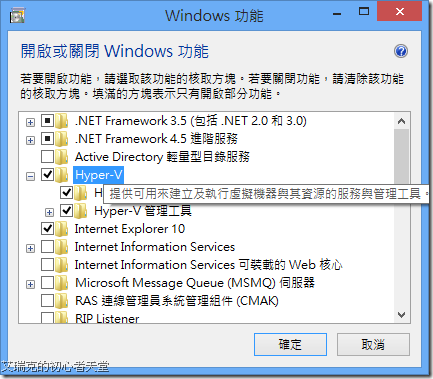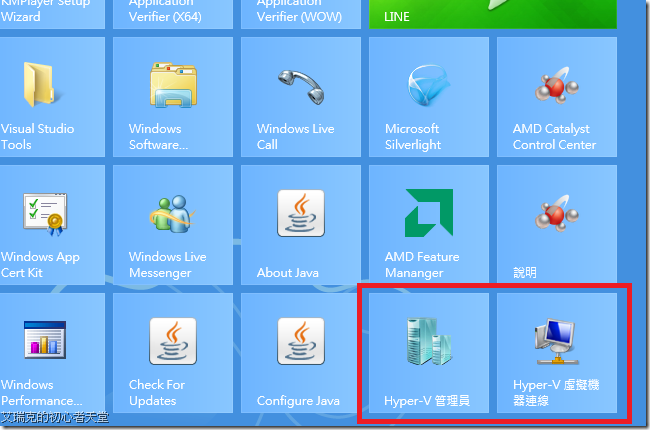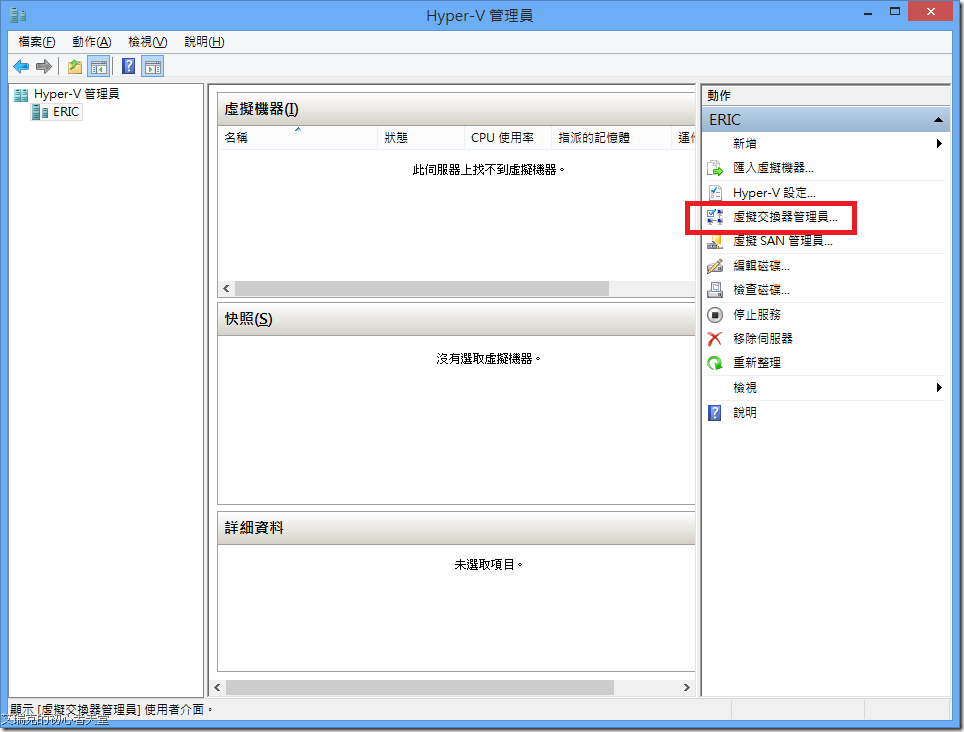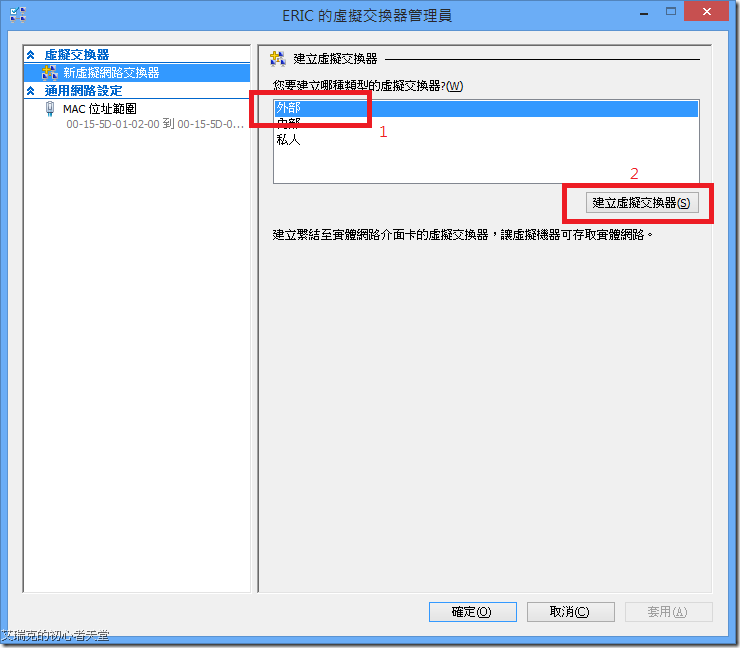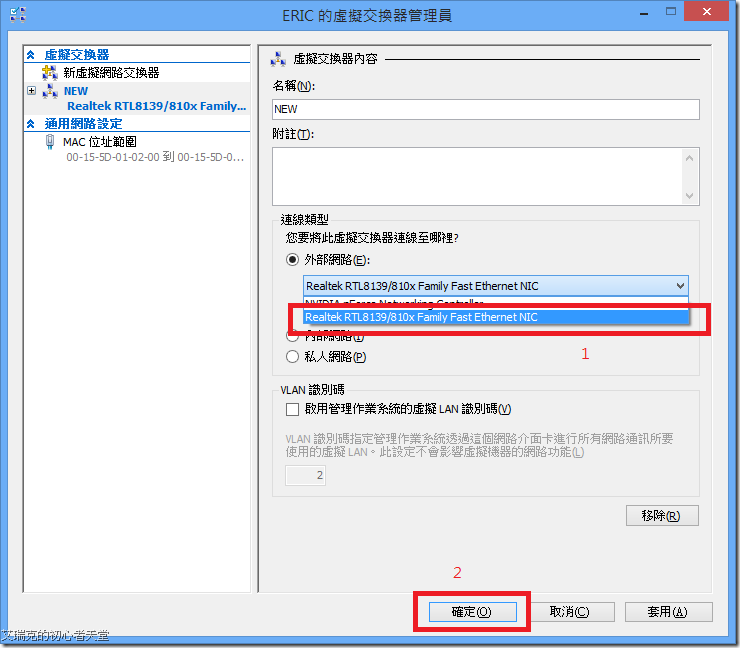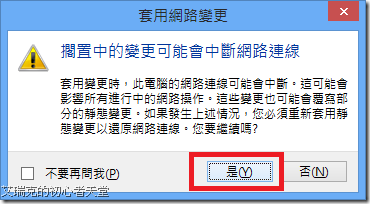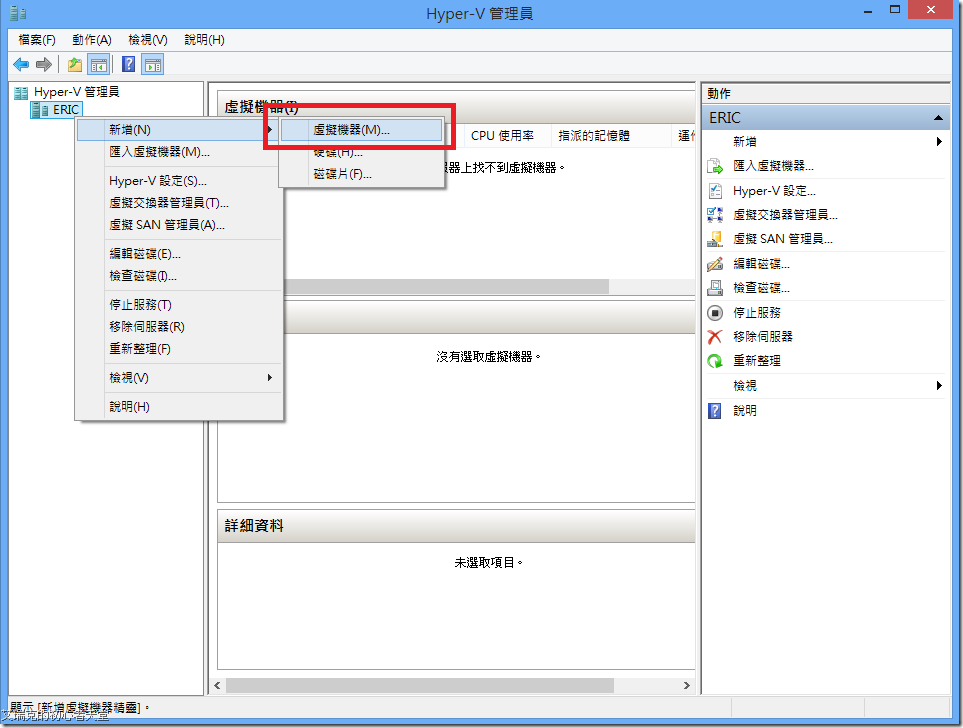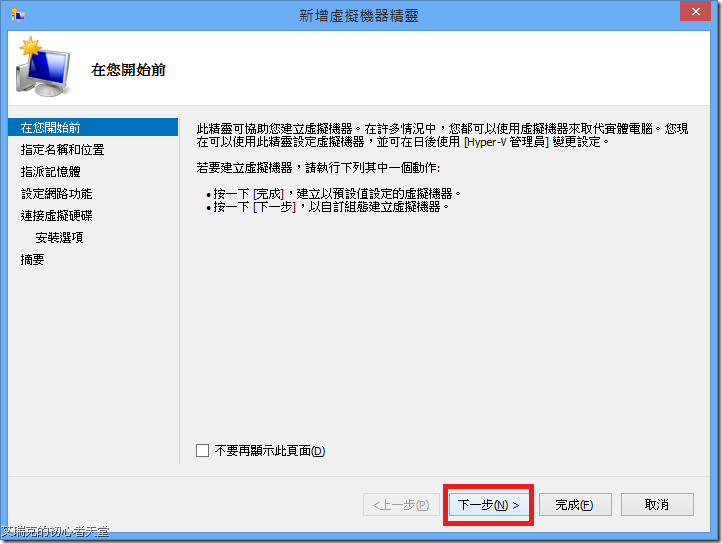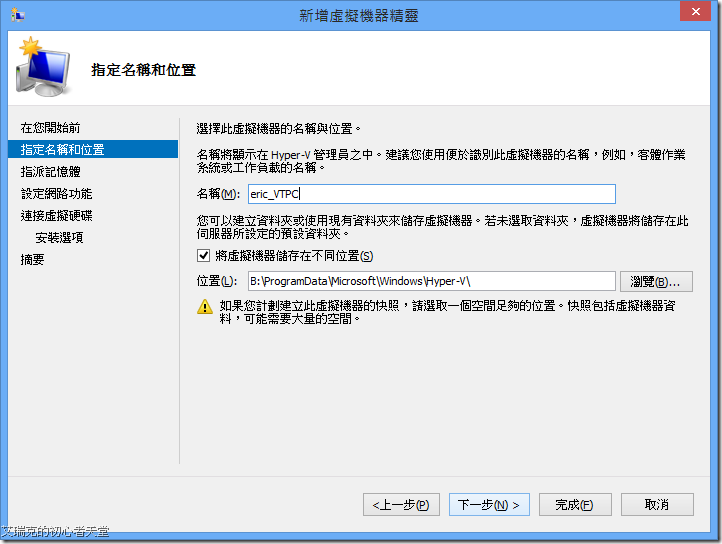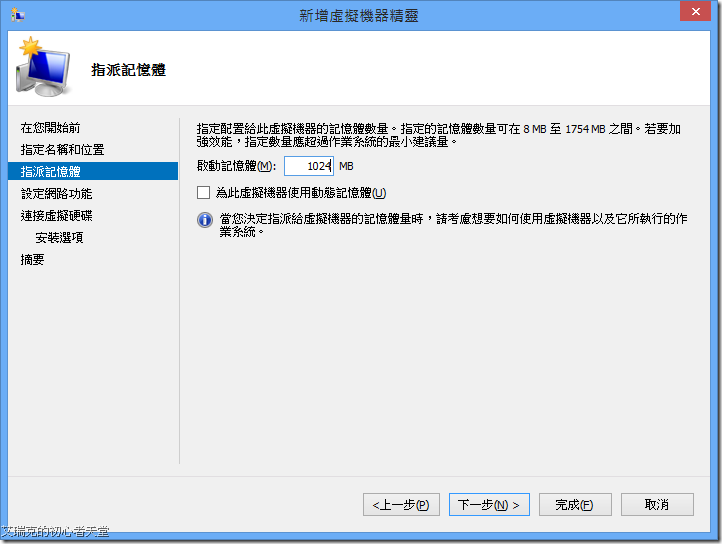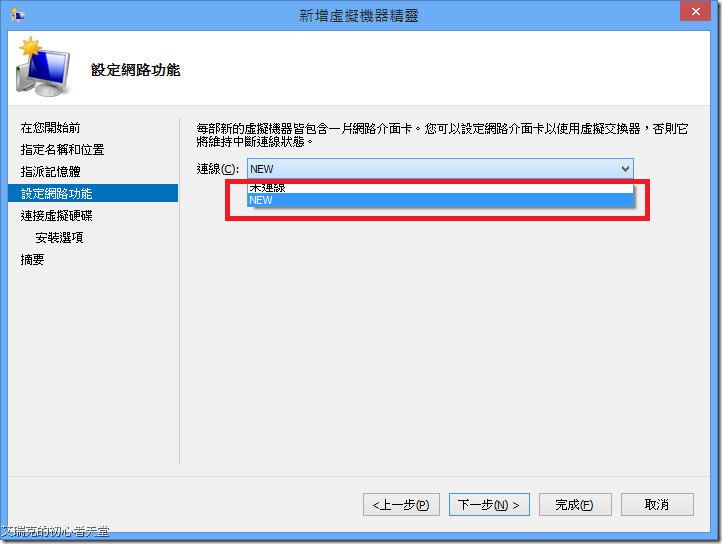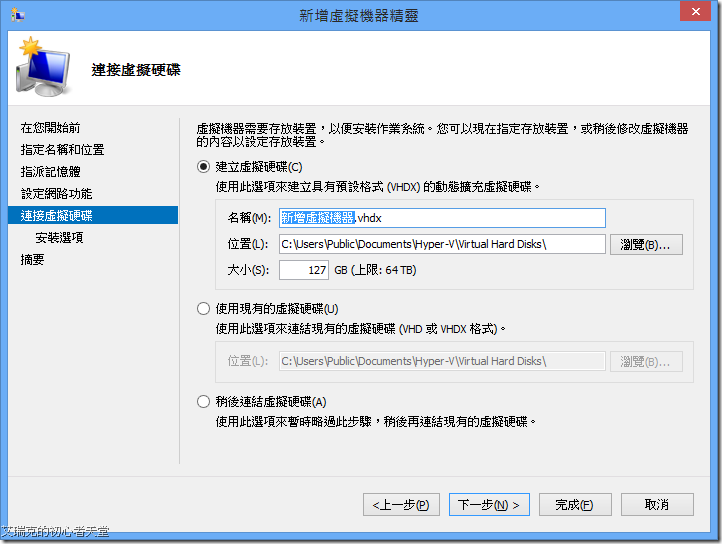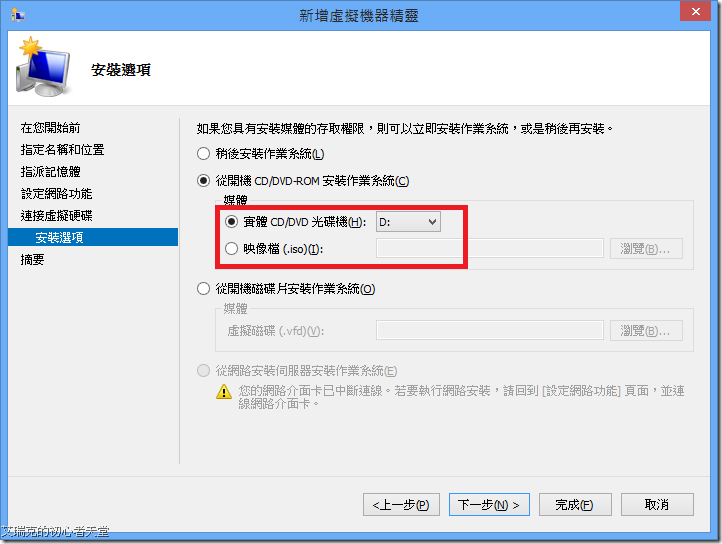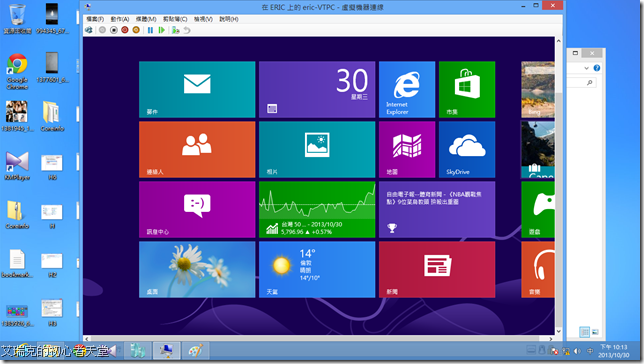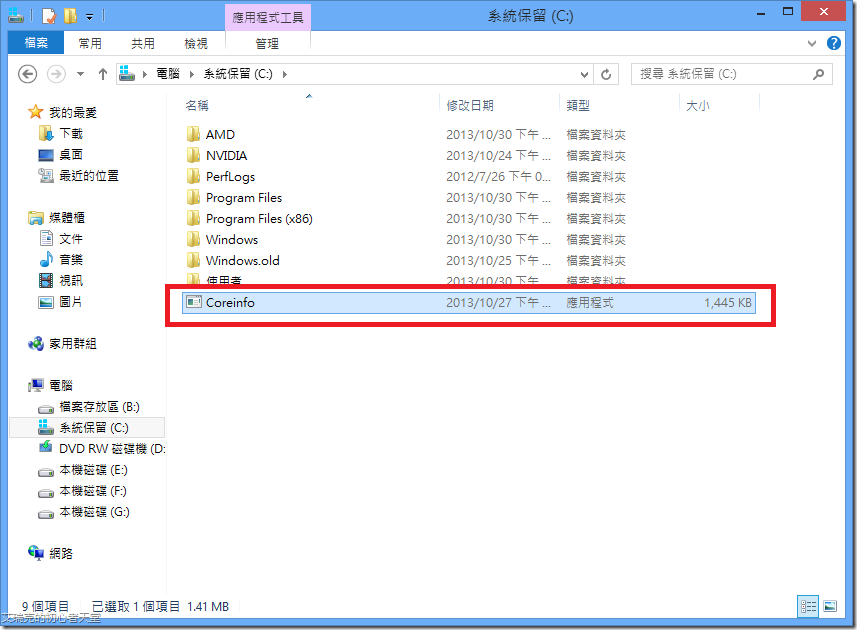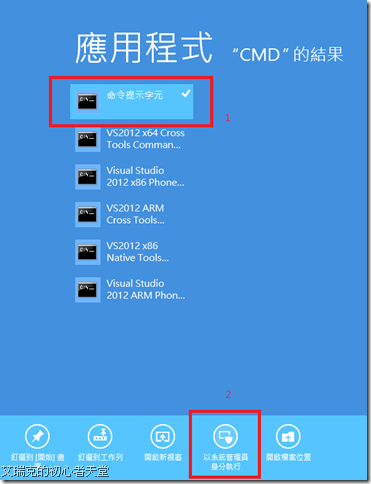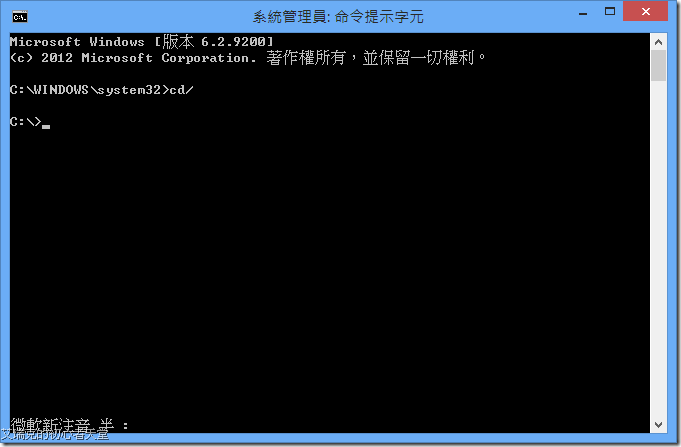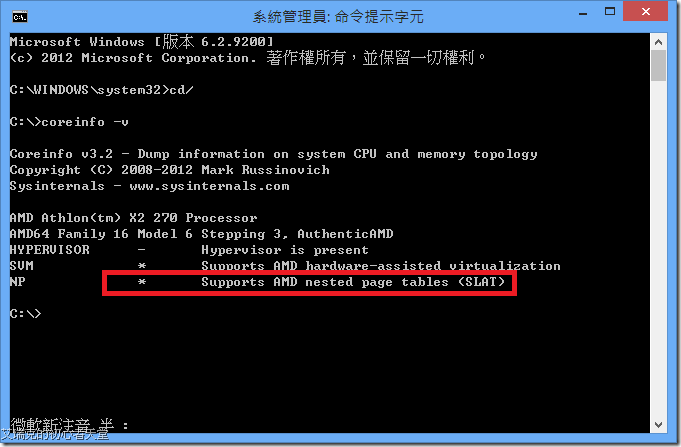如何使用 Windows 8 Hyper-V 建立虛擬機?
虛擬機帶給使用者不同方面的便利,節省硬體花費、實體的空間、設備維護等等,已經成為近代不可或缺的技術。筆者往往都是用VMWARE,而大學課程是教Virtualbox,現在微軟直接將Hyper-V鑲入Windows中,由此可知虛擬化的技術越來越重要。
Hyper-V 3.0 for Windows 8 系統需求
作業系統 : Windows 8 以上
RAM : 4G
CPU必須支援SLAT (註1)
----------------------------------------------------------------------------------------------------------------------------------
(1) 進入控制台,選擇程式集
(2) 選擇< 開啟或關閉 Windows 功能 >
(3) 拉下選單找尋Hyper-V,將兩項都打勾,按下確定
若框框無法勾選,請在本文底下留下您系統的提示字,筆者會為您解答
(4) 系統會自動安裝並重新啟動數次
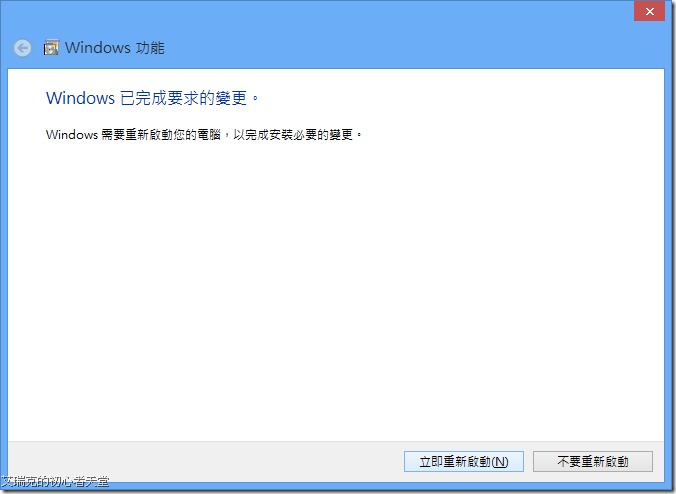
(5) 安裝完後,就會出現下列的程式摟
(6) Hyper-V的介面簡單明瞭,相信初學者也能輕易上手
點擊右上<連線到伺服器> → 選擇<本機電腦>
(7) 在開始建立之前,先到虛擬交換器管理員
(8) 因為虛擬機內必須要有網路,且是從實體機提供,所以選擇外部,按建立
(9) 選擇你的網卡
(10) 按<是>,就完成網路的設定
(11) 開始建立虛擬機器,在左邊使用者按左鍵<新增> → <虛擬機器>
(12) 第一頁為簡介,看完按 <下一步> 設定我們要的主機
(13) 設定主機名稱,按 <下一步>
(14) 記憶體部分,Win7以上建議使用2GB較為順暢。不勾選
(15) 選擇你剛剛建立的虛擬交換器
(16) 設定硬碟大小,當然是越大越好,也可以直接用現有的
(17) 準備正版的作業系統光碟或USB或映像檔,按 <完成> 就開始安裝
(18) 安裝完成。
----------------------------------------------------------------------------------------------------------------------------------
註1 檢查CPU是否支援SLAT
前往 http://technet.mi crosoft.com/zh-tw/sysinternals/cc835722.aspx Download Coreinfo v3.2
(1) 將檔案解壓縮至C:\目錄
(2) 使用系統管理員開啟命令提示字元
(3) 輸入 CD/ 按Enter,會回到C目錄底下
(4) 輸入 coreinfo -v 按Enter,得出列表
紅框內,文字前若顯示*則有支援,若顯示-則無支援
筆者CPU為AMD Athlon x2 270供參考