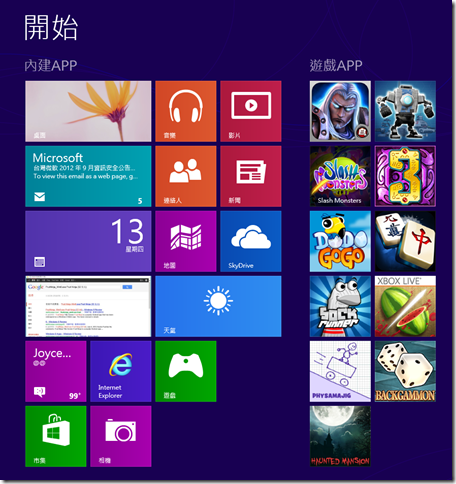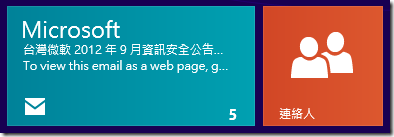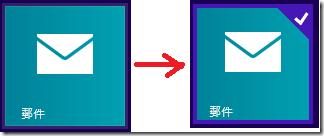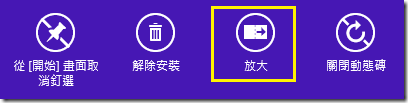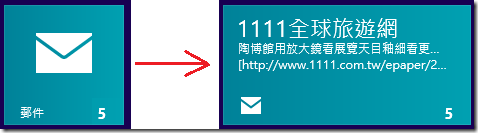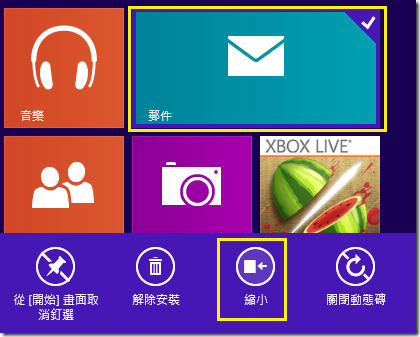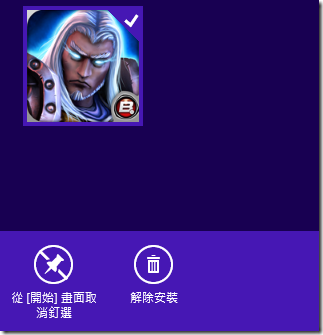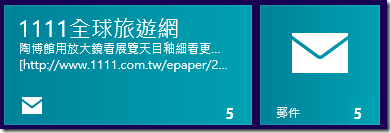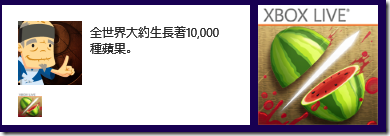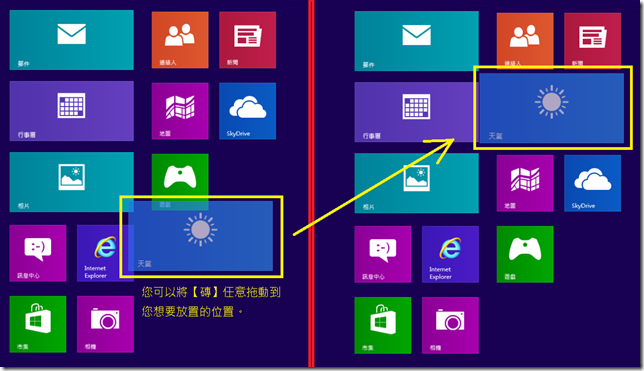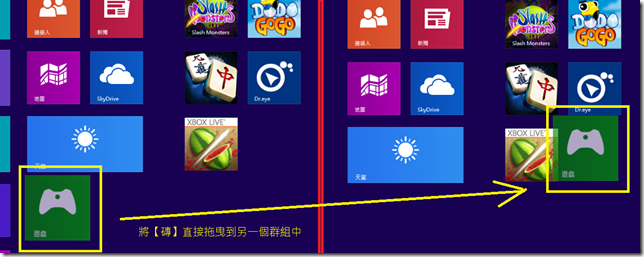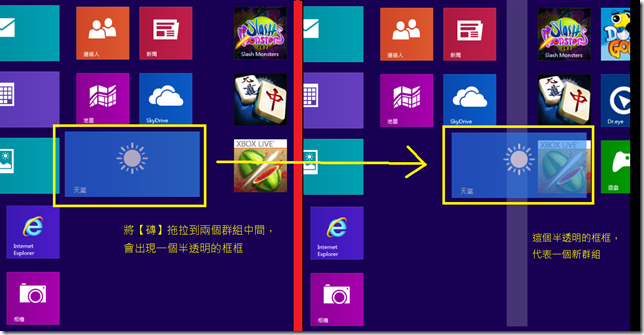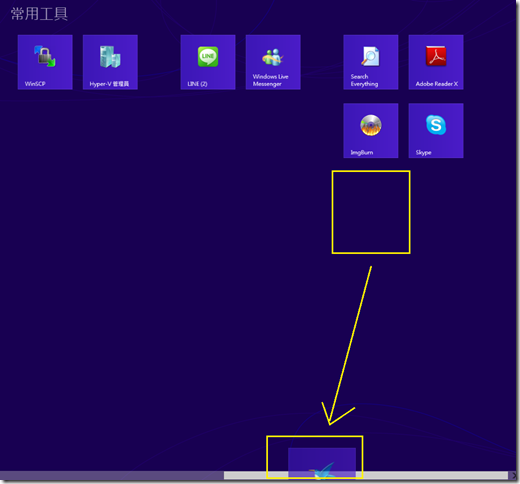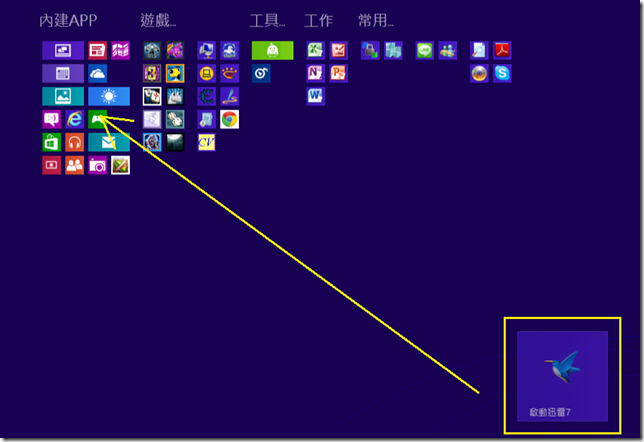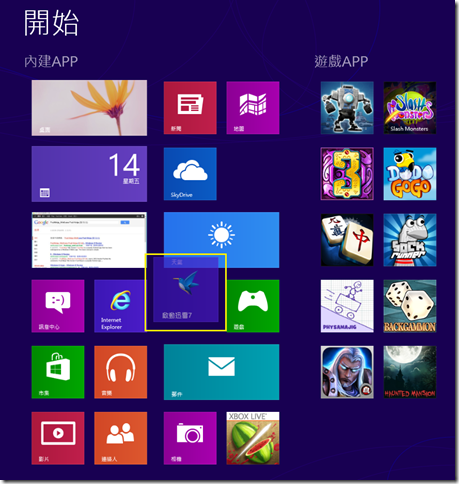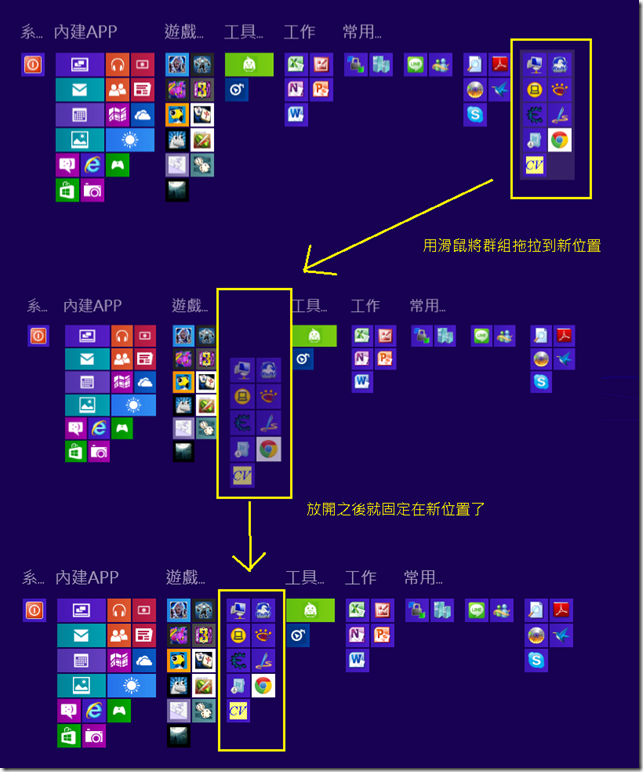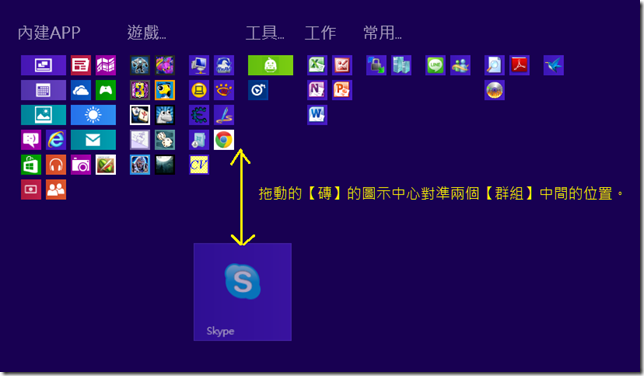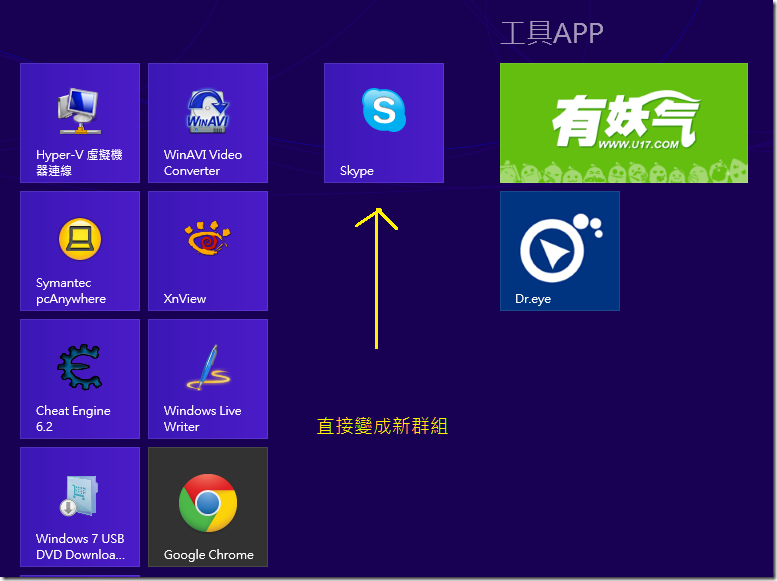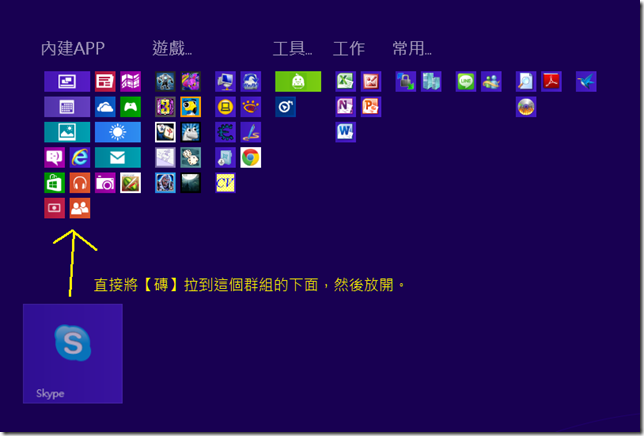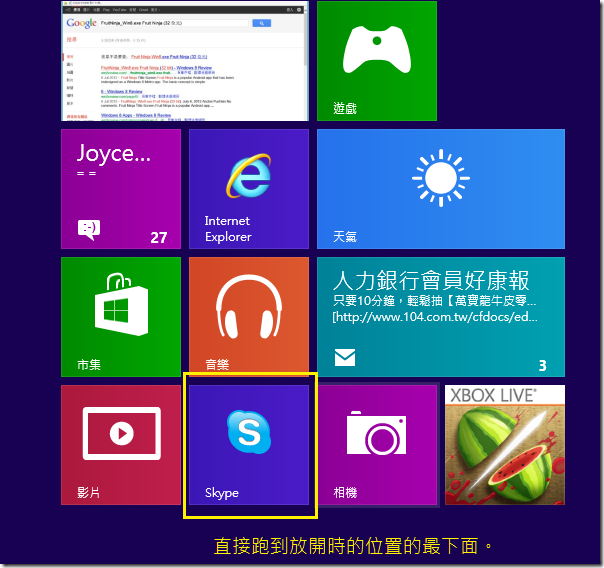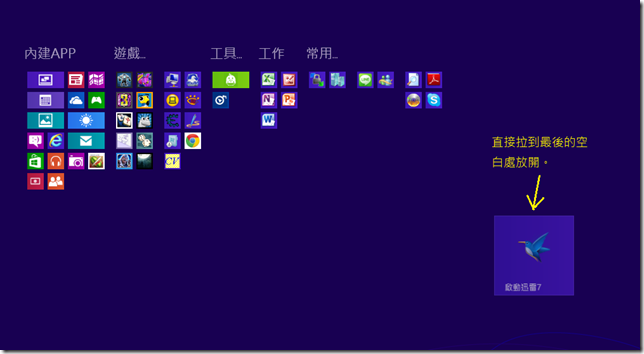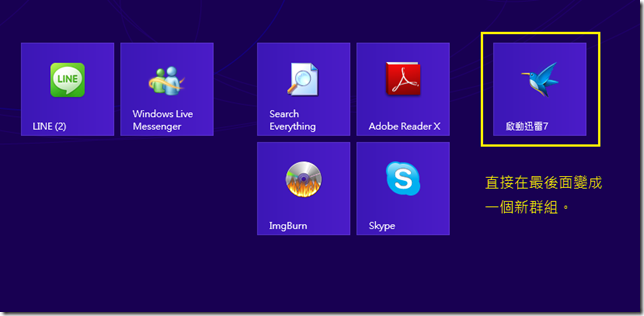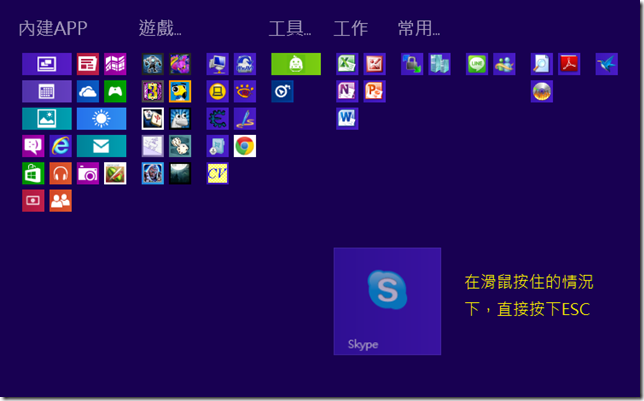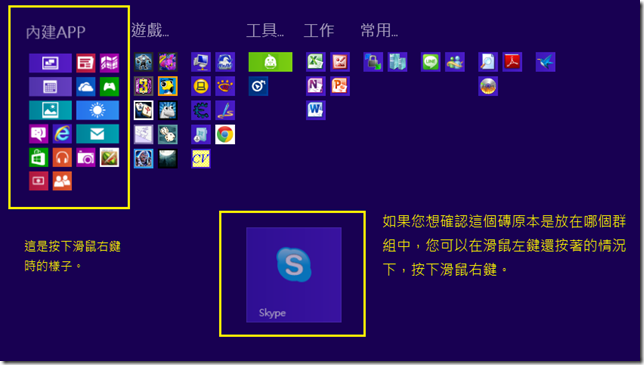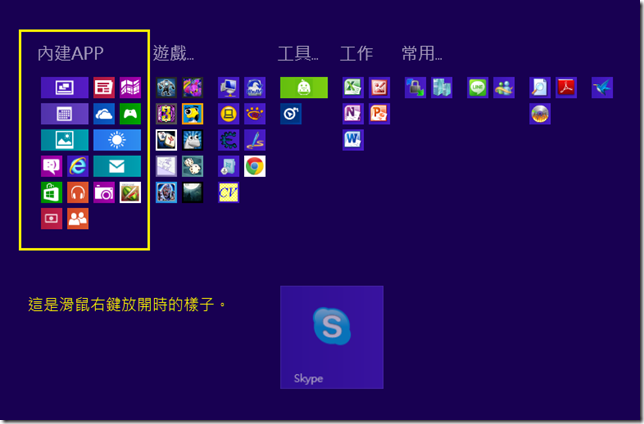如何改變Windows 8 Style App的圖示排列位置和大小?
在 Windows 8 中,微軟使用了全新的使用者介面,稱為 Windows 8 風格介面。在 Windows 8 風格的介面中,採用了乾淨而清爽的大方塊設計,並去除多餘的訊息,簡單而清楚的顯示重要的訊息。這樣的概念也用來改進傳統的【開始功能表】,變成了【[開始]畫面】。
在【開始】畫面中,我們可以看到各種應用程式緊密的排列,有別於以往的靜態小圖示,【開始】畫面中的應用程式都使用了方塊狀的大圖示,這些方塊狀的大圖示我們稱之為【磚】。在【開始】畫面中使用這些【磚】,除了可以很清楚的顯示出該應用程式的功能,也採用了原先在 Windows Phone 上的【動態磚】設計,在【動態磚】上面可以即時且動態的呈現更多的訊息,使用者因而可以很清楚的就看到重要的資訊。
變更磚的大小
目前在 Windows 8 中,【磚】有兩種尺寸,如下圖所示,右邊的是正方形只占用一格的小型磚,而左邊的則是會占用兩格大小的大型磚。
可以放大為兩格大小的APP,都是專為 Windows 8 風格介面所設計的APP,一般桌面模式下的應用程式,即使釘選到【開始】畫面中,也只能佔用一格大小。
但是並不是每個【磚】都可以放大跟縮小,這要看程式作者是怎麼設計的。大部分的磚是只有一格的小型磚,但是部分程式為了可以顯示更多即時資訊在磚上面,就可以放大為兩格的大型磚。
那麼該如何將磚放大或縮小呢?
您只需要在【磚】上按下滑鼠右鍵,磚的右上方就會出現一個勾勾。
而且最下面將會出現如下圖的功能選項,您只需要按下【放大】,磚就會從原先占用的一格變成兩格大小。
當然您也可以將佔用2格的大型磚縮小為占用一格的小型磚。
但是並不是每個應用程式都可以將【磚】放大,如下面這個遊戲,您將它勾選之後,就會發現找不到【放大】的選項。
這類APP就沒辦法放大成為兩格的【磚】。
那麼【磚】的大小有甚麼不同呢?
以下圖【郵件】 APP 而言,右邊是縮小時的【磚】的狀態,可以看到【磚】是靜態的,不過在【磚】上面仍會顯示有多少封未讀新信這種簡易訊息。但是將【磚】放大之後,除了未讀郵件數量之外,還會在【磚】上輪播寄件者與郵件主旨等等訊息,讓使用者不需要打開APP也能很快地看到重要訊息。
以水果忍者為例,右邊的小型磚的狀態,只能看到靜態的圖示,但是放大變成左邊的大型磚的狀態時,就會開始輪播遊戲分數與水果知識等等訊息。
排列位置
【磚】可以放大與縮小之外,那又該如何重新排列,改變【磚】的位置呢?
您只需要用滑鼠將您要變換位置的【磚】拖拉到您想要放置的位置上,然後再放開滑鼠就好了。
您可以移動【磚】到同一個群組的其他位置。
也可以將【磚】拖曳放置到不同的群組中。
您還可以將【磚】排列到一個新的群組。
只需要將要移往新群組的【磚】,拖拉到兩個群組中間的空白間隔位置,然後您會發現中間的空格出現了一條長條的半透明框框。
這個半透明的框框代表的就是新的群組。然後再這個半透明框框出現時,放開這個【磚】。
就會看到這個【磚】已經被放置到新的群組中了。
那如果我的【開始】畫面已經變的很長,我想將放置很後面的【磚】,移動到最前面,除了等待它滑動到最前面之外,能否有甚麼快速方法?
首先先移動到最後面,然後用滑鼠拖拉要移往新位置的【磚】,將這個【磚】拉到螢幕的最底部。
往底部拉之後,您馬上就會發現,【開始】畫面會立刻切換至【群組】的頁面中。
這時候您滑鼠還是按著,還沒放開【磚】喔。
我們繼續拖拉磚到要放置的新群組上面。
這時候滑鼠仍然繼續按著,不要放開。
拖拉磚到新群組上以後等待約一秒,您很快的就又會發現,它又會立刻切換回原先的【開始】畫面中,而且位置已經變成了要放置的群組的位置了。
然後您就可以將【磚】放置到您喜歡的位置上。
群組排列
除了可以移動【磚】來重新排列位置之外,您也可以將整個【群組】重新排列。
這樣當您必須移動整個群組中的APP時,就不用一個磚一個磚這樣慢慢搬了。
在【開始】畫面中,您可以直接按下右下角的【-】圖示,直接進入【群組】的操作畫面中。
然後用滑鼠將您要變更位置的群組,直接拖曳到您想放置的新位置上。
其他小技巧
在上面我們示範了可以將【磚】如何拉進【群組】畫面中,然後再拉到想要放置的群組上,藉此來更快的移動【磚】的位置。
接下來我們再介紹幾個把【磚】拉進【群組】畫面後,還可以使用的小技巧。
直接置放:
您把【磚】拉進【群組】畫面之後,您可以直接在您喜歡的位置放開【磚】,磚會直接排列到所在位置的群組下,或是建立新群組。
例如以下幾種情況。
您可以將您拖動的【磚】的圖示的中心,直接對準兩個【群組】中間的間隔位置,然後放開。
他就會直接變成新群組。(不過不太好瞄準)
您也可以直接拉到群組下面,然後放開。
他就會直接依照您放開時的位置,將【磚】放在該群組的最下面。
您可以把【磚】拉到最後,直接在最後的空白處放開【磚】。
他就會直接在最後面的位置直接變成一個新的群組。
取消:
當您把【磚】拉進【群組】畫面中之後,突然後悔,或者拉進去以後才發現拉錯【磚】,不想移動了,
您可以在滑鼠還沒放開的情況下,直接按下ESC,就會立刻跳回【開始】畫面,而且【磚】也會跑回原來的群組中。
顯示原群組:
如果您將【磚】拖拉進【群組】畫面之後,突然想確認一下這個【磚】原本是放在哪個群組中,您可以在滑鼠左鍵還按著【磚】的情況下,直接按下滑鼠的右鍵,這時候您會發現,這個【磚】原來所在的群組會稍微縮小,放開以後又會回復原尺寸。
多按幾下就可以很快的看到原來所在的群組會一直跳動,您就可以不用按ESC取消,也可以直接確認原來的所在位置喔。
下圖是按下滑鼠右鍵時的樣子。
下圖是放開滑鼠右鍵時的樣子。
(好像看不太出來大小的變化,但是應該還是可以看的出來頭上【內建APP】字樣有稍微不同)