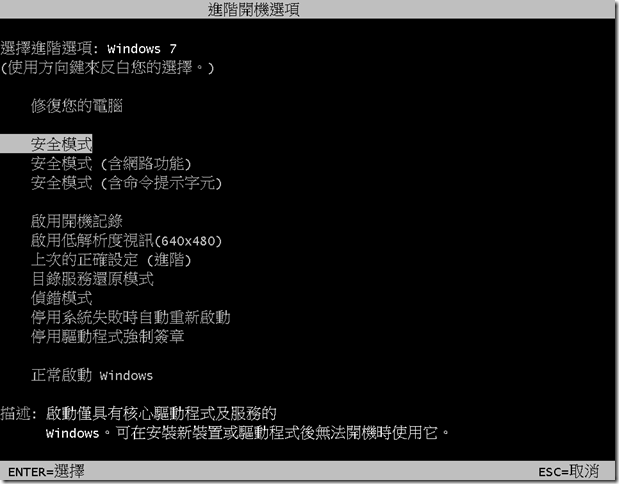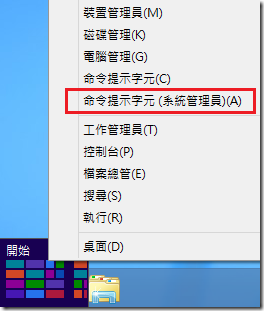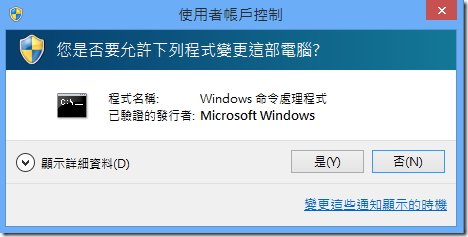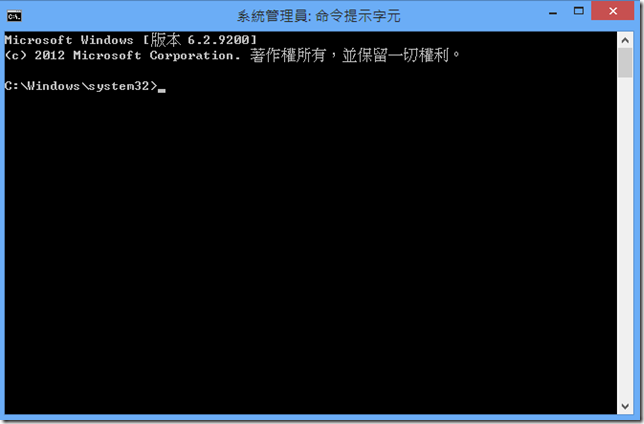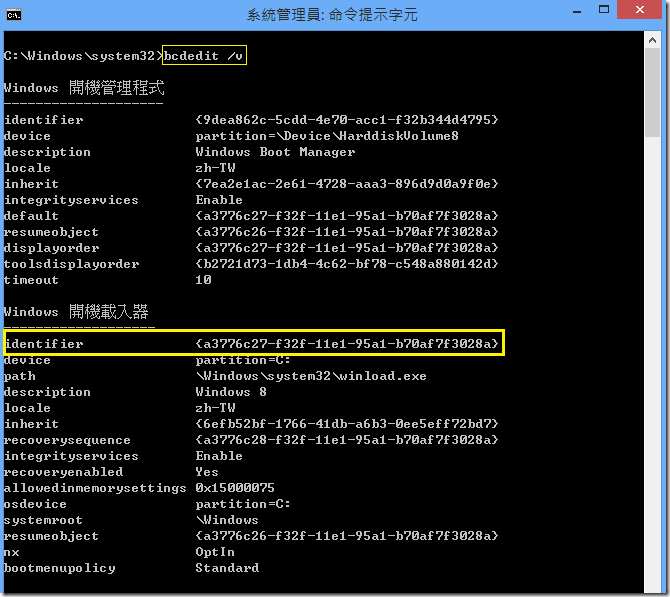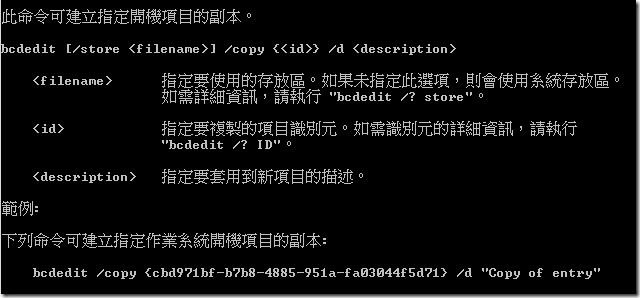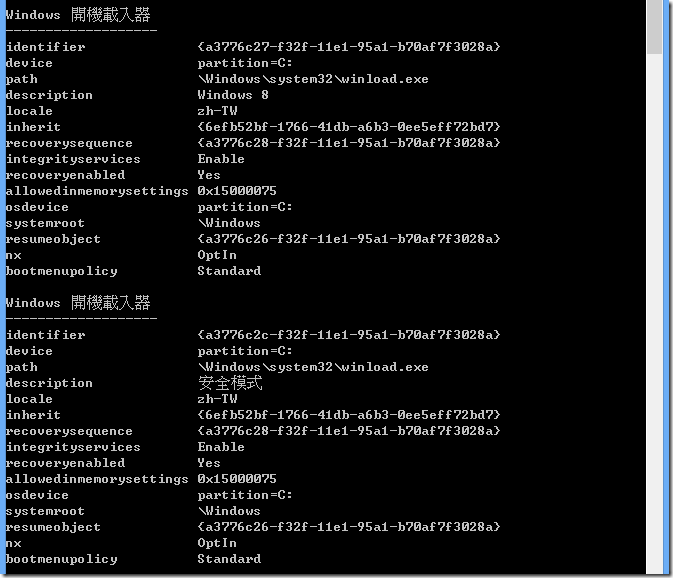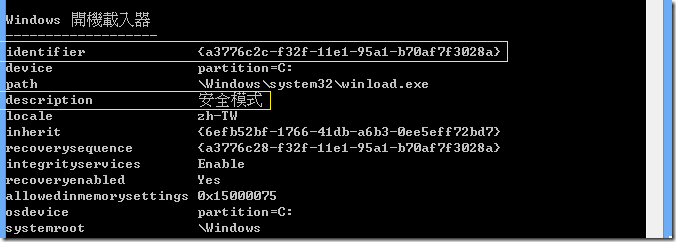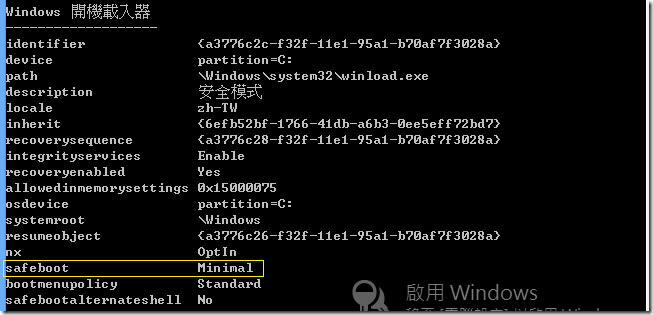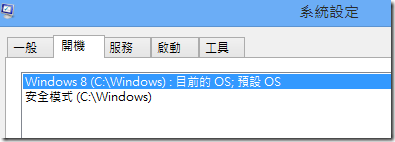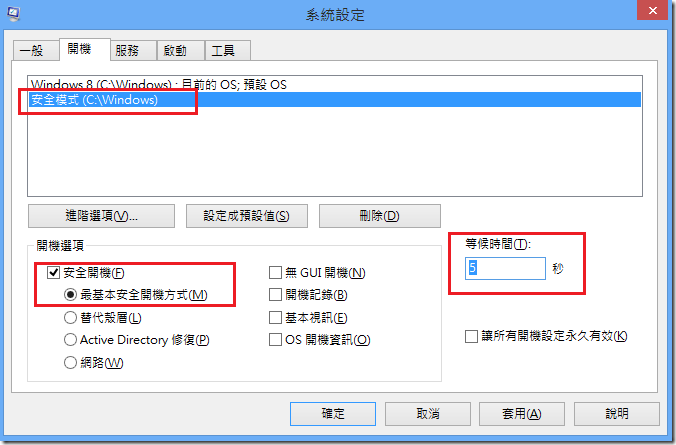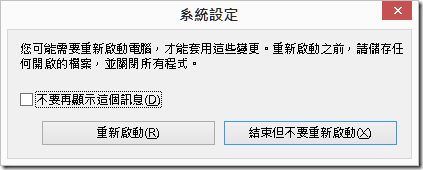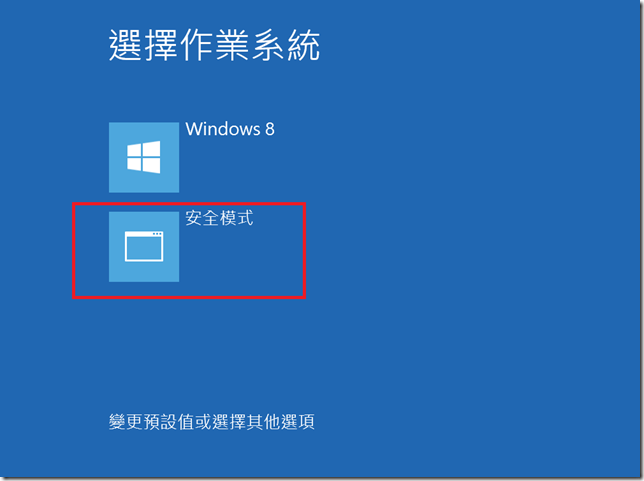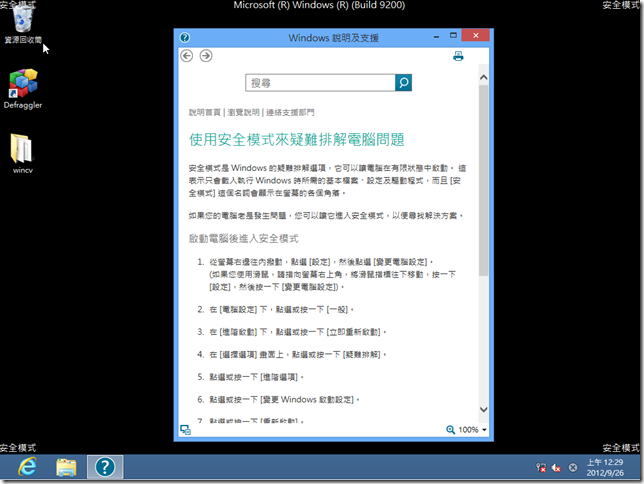如何把「Windows 8安全模式」加入開機選單中?
在以往的 Windows 版本中,在進入到 Windows 開機畫面之前按下 F8 ,就可以開啟【進階開機選項】選單。
在【進階開機選項】中我們可以選擇各種開機選項來啟動電腦,例如【安全模式】。
但是在 Windows 8 中,為了要讓電腦與平板電腦等等不同的裝置都能擁有一致的使用者體驗,加上因為開機速度變更快了,所以 Windows 8 變更了進階開機啟動的方式。
但是在新的進階啟動方式中,如果要啟動【安全模式】的話,必須要先進入系統之後,選擇重重的選項之後才能進到安全模式,需要花費較多的時間與操作步驟才行。
不過其實您也可以將【安全模式】加到開機選單中,開機之後可以讓您選擇要以正常的 Windows 8 開機,還是要以【安全模式】來啟動。將【安全模式】加到開機選單之後,您在選擇以安全模式開機時,雖然仍同樣必須重開機才能進入安全模式,但不需要先進入 Windows 8,也不需要選擇很多選項,但是可能每次開機都會跳出開機選單要求選擇要以哪種方式開機,孰優孰劣就端看各位的需求來決定了。
新增開機選項
要將【安全模式】加到開機選單的話,我們必須要利用 bcdedit (開機設定資料存放區編輯器) 這個指令來修改開機設定。
因為我們要修改開機設定,所以必須要有系統管理員權限才能修改,因此開啟命令提示字元必須要選擇系統管理員權限的才行。
所以首先我們先從 WinX 選單打開【命令提示字元 (系統管理員)】。
您可能會看到【使用者帳戶控制】的提示。請按下【是】。
按下【是】之後,會看到如下圖,【命令提示字元】的黑色視窗。
接下來我們要使用 bcdedit 這個指令,將現有的 Windows 8 開機設定複製一份成新的,然後我們再修改這個新的開機設定讓它變成用安全模式開機。
所以我們先輸入指令 bcdedit /v 來看一下現在的開機設定資料是甚麼。
輸入指令之後如下圖,我們可以看到【Windows 開機載入器】下面有一項開機設定,可以從【description】這個欄位看出來這就是 Windows 8 的開機設定。確定是 Windows 8 的開機設定之後,我們需要的是這個開機設定的識別碼,也就是【identifier】。我們先把 identifier 後面那一大串 {…..} 記錄下來,稍後會用到。
接下來我們要將剛剛查詢到的 Windows 8 開機設定複製成一個新的開機設定。
複製開機設定的指令是:
Bcdedit /copy {identifier id} /d 敘述
這邊的 {identifier id} 指的就是我們剛剛記錄下來 Windows 8 開機設定的那個 identifier。而後面的【敘述】就是在開機選單中看到的那個開機選項的標題,可以用英文也可以用中文。
所以以我們這邊的例子來說,我就是要輸入指令:
Bcdedit /copy {a3776c27-f32f-11e1-95a1-b70af7f3028a} /d "安全模式"
輸入完畢而且沒有錯誤的話就會看到以下的訊息。
接下來我們再看一下開機設定是不是已經變成兩個了。
再一次輸入 bcdedit /v
的確可以看到如下圖,【Windows 開機載入器】變成了兩個。其中一個的 description 可以看的出來就是我們剛剛複製出來的【安全模式】。
到這邊為止,我們所複製出來的【安全模式】項目仍然是以 Windows 正常模式來開機的,接下來我們要將這個設定變更成用安全模式來開機。
您可以繼續使用 bcdedit 來設定,也可以改用圖形介面來設定。
使用 bcdedit 設定【安全模式】
如果您要以 bcdedit 指令方式來將開機選項變更為【安全模式】開機,那麼我們就繼續以上面開啟的命令提示字元視窗繼續做下去。
同樣的,我們先使用 bcdedit /v 來查詢開機載入器,然後找到我們剛剛加入的新的【安全模式】的開機載入器,然後將這個【安全模式】的識別碼 identifier 的值記下來。
然後輸入指令,設定這個開機載入器是以【安全模式】來開機。
Bcdedit /set {identifier id} safeboot Minimal
指令中的 {identifier id} 指的就是【安全模式】的識別碼。
而最後面的 Minimal 指的就是以最基本的安全模式開機。而這個參數也可以修改為:
Minimal: 最基本的安全模式。
Dsrepair: Active Directort 修復模式。
Network: 含網路的安全模式。
看到操作順利完成之後,我們可以再次輸入 bcdedit /v 檢視修改結果。
可以看到多出一行 safeboot Minimal,表示這個 Windows 開機載入器會以安全模式來登入。
這樣就完成了喔。接下來就可以重開機看看效果怎樣。
在圖形介面設定【安全模式】開機
首先我們到螢幕左下角打開 WinX 選單,然後選擇執行,然後再輸入 msconfig 並執行。
執行之後我們會看到跳出一個【系統設定】的視窗,在這個【系統設定】中我們可以設定各種開機參數以及開機會執行的程式或服務。
我們將【系統設定】切換到【開機】這個頁籤中。
然後我們可以看到在上面的開機選項列表中,除了原先的 Windows 8 的開機選項之外,還多了一個【安全模式】,這個【安全模式】就是我們剛剛所複製出來新的開機選項。
接下來我們先點選這個【安全模式】。
點選【安全模式】之後,下面的【開機選項】的各個設定,就是屬於【安全模式】這個開機設定的開機選項,勾選任何一個選項都意味著【安全模式】這個開機選項會的設定會被改變,並不會影響到其他的開機選項。
因為我們要讓這個選項變成以安全模式來開機,所以我們在上面點選【安全模式】之後,再將下面的【安全開機】勾選,並選取以【最基本安全開機方式】來開機。
如果您希望在安全模式中可以有網路可以使用,那麼【安全開機】的下面就必須選擇【網路】。
接下來依您的需求來修改等候時間。
這個等候時間是指開機過程中,跳出開機選項之後,會停留等候多久的時間讓您可以選擇要以哪個開機選項來開機,時間到了則是會以預設項目來開機。
預設等候時間是 30 秒鐘,但是如果每次開機都需要等候 30 秒鐘,可能會太久,所以您可以將這個【等候時間】的數字修改成小一點。
修改完畢之後按下【確定】,然後您會看到如下圖的提示。
您可以立即重新開機看看修改後的效果,也可以結束但不要重新啟動,繼續做其他的事情。
測試
這邊我們按下【重新啟動】來看看效果如何。
重新啟動之後果然可以看到出現了一個開機選單,其中多了一個【安全模式】的選項。
選擇以【安全模式】之後,會發現系統又重新啟動一次,然後就直接進入【安全模式】中。
四個角落依然可以看【安全模式】的字樣,而且還會自動開啟【Windows 說明及支援】說明如何使用安全模式。