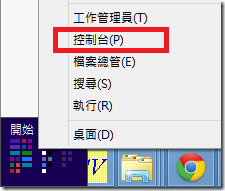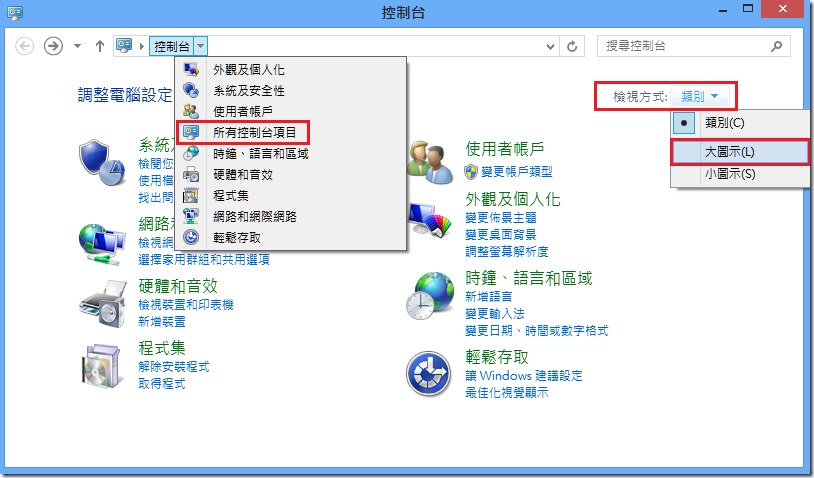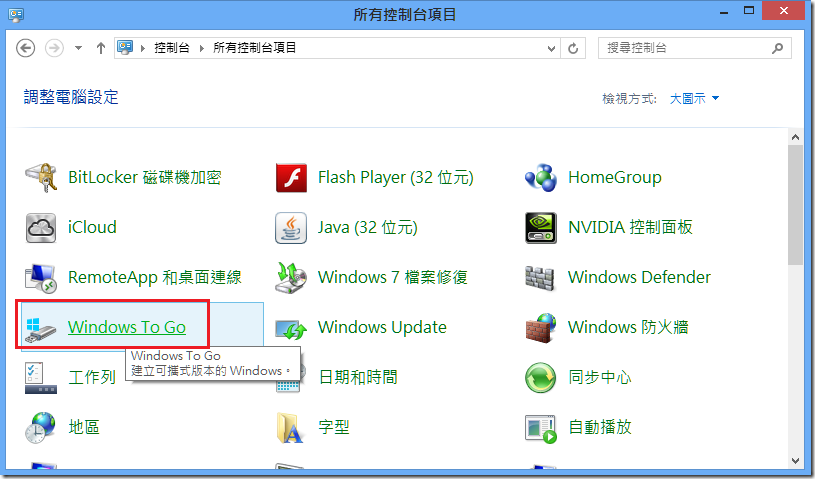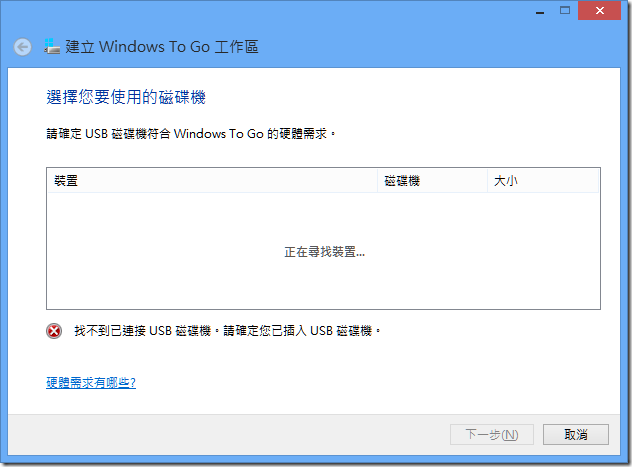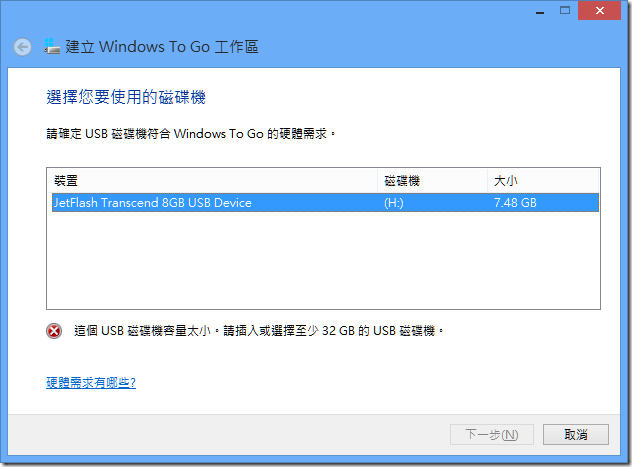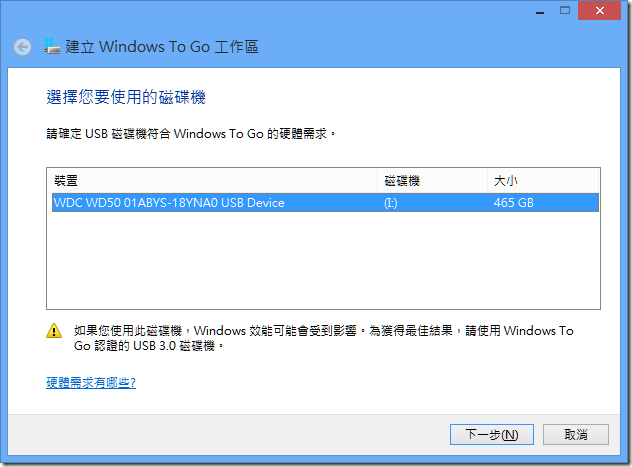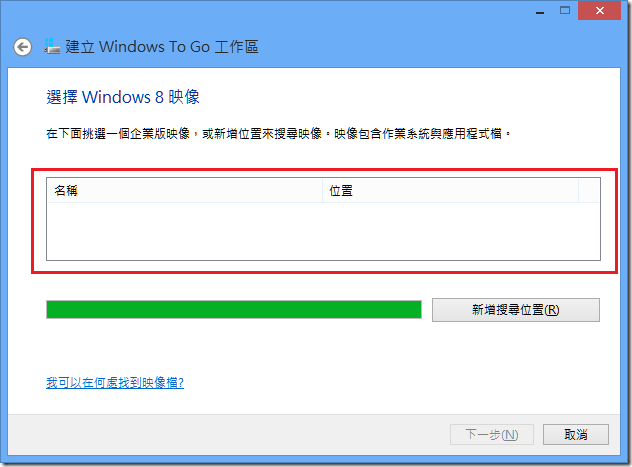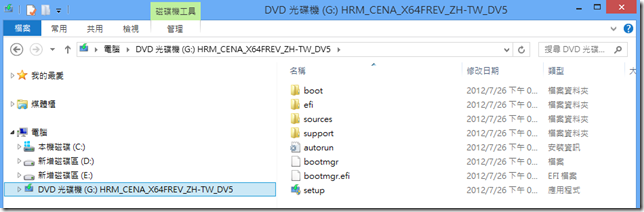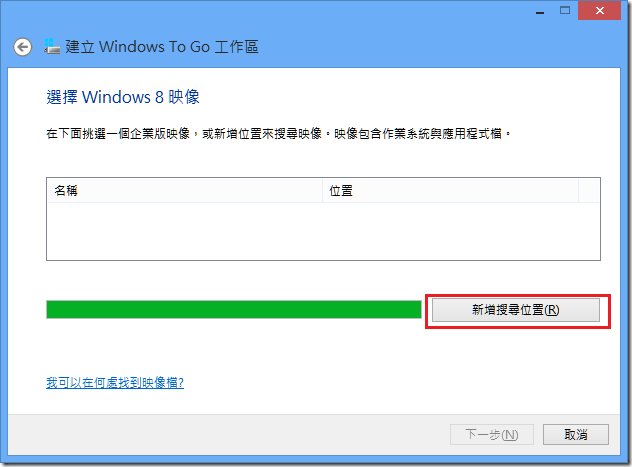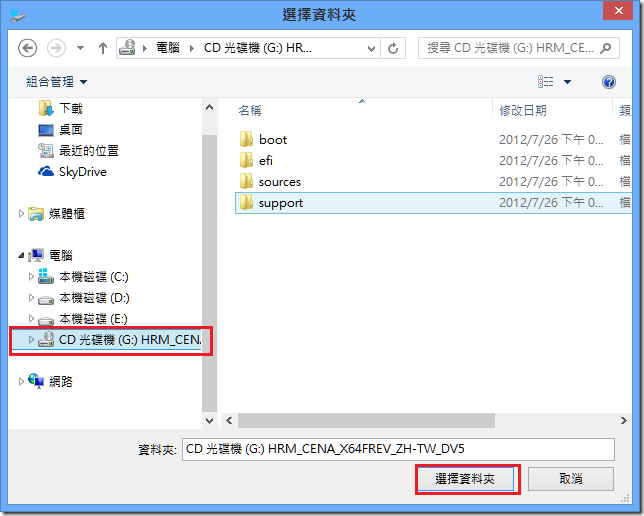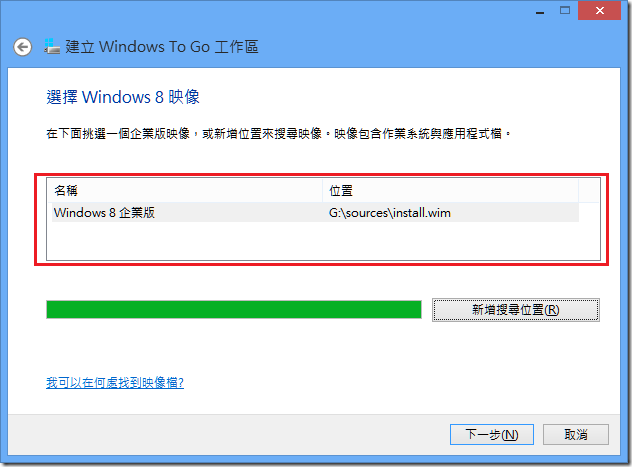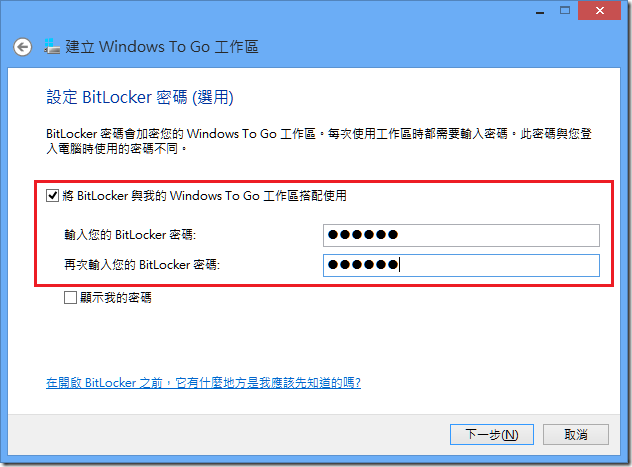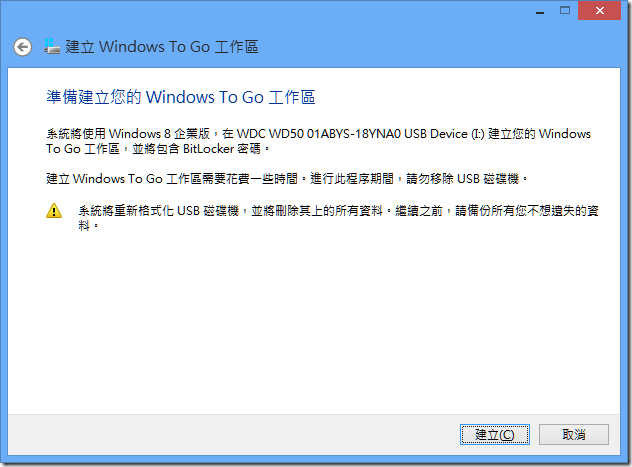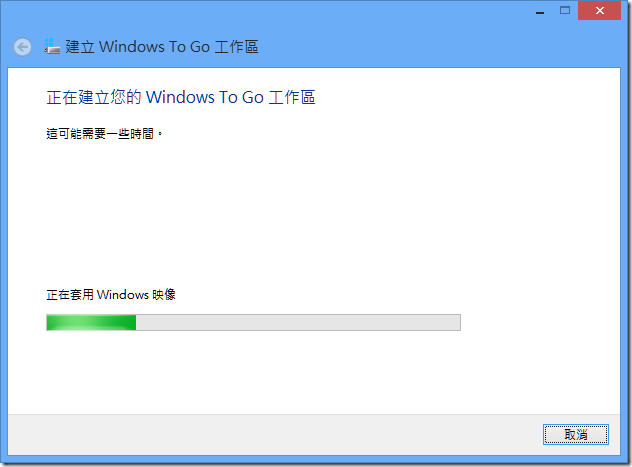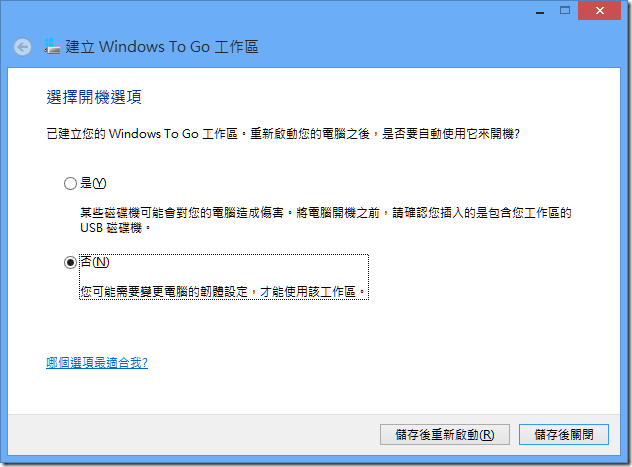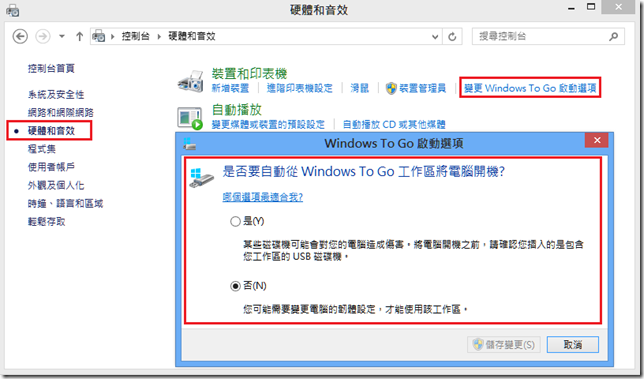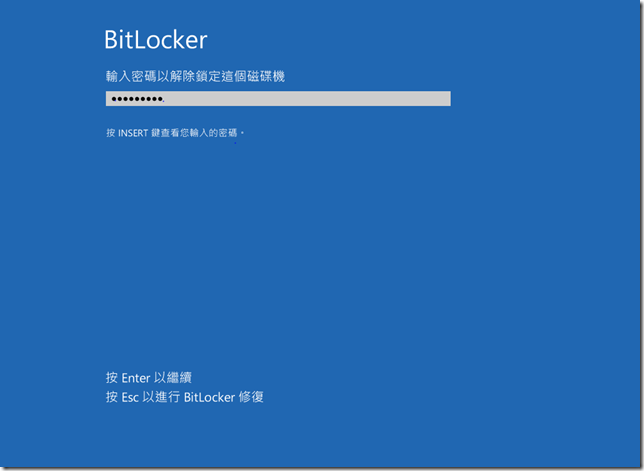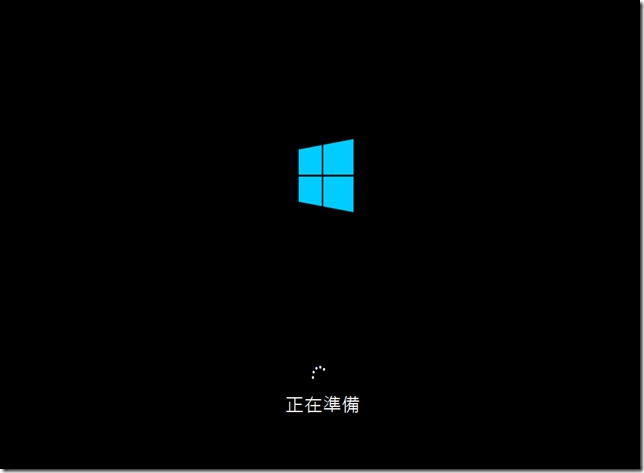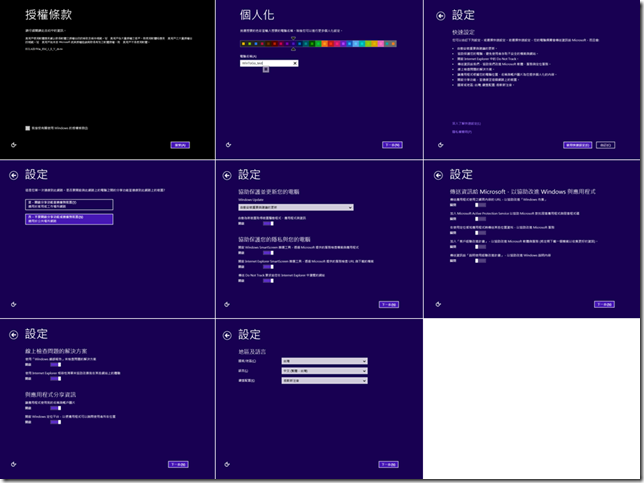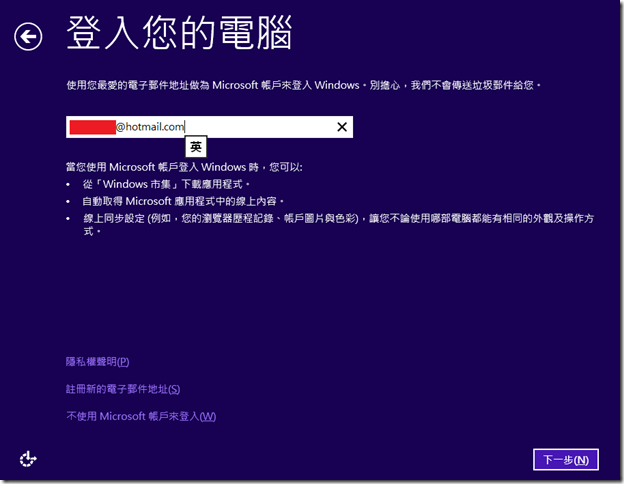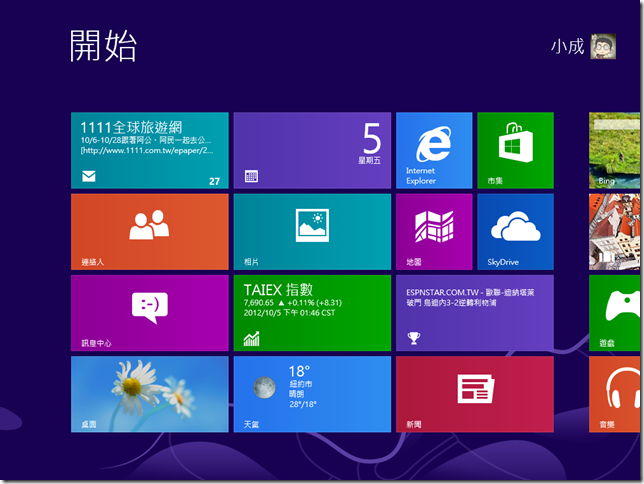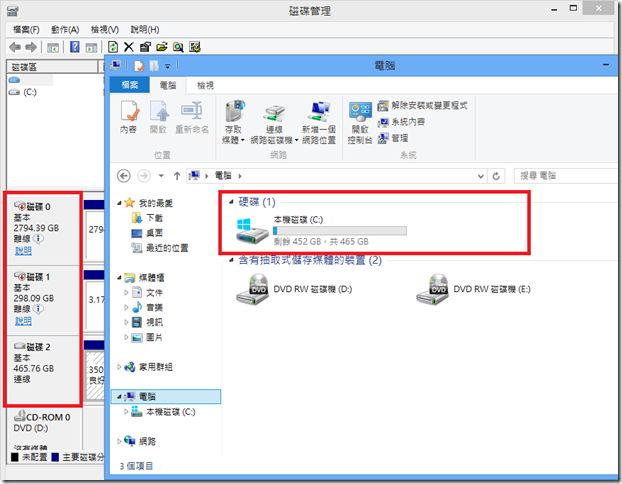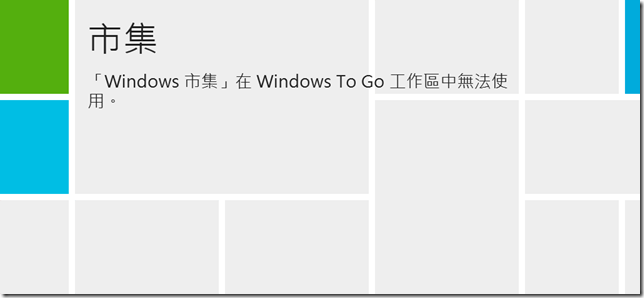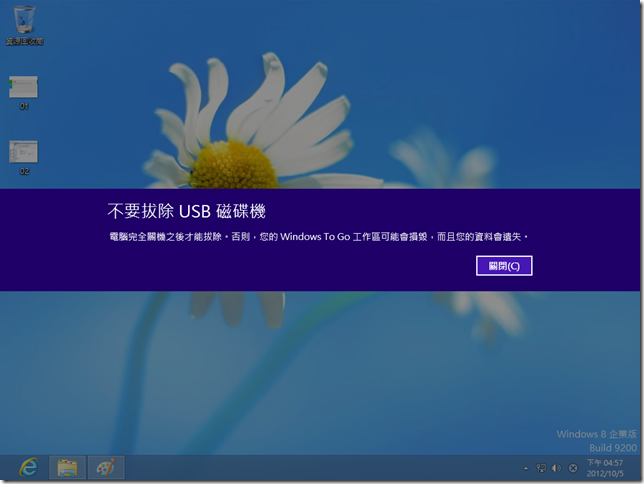如何建立 Windows To Go 工作區
Windows To Go 是 Windows 8 的一項新功能,它可以讓您將 Windows 8 安裝到 USB 儲存裝置中,包括一般常用的隨身碟或是隨身硬碟。安裝到 USB 儲存裝置後,您就可以在任何電腦上使用這個 USB 儲存裝置來開機使用,開機後的 Windows 8 我們稱之為 Windows To Go 工作區,在這個 Windows To Go 工作區中的功能,在基本操作上跟完整版的 Windows 8 相差無幾,但仍有數項功能上的差異。
藉由 Windows To Go 工作區,再加上如果您是使用 Microsoft 帳號來登入 Windows 8 並同步帳號設定,您就可以只攜帶您的 USB 儲存裝置,然後到任何一台電腦上就能使用您的 USB 儲存裝置開機,並且無縫的繼續使用您慣用的 Windows 設定與使用習慣,來存取您自己的檔案或繼續您的工作。
Windows To Go 工作區就類似許多系統維護人員會使用的 LiveCD,只不過一般的 LiveCD 通常多是精簡型的系統,大多用來維護系統與硬體,無法隨心所欲的當成一般桌上行作業系統來使用,更遑論要在上面進行日常工作或是有甚麼完整的使用者體驗。
而 Windows To Go 工作區雖然需求的容量較大,但卻可以讓使用者可以擁有完整體驗,就像在使用安裝在硬碟中的作業系統一樣,您同樣可以隨心所欲地變更任何設定,也可以在上面安裝任何軟體,而這些東西也都全部會被保留下來,到另外一台電腦上再度使用這個 USB 儲存裝置來開機,您會發現所有的東西與設定也都還是可以繼續使用。
Windows To Go 工作區雖然可以讓您拿到其他電腦上直接使用 USB 儲存裝置開機,但是用來開機的電腦仍須符合 Windows 8 的硬體需求:CPU 需 1G Hz 以上,記憶體需 2 GB 以上,顯示卡需支援 DirectX 9 與 WDDM 1.2。
要建立 Windows To Go 工作區,首先我們必須要準備幾個東西。
已安裝 Windows 8 的電腦一台。
Windows 8 企業版原版光碟或是 ISO 映像檔。
Windows 8 的四個版本中,只有企業版才有支援 Windows To Go 功能喔。
USB 儲存裝置。
議採用 USB 3.0 裝置以及 32 GB 以上的儲存裝置,如果真的只能使用 USB 2.0,那麼會建議使用 USB 2.0 的隨身硬碟,比較能發揮 USB 2.0 極速。雖然官方對 Windows 8 的容量需求建議是 16 GB 即可,不過以圖形介面製作 Windows To Go 工作區則必須要有 32 GB 以上的儲存裝置才能使用,低於32 GB 則必須使用指令的方法才行。
另外 USB 儲存裝置插到電腦以後,必須要顯示為內接硬碟才能用圖形介面來建立 Windows To Go 工作區,如果顯示為卸除式磁碟,同樣必須要使用其他方法才行。
要建立 Windows To Go 工作區的方法也非常簡單,您可以使用圖形介面或是輸入指令來建立,不過本文將會只介紹由圖形介面來建立 Windows To Go 工作區。
以指令方式來建立的話,您可以在 Windows 7 或 Windows 8 利用 ImageX 來製作 Windows To Go 工作區,但您必須在系統上安裝 Windows自動化安裝套件 (AIK) 或是 Windows 評定及部署套件 (ADK),或者也可以使用 Powershell 來建立,不過複雜的指令對於一般使用者來說還是太難了一點。
所以以下我們會以採用圖形介面建立來做說明,使用圖形介面來製作,您只需要很簡單的步驟就可以完成,但是要使用圖形介面來建立 Windows To Go 工作區,您必須在 Windows 8 中才行,而且所採用的 USB 儲存裝置的容量也必須要在 32 GB 以上,如果低於 32 GB,可能就沒辦法用簡單的圖形介面方法來建立 Windows To Go 工作區,只能使用指令的方式來建立。
準備好之後,我們開始來製作 Windows To Go 工作區吧。
建立 Windows To Go 工作區
首先我們先打開【控制台】。
點選網址列【控制台】旁的三角形,然後點選【所有控制台項目】,或是點選【檢視方式】旁的【類別】,然後點選【大圖示】。
然後就會看到出現所有的控制台項目。找到 Windows To Go 項目並執行。
或者您也可以直接在 WinX 選單中開啟執行,然後輸入 pwcreator.exe 來啟動【建立 Windows To Go 工作區】。
執行【Windows To Go】項目之後,會看到跳出如下【建立 Windows To Go 工作區】的視窗,但是因為我們現在還沒插入 USB 儲存裝置,所以您會看到底下跳出錯誤訊息,提示您目前偵測不到任何以連接的 USB 磁碟機。
如果您插入不符合系統需求(32 GB以上)的 USB磁碟機,也會出現錯誤訊息。
但是當我插入大容量的隨身硬碟時,就會看到如下圖,可以使用了。
不過因為我用的是 USB 2.0 的裝置,所以仍然會有警告。建議還是使用 USB 3.0 的裝置,效能比較不會受影響。
點選要安裝的這顆 USB 隨身硬碟之後,按【下一步】繼續。
另外還需要注意的是,接下來這顆硬碟資料都會被清空,而且原先的分割區也會被清除,所以如果您的隨身碟中有其他資料,記得要先搬出來備份喔!
接下來我們會看到【選擇 Windows 8 映像】的視窗,系統會先搜尋看看是否已經有找到企業版的映像,如果沒找到就會像下圖一樣,列表都會是空的。
因為需要 Windows 8 企業版的映像檔,所以我們將 Windows 8 光碟放進電腦中,或是將 Windows 8 的 ISO 映像檔掛接到系統內建的虛擬硬碟中。
接下來再回到【選擇 Windows 8 映像】的視窗,點選右下角的【新增搜尋位置】。
選擇剛剛掛接的起來的 Windows 8 光碟機,再按下右下角的【選擇資料夾】。
然後就會看到【選擇 Windows 8 映像】視窗的列表中出現了一個 Windows 8 企業版的項目。點選列表中的【Windows 8 企業版】後再按【下一步】繼續。
接下來會詢問您要不要將您的 Windows To Go 工作區使用 BitLocker 加密,如果您想要加密的話,請勾選【將 BitLocker 與我的 Windows To Go 工作區搭配使用】,並請輸入 BitLocker 密碼。然後按【下一步】繼續。
當然您也可以不要加密,只是如果您選擇不加密,您就要多加小心,如果 USB 儲存裝置移失,人家很可能會竊取你的資料,或是使用您的 Windows To Go 工作區開機,並使用您的身份為所欲為。
這樣準備工作就完成了,接下來就要開始建立您的 Windows To Go 工作區了。
在開始前您會看到如下圖的警告訊息,提示您系統會將這個 USB 磁碟機格式化並刪除其中的所有資料,所以還是提醒您,千萬記得備份 USB 磁碟機上的資料。
接下來我們按下右下角的【建立】開始。
建立 Windows To Go 工作區可能需要一段不短的時間,如果您是使用 USB 2.0 連線的話,需要的時間可能更長。所以這邊還請耐心等候。
經過漫長的等待之後,終於建立好了 Windows To Go 工作區,接下來會跟您詢問是否要變更開機選項。
如果選擇【是】的話,系統接下來就會自動使用這個 Windows To Go 工作區開機,如果您不需要使用這個 Windows To Go 工作區開機,就移除這個 USB 儲存裝置就好。
如果選擇【否】的話,則是不會自動以這個 Windows To Go 工作區開機,您必須要透過 BIOS 變更開機順序,使用這個 USB 儲存裝置開機才行。
依您的需求選擇完畢之後,再選擇底下是否要在儲存後重新啟動,還是只需要關閉這個視窗就好。
關閉之後,如果您日後還想變更 Windows To Go 的啟動選項,您還是可以進到【控制台】中的【硬體和音效】,然後點選【裝置和印表機】下面的【變更 Windows To Go 啟動選項】來變更。
不過您只能在一般安裝的 Windows 8 中設定【變更 Windows To Go 啟動選項】,當您正在使用 Windows To Go 工作區時,是無法變更這個項目的。
以 Windows To Go 工作區開機
建立完畢之後,我們就可以利用這個 USB 儲存裝置中建立好的 Windows To Go 工作區來開機看看嚕。
使用這個 Windows To Go 工作區開機之後,首先會看到要求輸入 BitLocker 密碼的畫面,這是因為我們在建立 Windows To Go 工作區期間有勾選以 BitLocker 加密的選項,如果沒有勾選加密的話,就會直接進入開機畫面。
果然可以看到 Windows 8 的開機畫面。
開機完畢之後,由於是第一次使用,所以會跟第一次安裝 Windows 8 的時候相同,會需要設定一些系統設定。
不過這只有在您第一次使用過這個 Windows To Go 工作區才會需要設定,當您使用過這個 Windows To Go 工作區,即使將這個 USB 儲存裝置插進第一次使用的電腦時,也只會在開機時偵測硬體,而不需要重新設定。
設定登入電腦用的帳號時,建議使用您的 Microsoft 帳戶來登入,因為使用 Microsoft 帳戶可以將您的桌上型電腦的設定與使用習慣同步至 Windows To Go 工作區中,這樣就不用重新再設定一次,而且當您在 Windows To Go 工作區上有做任何變更,或是有加入我的最愛等等資料,也都將會同步回您的桌上型電腦,以延續您的工作環境。
開機完畢後,可以看到系統就跟 Windows 8 一模一樣。而許多我原先在桌上型電腦中所做的設定也都有一併被同步過來。
雖然 Windows To Go 工作區跟 Windows 8 一般安裝大致相同,但是還是有一些不一樣的地方。
在 TechNet 技術文件庫中也有說明兩者的差異:
◎ 預設停用休眠,但是睡眠可以使用。
◎ 內部磁碟為離線狀態。
◎ 信賴平台模組 (TPM) 無法使用。
◎ 無法使用 Windows 修復環境。
◎ 無法使用重設工能。
◎ 預設停用市集。
嘗試打開【磁碟管理】看看,果然可以看到其他的內部磁碟都是離線狀態,打開檔案總管也只有看到 C: 磁碟區。這是為了避免 Windows To Go 工作區跟內部磁碟有影響或是避免誤操作的情況,如果您真的需要內部磁碟機內的資料,您就必須手動從【磁碟管理】將這些磁碟機連線,並賦予磁碟機代號才能使用。
打開市集看看,可以看到市集預設也是被停用的,所以您無法存取市集,也無法安裝市集中的應用程式。
雖然有少許差異,但是其實並不會對 Windows 的使用有很大的影響,例如一鍵重設的部分,當Windows To Go 工作區已經被搞得一團亂了怎麼辦呢? 重新再做一個 Windows To Go工作區就好了,因為製作也很簡單,而且系統設定也可以透過 Microsoft 帳戶同步,所以其實這些少許差異,其實並不會有太大影響。
此外在使用 Windows To Go 工作區的時候,也必須注意 USB 儲存裝置跟電腦必須要一直連線,當您拔除 USB 儲存裝置的時候,電腦會呈現凍結狀態,包括滑鼠也都不能移動。您必須要在 60 秒內將 USB 儲存裝置插回,如果超過 60 秒沒有將 USB 儲存裝置插回,系統會直接關機。將 USB 儲存裝置插回以後,系統也會出現警告,告訴您不當移除 USB 磁碟機將有可能造成 Windows To Go 工作區毀損,而且資料也會流失。
在安裝與啟動完畢後,當然也會看到 Windows To Go 工作區內的 Windows 是沒有啟用的,在沒有啟用的狀況下,當然在試用期過後也會無法使用。建議可以使用公司內部的 KMS 來啟動 Windows To Go 工作區,如此只需要每 180 天連回公司再驗證一次即可,您還是可以將 Windows To Go 工作區帶到公司外的電腦使用,但如果是使用 MAK 序號來啟動的話,換了另一台電腦來啟動 Windows To Go 工作區,就又會恢復成沒有啟動的狀態喔。
Windows To Go 工作區可以更有效的協助您在任何地方完成您的工作,應用的情境很廣,例如公司可以使用 Windows To Go 工作區,讓一些沒有固定座位的臨時人員也可以擁有自己的工作環境與系統,或者是您也可以將公司電腦直接「拔回家」使用,或是使用 Windows To Go 工作區當作維護與救援時使用,甚至是在其他場合使用其他人的電腦時,難免會擔心電腦是否已經中毒,在別人的電腦上輸入私人帳號密碼是否會造成外洩或盜用等情況,但是現在可以使用 Windows To Go 工作區,可以很方便的在其他人的電腦使用您自己的 Windows 系統與工作。