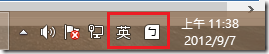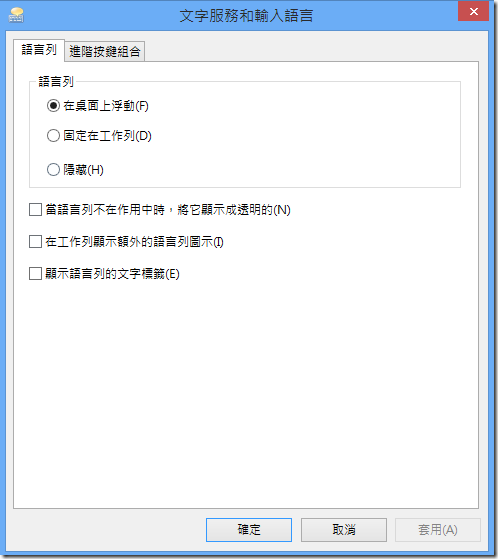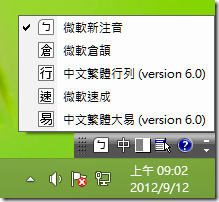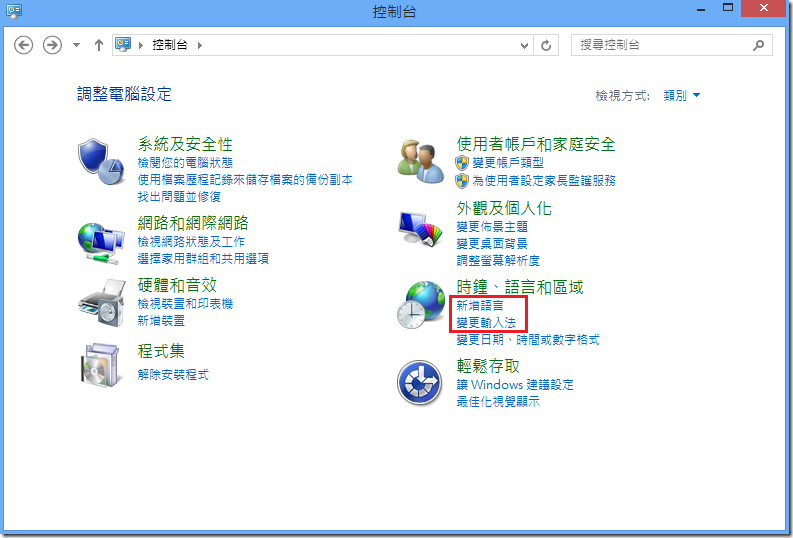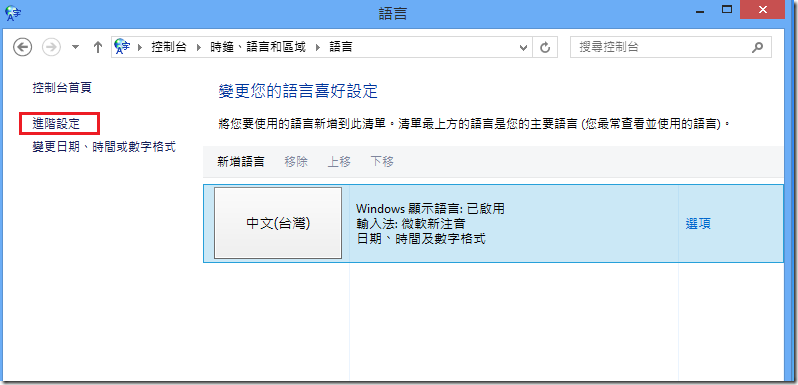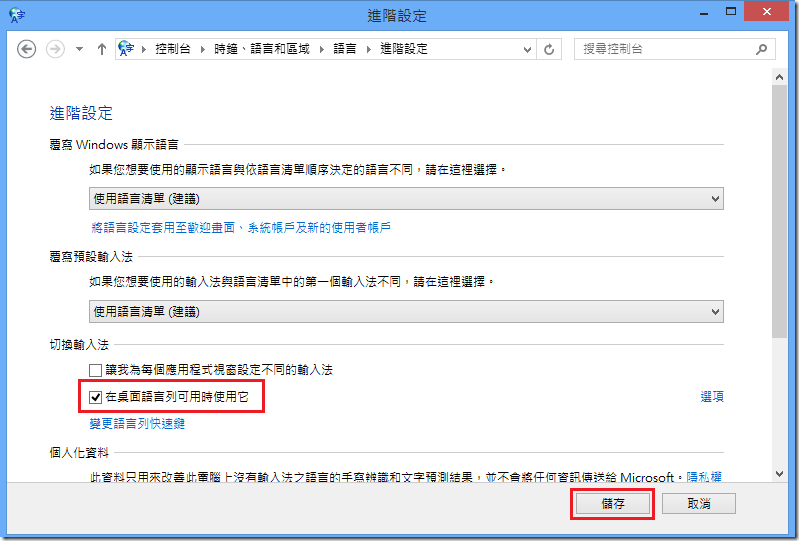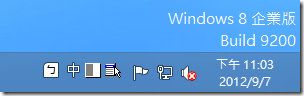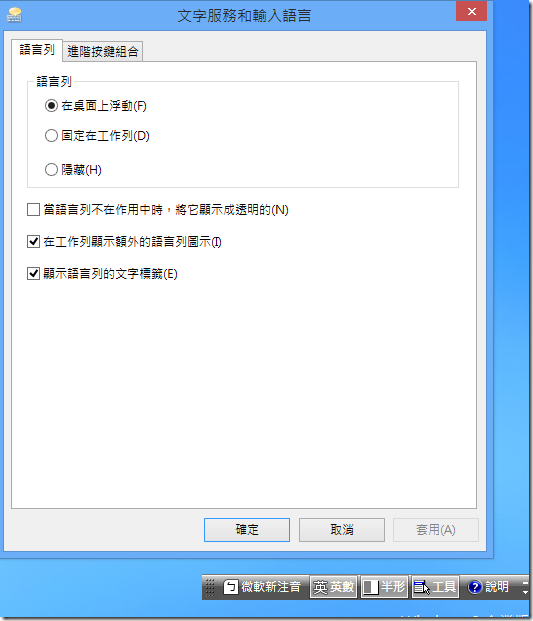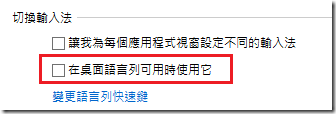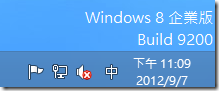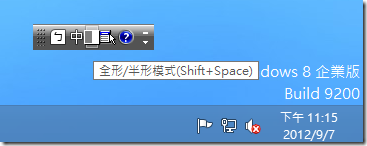如何在 Windows 8 開啟語言列
使用 Windows 8 之後,我們很快的就會發現輸入法的介面與使用上與以往的 Windows 版本有所差異,其中很明顯的差異就是我們看不到語言列,取而代之的則是位於工作列右下角【通知區域圖示】中的小圖示。
可是當我們在做【文字服務和輸入語言】這項設定時,還是可以發現其中有【語言列】的設定。
但是不管怎麼修改這邊的設定,畫面還是無動於衷,Windows 8 做的這麼不錯,難不成微軟會在這種小地方上出包嗎?
其實這並不是出包,Windows 8 當中的確還是有語言列的。
對於 PC 使用者而言,我相信有這個語言列還是會比較好用,因為我可以直接從語言列中直接看到目前是使用哪種輸入法,特別是全型/半型的部份,在 Windows 8 原先的輸入法介面中看不到全型/半型的狀態,要變更全型/半型的狀態也必須要多點好幾個步驟才能變更,但是如果有這個語言列的話,即使快捷鍵 Shift + 空白鍵失效,我還是可以很簡單的用滑鼠點一下,就能切換全型/半型的狀態。
那麼我該怎麼把這個語言列找出來呢?
首先我們先打開【控制台】,然後點選【時鐘、語言和區域】底下的【新增語言】或【變更輸入法】。
然後就會出現【語言】這個視窗,接下來點選左邊的【進階設定】。
接下來在【進階設定】視窗中,找到【切換輸入法】底下的【在桌面語言列可用時使用它】,然後將這個項目打勾。
然後再按下【儲存】
按下【儲存】的同時,您可以很快的發現,語言列在同一時間出現了。
果然 Windows 8 中也有語言列,而且也可以像 Windows 7 一樣將語言列縮到工作列中。長相也跟 Windows 7 一模一樣。
這時候我們嘗試變更前面提過的,【語言列】中那些好像沒有效用的設定。
果然在語言列出現後,這些設定可以生效了。
當然如果您用一段時間後發現不喜歡這個語言列,您還是可以回到【語言】的【進階設定】中,只需要再將【在桌面語言列可用時使用它】前面的勾勾拿掉。
就會回復成 Windows 8 原先預設的輸入法介面了。
基本上 Windows 8 雖然對於輸入法的介面有所變更,但其實對於先前的【語言列】仍是有所保留,只是必須手動去修改設定才能開啟。至於要使用哪種介面,就看各位看倌個人的使用習慣,只是語言列中可以很方面的瀏覽與變更全/半型的狀態,所以我個人還是會傾向開啟語言列來使用。
不過開啟語言列之後有幾個問題,首先就是在輸入法的切換,以及全/半型的切換的狀態顯示上,都會慢個半拍,不如以往 Windows 版本中的靈敏,我這邊實測是大約會慢個0.5秒。不過這只是狀態的顯示上會慢半拍,但是實際上使用,並不會影響您的輸入,即使在按下快捷鍵之後並沒有馬上顯示新的狀態,但您還是可以立刻輸入而不受影響。
其次是當我將滑鼠移動到【語言列】上的全/半型圖示時,可以看到跳出一個快捷鍵的提示,寫著可以使用 Shift + Space 來切換全型/半型模式,如下圖。
但是當我實際操作,按下 Shift + Space 時,卻是毫無反應,顯示這個快捷鍵的的確確是失效了,即使把語言列叫出來,這個快捷鍵也仍然不能使用,但不知道為什麼這邊仍舊會有這個快捷鍵的小提示。