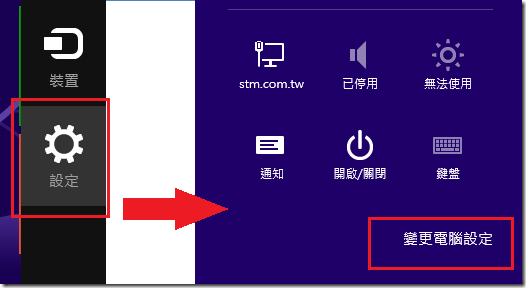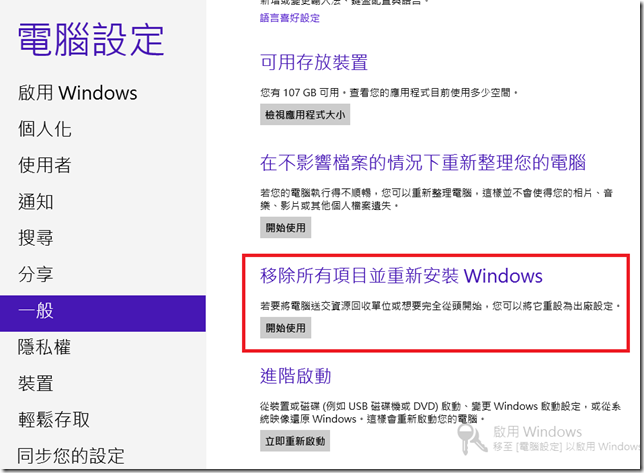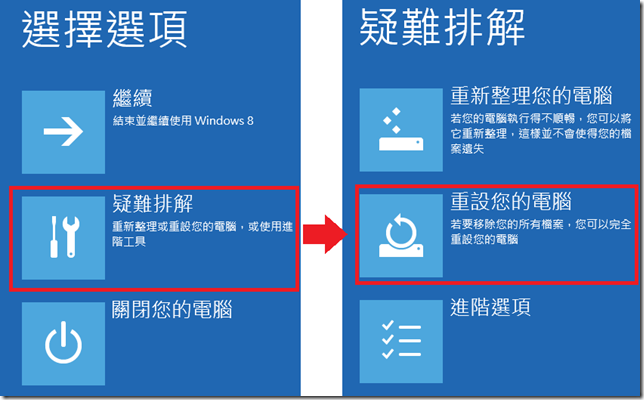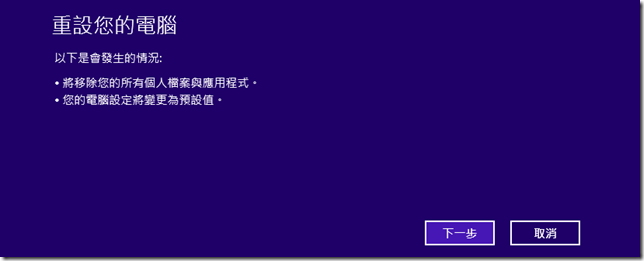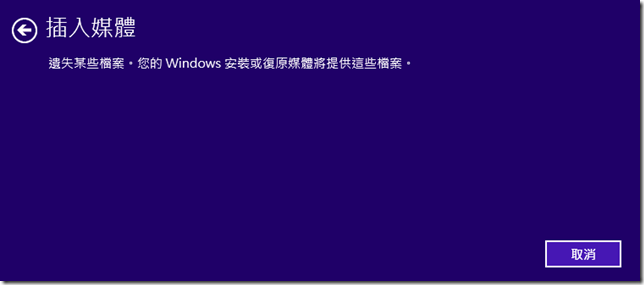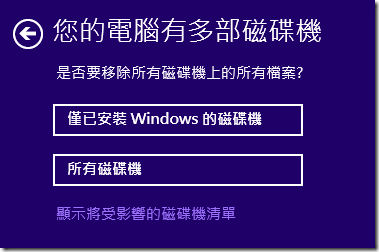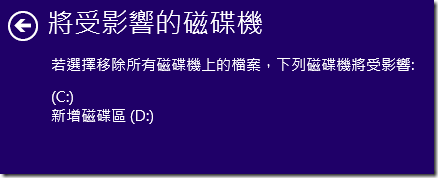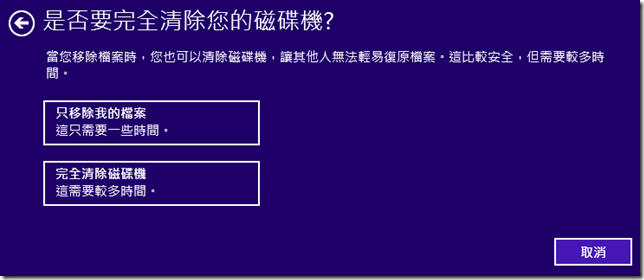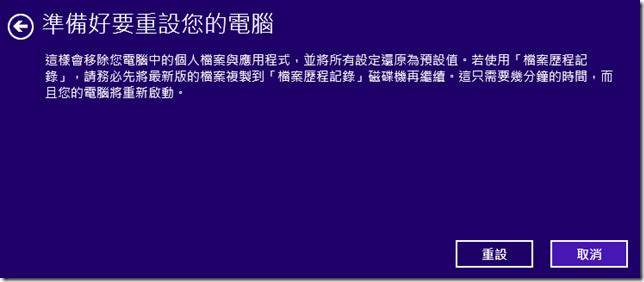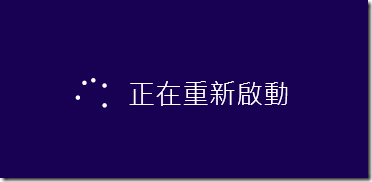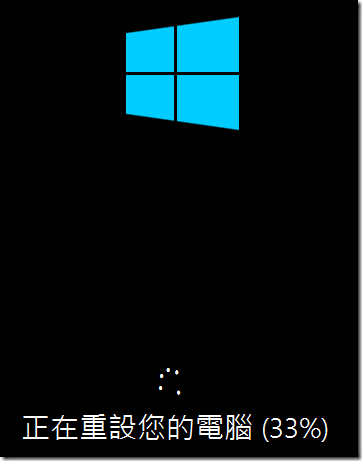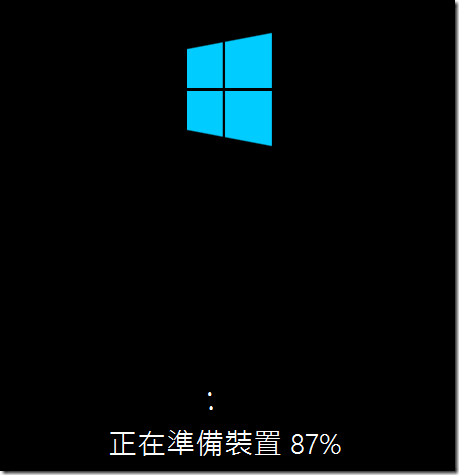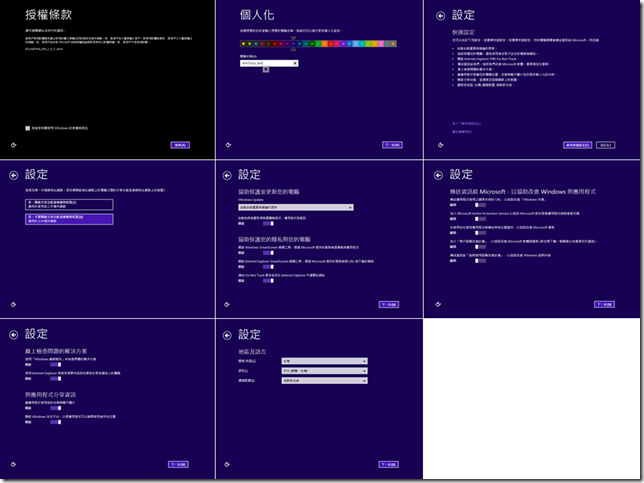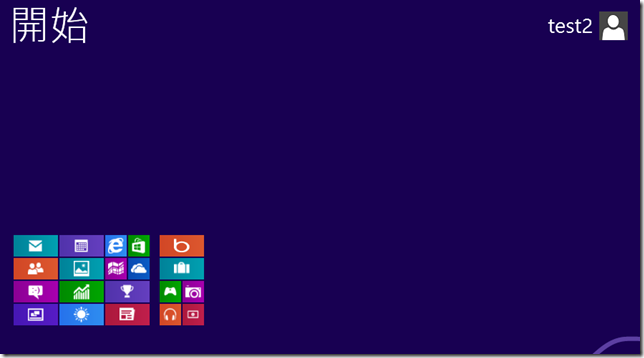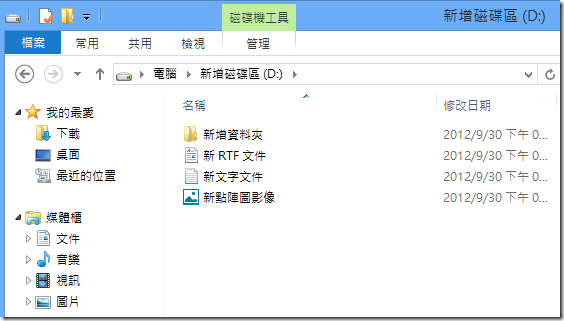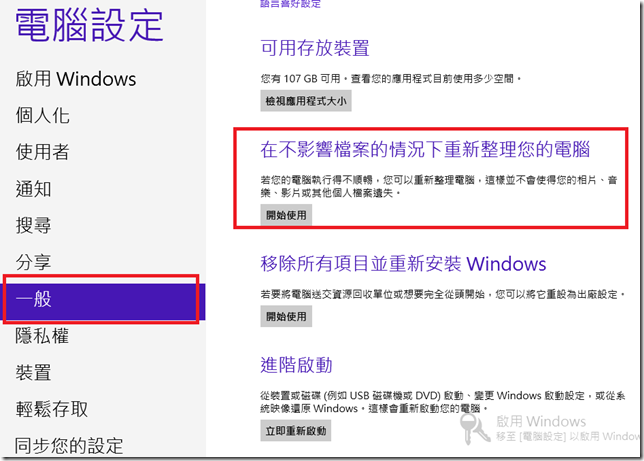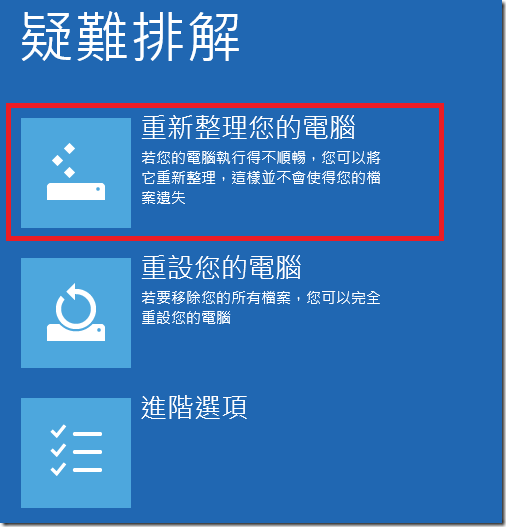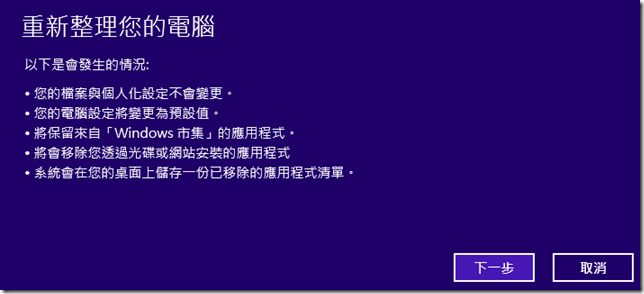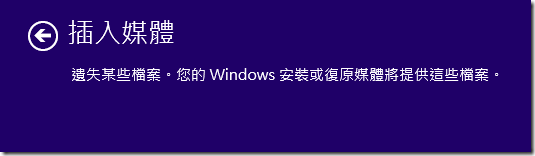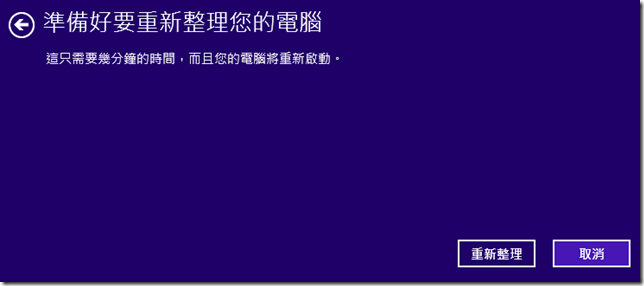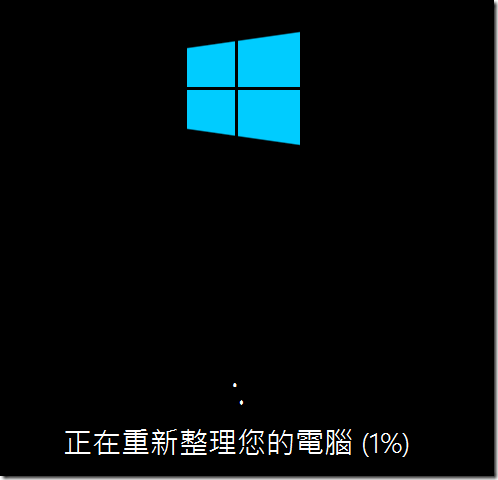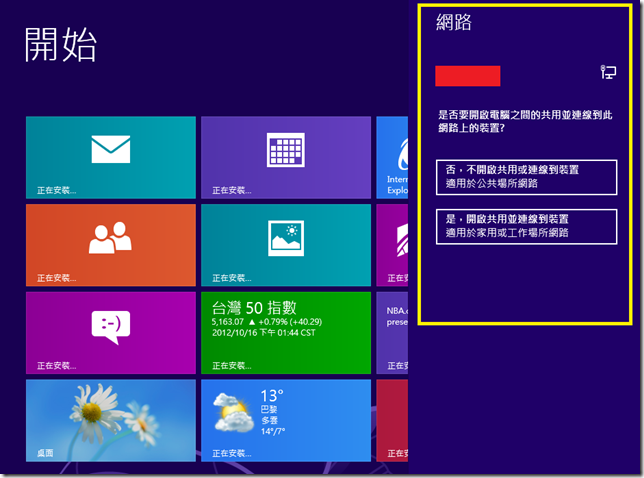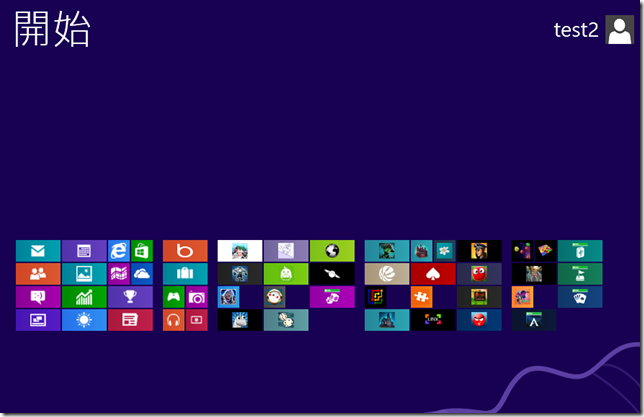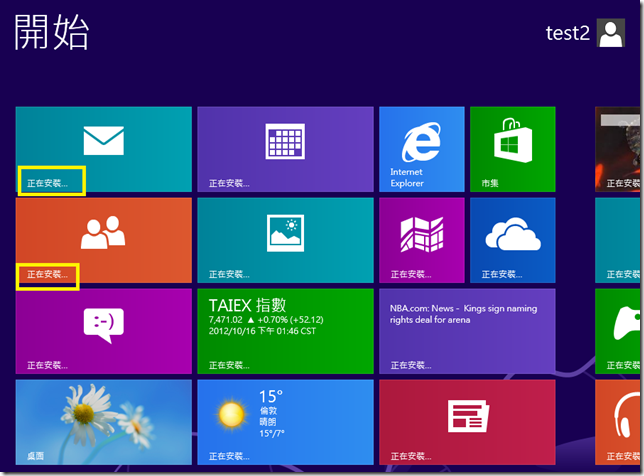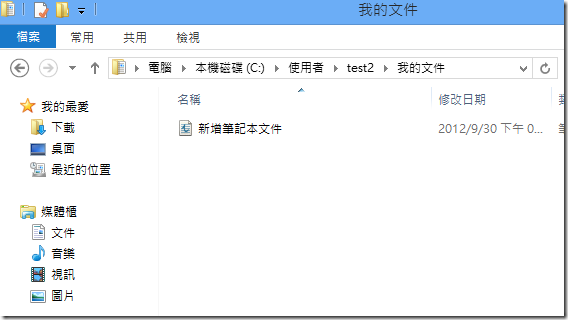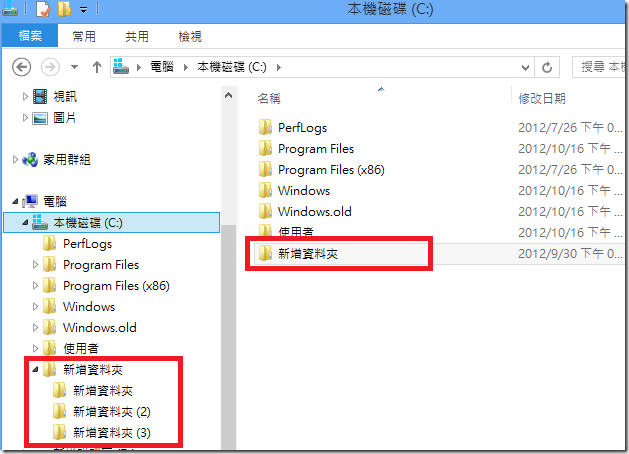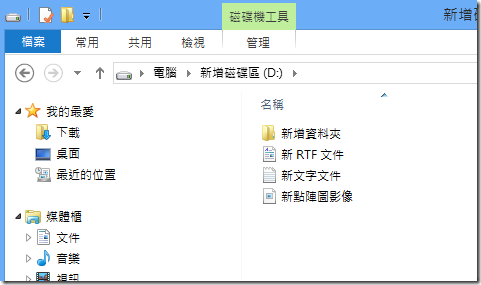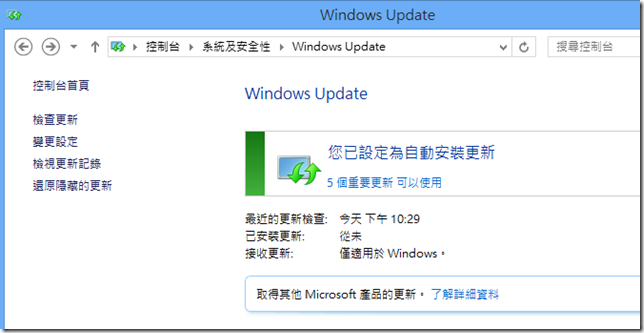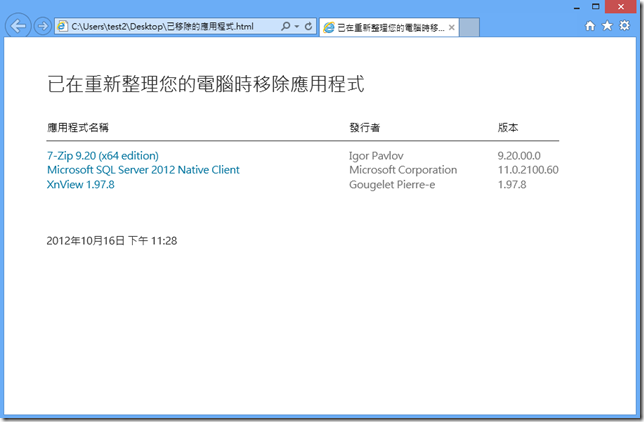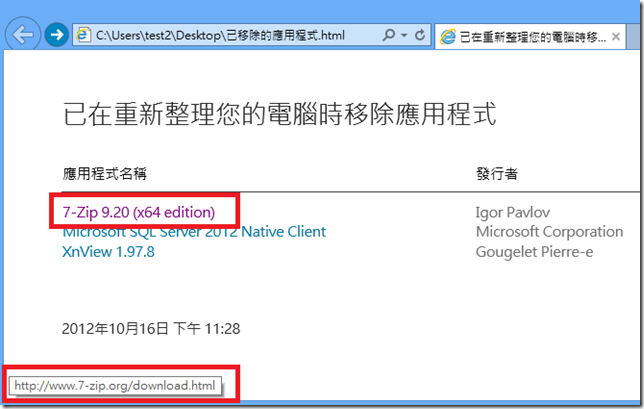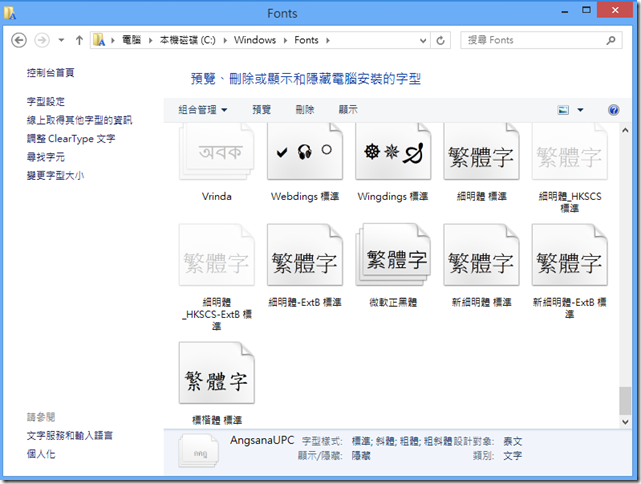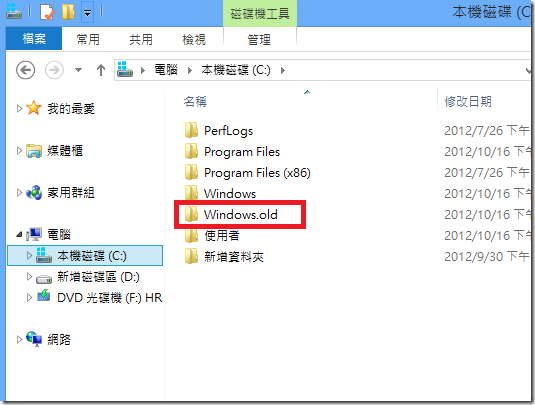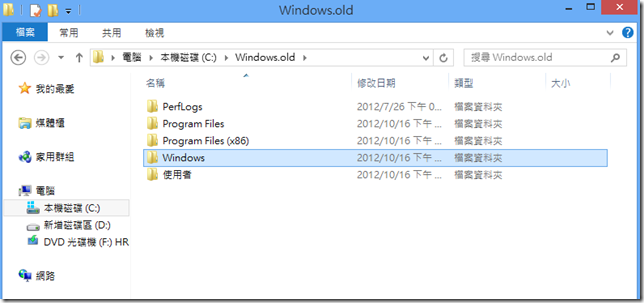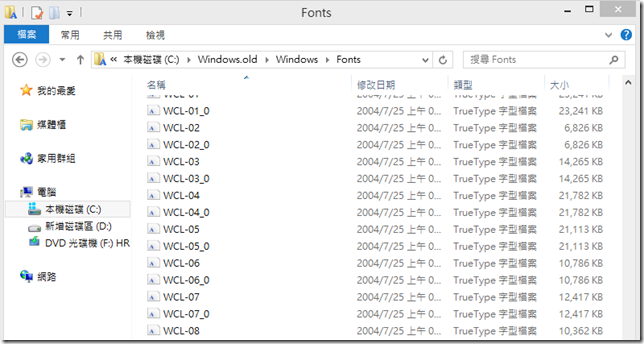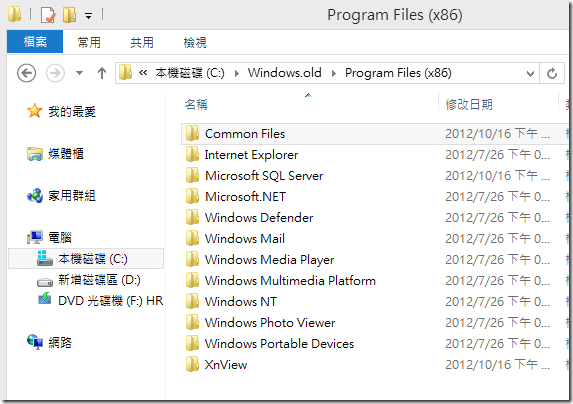將 Windows 8 回復到初始狀態 - 重設與重新整理
「重灌」電腦,相信是大家都有過的經驗,特別是在 Windows XP 之前的版本,電腦可能在一段時間的使用後,安裝了很多不知名的應用程式,也可能中的很多病毒或是被植入各式惡意軟體,而導致系統可能會時常當機、速度緩慢、自己跑出一堆奇怪的視窗、甚至是檔案消失或是完全無法操控等等各式各樣的問題,在解決這些問題需要非常長的時間的情況下,可能就會選擇重灌。這時候對於不諳電腦的使用者來說,可能就必須找電腦公司或是拜託熟悉電腦的朋友幫忙。
但是在重灌作業系統的時候,您可能還會擔心是否會因為操作不當而導致資料不見,拜託朋友或電腦公司的話甚至還會擔心私人資料外流的情況。
不過這些問題,通通在 Windows 8 中解決了。讓使用者可以透過簡單的按鈕與步驟,自己就能將電腦回復乾淨的狀態,讓您不需要再將電腦送到電腦公司或是請朋友幫忙,可能欠了人家人情還要擔心資料是否會外流。
Windows 8 新增了兩項功能:重設電腦、重新整理電腦。
|
重設電腦: |
重設電腦可以讓您完全重頭開始,電腦將會刪除系統磁碟區上的所有個人化設定與應用程式,重設後的電腦就跟我們自行重灌的樣子一樣。另外您可以選擇是否要保留其他磁碟區上的資料。 |
|
重新整理電腦: |
重新整理電腦則是可以讓您保留您的檔案與個人化設定,但是部分電腦設定(如檔案關聯、防火牆設定、顯示設定)將會被還原回預設值。此外市集的應用程式將會被保留,但是您自行安裝的傳統型應用程式將會全部被刪除。不過系統會在桌面上保留一份被移除的傳統型應用程式清單供您參考。 |
小弟粗略的作了以下表格,由以下表格可以讓您簡單了解這些項目在【重設】與【重新整理】兩項功能上的異同。
|
重設 |
重新整理 |
|
|
電腦設定 |
還原為預設值 |
部分保留 |
|
個人化設定 |
還原為預設值 |
保留 |
|
個人檔案 |
移除 |
保留 |
|
其他磁碟區檔案 |
可選擇是否保留 |
保留 |
|
Modern UI 應用程式 |
移除 |
保留 |
|
傳統型應用程式 |
移除 |
移除 |
|
處理時間 |
快 |
慢 |
具體來說,【重設電腦】其實就相當於重灌作業系統,只不過 Windows 8 將這個重灌的動作自動化了。重設的時候,電腦會以 Windows RE 開機,然後刪除並格式化磁碟區,然後再重新安裝一個新的 Windows 副本到磁碟區中,最後再以這個全新的 Windows 副本開機。
而【重新整理電腦】同樣會以 Windows RE 開機,然後會掃描您的作業系統並保留您的資料、設定、Windows 8 風格應用程式,然後再重新安裝全新的 Windows 副本到系統磁碟區中,等待安裝完畢之後,Windows RE 會再將這些保留的資料、設定、Windows 8 風格應用程式,還原到這個剛剛安裝好的全新 Windows 副本中,最後再以這個新的 Windows 副本開機。
不過雖然【重新整理電腦】會保留電腦名稱等等部分系統設定,但是對於檔案關聯、顯示設定、防火牆設定則是不予保留,因為有時候這些設定很可能就是導致 Windows 出問題的元兇,所以將這些設定回復預設值才有可能在重新整理電腦後解決問題。
另外【重新整理電腦】也不會保留傳統型的應用程式,因為傳統型的應用程式所使用的安裝技術、方法實在太多種了,而且在安裝過程究竟加入或變更了哪些檔案與哪些設定,大多也是不被 Windows 記錄與管理而難以追蹤的,加上許多時候,傳統型應用程式就是造成系統不穩定的原因,所以【重新整理電腦】的時候不會保留這些傳統型的應用程式,但是會在您的桌面上儲存一份已移除的傳統型應用程式的清單,供您在重新整理之後可以藉此參考並再次安裝回您的應用程式。
至於【重設電腦】與【重新整理電腦】的總處理時間,【重新整理電腦】由於還多了必須掃描、保留、還原資料的動作,所以需要的時間會比【重設電腦】要來的久。不過如果您【重設電腦】的時候選擇徹底清除您的資料,則是會花費更久的時間在清除資料上。
重設電腦
要重設電腦的話,首先先將滑鼠移動到最右下角,然後打開【常用工具列】,然後點選【設定】,然後再點選【變更電腦設定】。
然後點選左邊的【一般】項目,然後在右邊的最下面可以看到【移除所有項目並重新安裝 Windows】,然後點選下面的【開始使用】。
除了在【電腦設定】中可以看到【移除所有項目並重新安裝 Windows】,另外在【進階選單】中同樣也可以看到【移除所有項目並重新安裝 Windows】。
在【進階選單】中,點選【疑難排解】,然後就可以看到【重設您的電腦】這個選項。
為什麼在【進階選單】中也會看到【重設您的電腦】這個選項呢?
因為通常會想要【重設】或是【重新整理】,都是在電腦出了問題之後才會想要這麼做。電腦出問題的時候,有部分情況甚至是嚴重到無法啟動 Windows。如果已經無法啟動 Windows,自然也沒辦法進入到【電腦設定】來點選【重設】的按鈕。不過在 Windows 8 中,如果電腦無法啟動的話,就會自動出現【進階啟動】選單,這時候您就可以在【進階啟動】選單中啟動重設或重新整理您的電腦這兩項作業。
啟動【移除所有項目並重新安裝 Windows】之後,您會看到以下的提示,告訴您接下來將會移除檔案並將設定回復預設值。
按下【下一步】之後就會開始準備啟動【重設您的電腦】的作業,由於重設作業過程中會重新安裝一個全新的 Windows 副本,所以您必須要放入您的 Windows 8 安裝或是復原光碟或隨身碟。
如果找不到 Windows 8 的安裝檔案,您將會看到以下的訊息,提示您插入您的安裝或復原媒體。
插入 Windows 安裝或復原媒體之後,系統會自動偵測,並直接自動跳到下一步中。
接下來您會看到系統提示您有多部磁碟機,詢問您是否要移除所有磁碟機上的所有檔案。您可以選擇【僅已安裝 Windows 的磁碟機】也可以【選擇所有磁碟機】。
如果您想保留其他磁碟機中的檔案,請選擇【僅已安裝 Windows 的磁碟機】。
您可以點選【顯示將受影響的磁碟機清單】。這邊顯示的磁碟機是如果您選擇的是【所有磁碟機】的時候,會影響的磁碟機。如果您選擇的是【僅已安裝 Windows 的磁碟機】,則是只會影響到 Windows 目錄所在的那個磁碟機。
選擇好要移除的磁碟機之後,您可以看到出現兩個選項: 【只移除我的檔案】、【完全清除磁碟機】。
【只移除我的檔案】指的是直接刪除檔案而已,不做任何動作。而【完全清除磁碟機】指的是系統將會不斷重複的隨機寫入資料來覆蓋您原本的機密資料,讓您原本的資料不容易被還原。不過由於會重複的寫入資料來覆蓋,所以需要的時間將會是【只移除我的檔案】的數倍。小弟實測【只移除我的檔案】大約只需不到10分鐘就能完成,而【完全清除磁碟機】可能要半小時以上甚至超過一兩個小時,端看您的磁碟機有多大來決定。所以如果您的磁碟機中 有很機密的資料需要銷毀,您就可以選擇【完全清除磁碟機】讓系統自動的徹底的覆蓋磁碟機中的資料。
選擇好要如何清除磁碟機之後,就可以該使準備要重設您的電腦了。
這邊仍會提醒您記得要備份資料,當您確認您的資料都已備份了,就可以按下【重設】開始了。
按下【重設】之後,會立刻重新啟動並開始重設您的電腦。
重設完畢後,就會重新以全新安裝的 Windows 副本開機。
接下來就跟初次安裝 Windows 8 的時候一樣,會偵測硬體裝置與多次重開機。
然後就像您初次安裝 Windows 8 一般,您必須要重新設定各項電腦設定,包括電腦名稱與使用者帳號的設定等等。
設定完畢之後登入電腦,果然可以看到系統非常乾淨,所有的檔案、個人設定跟應用程式都已經消失了,就跟新電腦一樣。
但是因為小弟在【重設】過程選擇要移除檔案的磁碟機時,是選擇【僅已安裝 Windows 的磁碟機】,所以打開 D 磁碟機一看,果然東西都還在。所以您如果需要【重設】您的電腦,又沒有其他硬碟可以讓您備份資料,那麼您也可以將資料備份到 D 磁碟機,然後在選擇要移除檔案的磁碟機的時候,選擇【僅已安裝 Windows 的磁碟機】就可以不用擔心資料消失了。
重新整理電腦
要啟動【重新整理電腦】這個功能,方法也跟【重設電腦】時一樣,您可以在 Windows 8 風格介面控制台 (電腦設定) 中啟動這項功能。
或者您也可以從【進階啟動】中來啟動【重新整理您的電腦】。
點選【電腦設定】中的【在不影響檔案的情況下重新整理您的電腦】下的【開始使用】之後,您會看到跳出底下這個提示訊息,告訴您重新整理電腦以後,將會有以下的改變。
然後按【下一步】繼續。
同樣的,由於在【重新整理電腦】過程中也會安裝一份全新的 Windows 副本,所以您還是必須插入Windows 的安裝或復原媒體才能繼續。當您插入媒體之後,電腦就會自動跳到下一步。
然後就要準備開始重新整理電腦了喔。
準備好以後請按下【重新整理】。
按下【重新整理】之後,電腦同樣會立即重開機,並且開始重新整理電腦的作業。
同樣的,在重新整理過程中會有多次的重新啟動。
而且由於重新整理電腦過程中,還必須進行掃描、保留、還原資料等工作,所以會花較長的時間,請耐心等待。
重新整理完畢之後就會用全新的 Windows 副本開機,而且系統會自動以您重新整理前的電腦設定來幫您做還原,包括電腦名稱等等,所以您不需要自己手動設定您的電腦名稱、使用者帳號等等。您只需要繼續耐心的等待。
等到都設定完畢之後,就會直接進入【開始】畫面中,而且第一件事情就是請您設定網路共用類型。
設定完畢之後,首先我們來看一下【開始】畫面,果然可以看到重新整理之前所安裝的應用程式仍然是保留的,而且【磚】的排列順序也跟重新整理之前一模一樣。
不過我們看一下【開始】畫面中的應用程式,可以發現【磚】的右下角都有個【正在安裝】的字樣。原來這些 APP 是在重新整理完畢並進入到系統之後才開始安裝。
此外,打開檔案總管一看,也發現媒體櫃中的個人檔案,甚至是 C 磁碟機底下的資料夾,也都還是保留著的。
當然其他磁碟機的檔案也一定是保留著的。
無論是【重設】還是【重新整理】,由於都是重新安裝的 Windows 副本,所以 Windows 更新當然是要重新再更新一次。
另外桌面可以看到有一個網頁檔案,名稱就叫做【已移除的應用程式】。除了這個檔案之外,其他原先桌面上的程式捷徑都已經消失了。(不過我桌面本來就沒放其他檔案,所以在移除捷徑之後,桌面的確是空的)
打開這個檔案看看,發現可以看到檔案中的確是列了重新整理之前安裝的應用程式名稱與版本。
不過事實上,我在重整之前另外還有安裝 BDE,這邊卻沒有看到,關於此點可能需要再確認一下原因。
另外您還可以直接點選應用程式名稱,將會連結到這個應用程式的官方網站。
另外在重整前,小弟還有特別安裝了一些字型,不過在重整後也都消失了。
不過在重新整理完畢之後,我們在 C 磁碟機底下可以看到多了一個新的資料夾: Windows.old。
實際打開這個資料夾,可以發現他保留了我們在重新整理電腦前的檔案。
我們剛剛提到的字型就可以在這邊找到。
也可以打開各資料夾,看看到底在重新整理之前有哪些東西。
所以雖然【重新整理電腦】好像還是漏掉一些東西,不過由於檔案都有保留,您還是可以在重新整理完畢之後自行檢視與參考這些檔案,等待您確定沒問題後再自行移除這個 Windows.old 的資料夾。