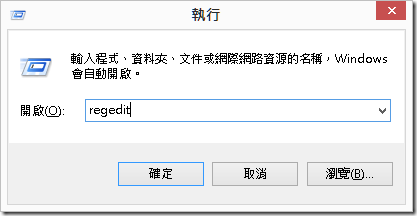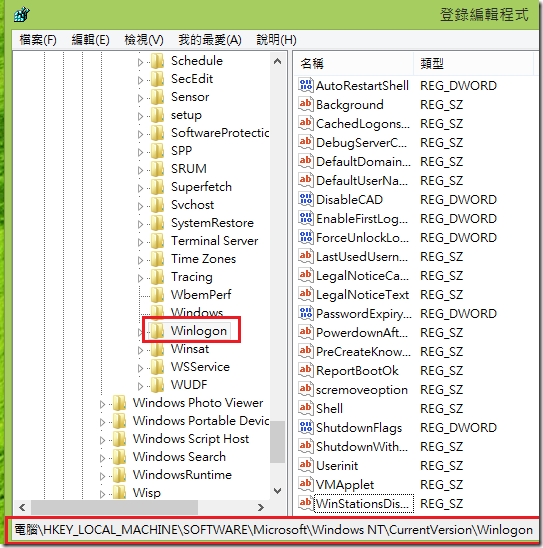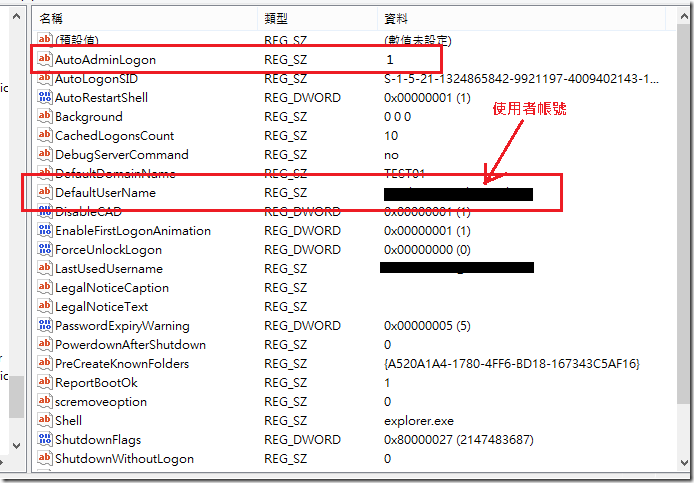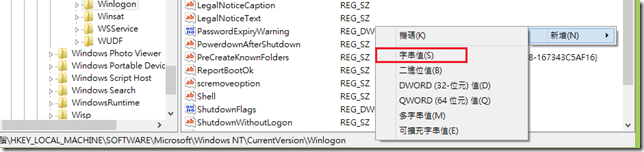如何在 Windows 8 啟動後讓電腦自動登入
在以往幫使用者檢修電腦的時候,常常會遇到有很多使用者的 Windows 帳號沒有設定密碼,或是簡易密碼,跟使用者解釋應該要設定密碼的時候,卻往往會得到『太麻煩』、『記不住』之類的答案。
從資訊安全角度來看,密碼絕對是防護您電腦的第一道防線,過於簡單的密碼以及不設定密碼往往會招致病毒或駭客入侵。但對於有些使用者而言,比如說長輩,要求他們記住較複雜的密碼的確是件苦差事。而在部份場合下使用的電腦,比如說HTPC,當你打開HTPC,然後舒舒服服地躺在沙發上的時候,卻還要拿著無線鍵盤或是遙控器按著密碼,也的確是非常讓人覺得掃興的事情。
在這些情況下,我們可以設定讓 Windows 自動登入,至少可以擁有密碼的防護,但又可以擁有開機以後馬上可以使用的便利性。
要設定 Windows 自動登入,可以從圖形化介面以及登錄檔兩個方向下手。
以圖形化介面設定
首先我們先打開【執行】
然後輸入指令 netplwiz 或是 control userpasswords2
兩個指令執行結果都是一樣的,擇一即可
接下來在下面【這台電腦的使用者】中,選擇要自動登入的帳號,然後在將上面的【必須輸入使用者名稱和密碼,才能使用這台電腦】這個項目取消打勾,然後按下【確定】。
按下【確定】之後,會跳出一個【自動登入】的對話框,請輸入這個帳號的密碼。
按下確定就設定成功了。
接下來記得重新開機驗證看看,是否可以會自動登入。
以登錄檔方式設定
如果要採用登錄檔的方式來進行設定,同樣的請先打開【執行】
然後輸入指令 regedit ,然後按下確定。
打開登錄編輯程式之後,找到以下機碼:
[HKEY_LOCAL_MACHINE\SOFTWARE\Microsoft\Windows NT\CurrentVersion\Winlogon]
然後在右邊的窗格中,找到下面兩個名稱,並予以修改
找到 [AutoAdminLogon] ,然後將值修改為 1
找到 [DefaultUserName] ,然後將值修改為要自動登入的使用者帳號,如果是網域帳號,別忘了要使用 網域\帳號 這樣的格式。
接下來在右邊窗格的空白處按右鍵,選擇新增一個字串值。
然後將名稱設定為 [DefaultPassword] ,然後將值設定為上述 [DefaultUserName] 使用者帳號所對應的密碼。
這樣就設定完畢了,接下來就是重新開機驗證看看是否會自動登入。
不過您有沒有發現,如果您是使用登錄檔的方式來設定自動登入的話,密碼將會以明文的方式存在登錄檔當中。要是有心人借用您的電腦,那他很可能就會在這邊得知您的常用密碼。
但是以圖形化介面來設定自動登入的話,您的密碼並不會以明文的方式被存在 DefaultPassword 中,所以相對比起來會較安全一點。
設定登入後如何在開機後登入另一個帳號
如果您已經設定了自動登入,如果在某天想要自己手動登入為另一個帳號,那又該怎麼辦呢?
要先讓他自動登入以後再登出嗎? 這樣實在很慢。還是先把設定全都取消,用完再重新設定回來? 這樣好像更複雜。
其實您可以在進入 Windows 之後,但是尚未自動登入之前,先按住鍵盤上的【Shift】,那麼他就會暫時先略過本次的自動登入作業,讓您可以手動輸入另外的帳號密碼登入。完全不需修改任何設定,等到下次開機,他還是會自動登入。
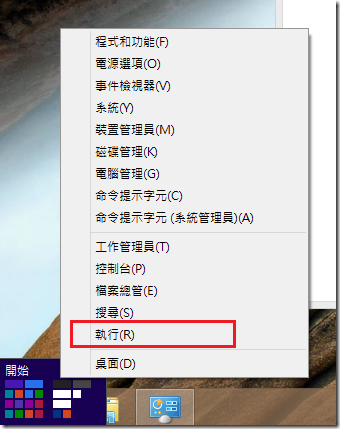
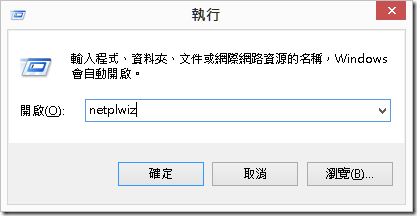
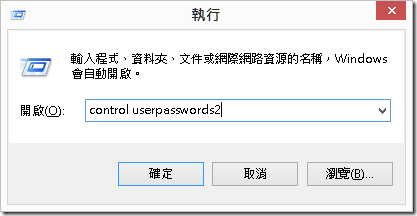
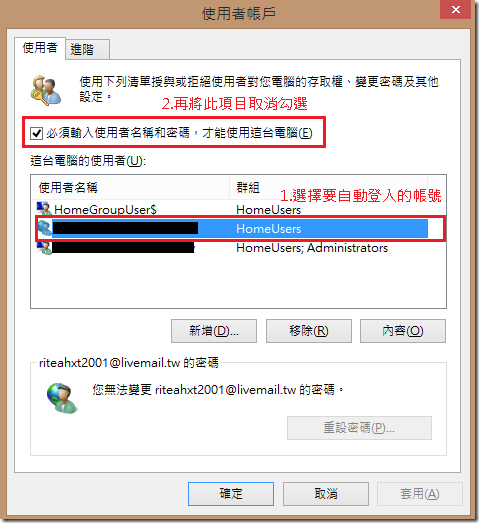
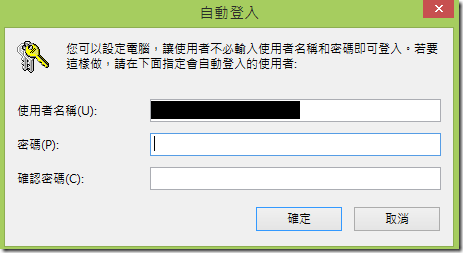
![clip_image001[1] clip_image001[1]](https://dotblogsfile.blob.core.windows.net/user/esyc2001/1210/03dde86cfc57_C478/clip_image001%5B1%5D_thumb.png)