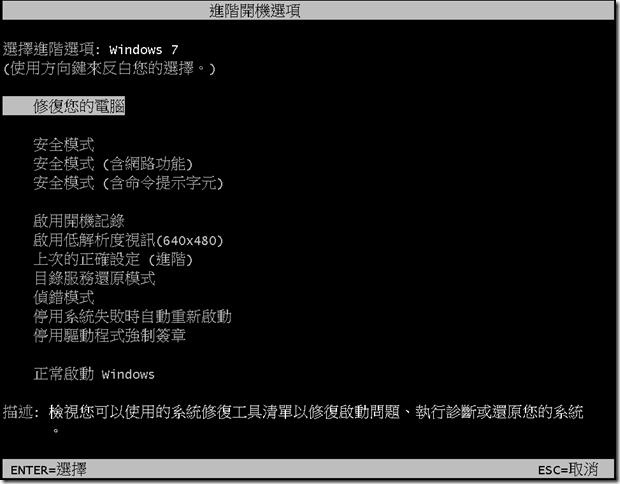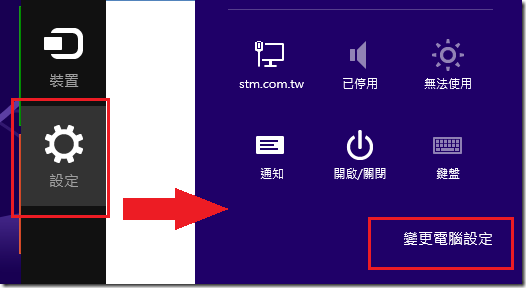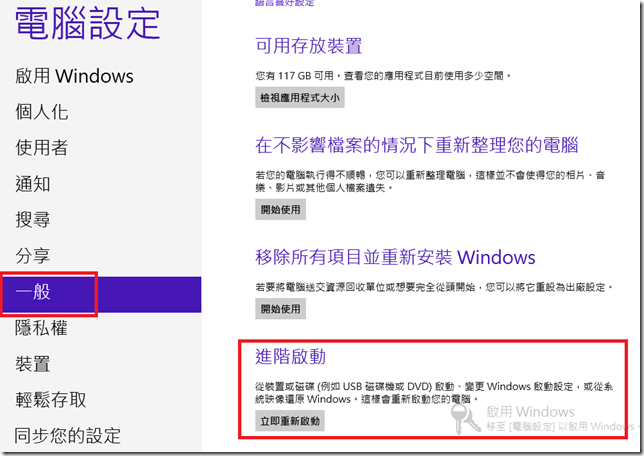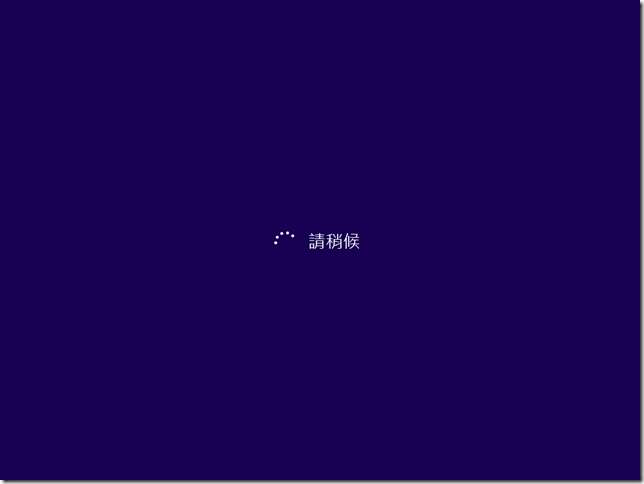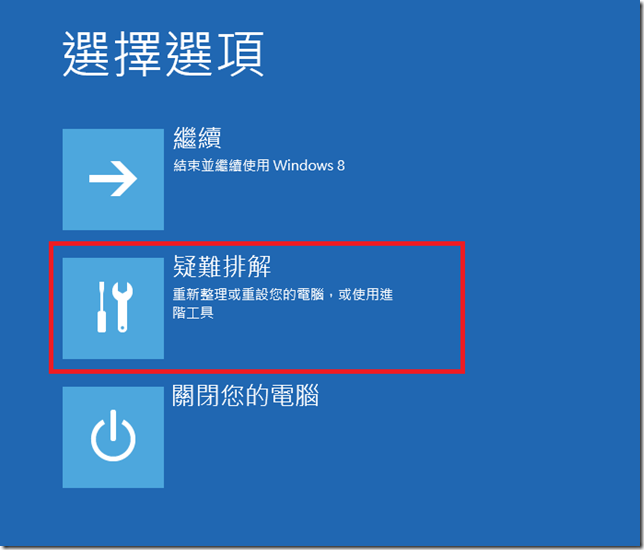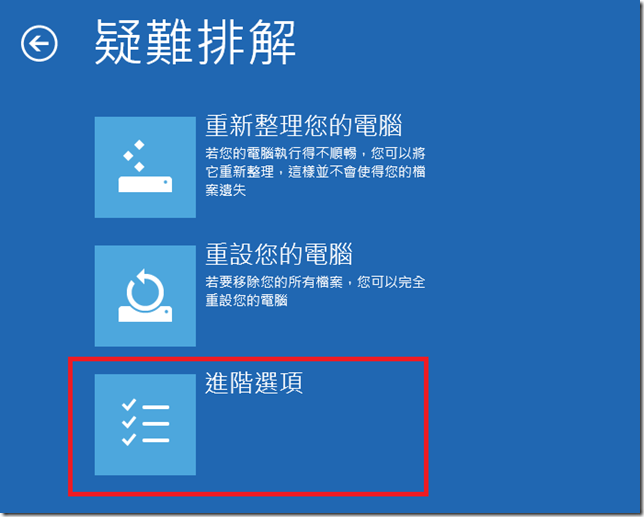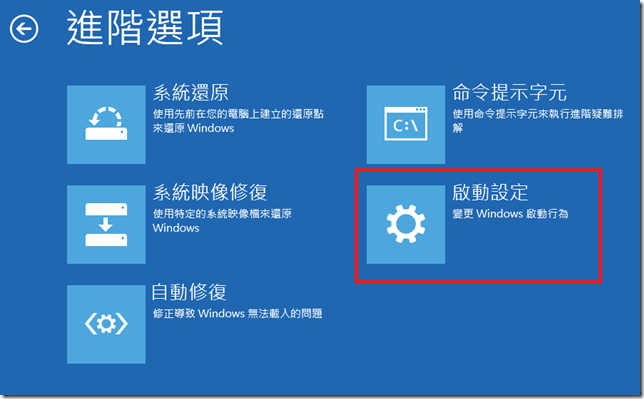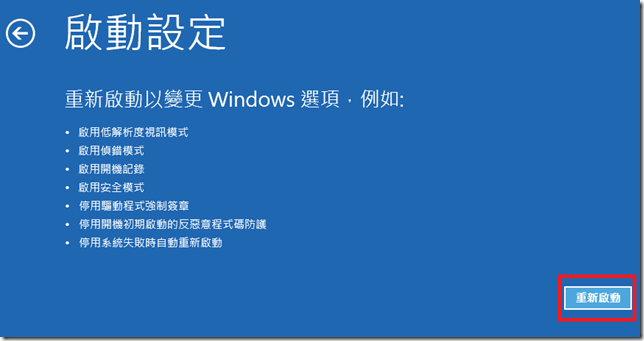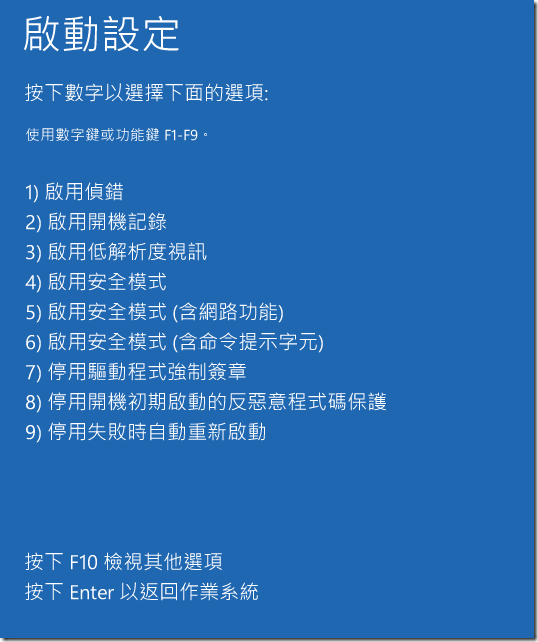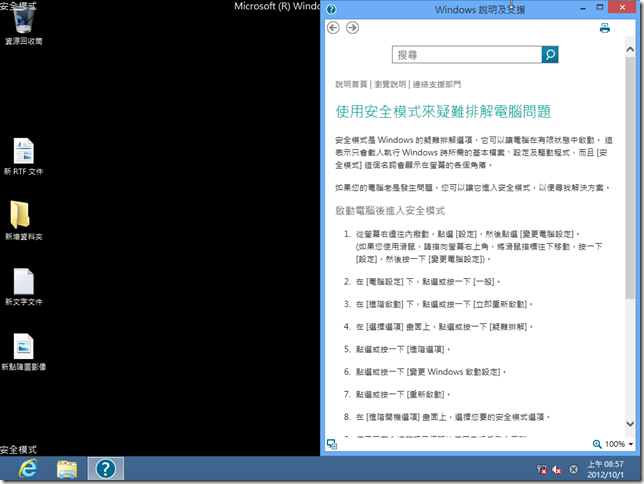如何在 Windows 8 中進入安全模式
在以往的 Windows 版本中,如果想要進入【安全模式】,我只需要在尚未進入 Windows 開機畫面之前按下【F8】,就可以看到【進階開機選項】,然後就可以選擇【安全模式】了。
但是在 Windows 8 中,您可能會發現,不管怎麼按F8,都不會出現【進階開機選項】畫面,只會直接進入 Windows 8 開機畫面。那這樣又該怎麼進入安全模式呢?
原來在 Windows 8 中,考慮到平板電腦的使用者可能沒辦法擁有鍵盤可以按 F8,而且為了要讓電腦與平板電腦等等不同的裝置都能擁有一致的使用者體驗,加上因為開機速度變更快了等等各種因素,所以 Windows 8 變更了進階開機啟動的方式。
如何進入安全模式
在 Windows 8 中,改變了進階啟動的方式,如果您想要開啟安全模式的話,您可以以下面方式來開啟。
首先將滑鼠移動到最右下角,然後打開【常用工具列】,然後點選【設定】,然後再點選【變更電腦設定】。
Windows 8 的進階啟動選單已經變更成無法在開機的時候來啟動,而是必須要在開機之後,透過【電腦設定】這邊來啟動【進階啟動】選單,或者在電腦無法啟動的時候,也會自動出現【進階啟動】的選單供您進行疑難排解。所以您想要在系統正常的情況下進入【安全模式】,也必須在進入系統後,才能透過這個【進階啟動】來進入【安全模式】。
進入【電腦設定】畫面之後,點選左邊的【一般】,然後就可以在右邊的最下面看到【進階啟動】的項目。然後按下這個【進階啟動】下的【立即重新啟動】按鈕。
按下【立即重新啟動】之後,會出現如下的【請稍後】的畫面。
然後很快的就出現了一些選項可以選擇,不過到目前為止,它還沒有重新開機喔。稍等一下子之後,他就會出現進階啟動選單供您選擇。
因為我們要進入【安全模式】,所以我們按下畫面中間的【疑難排解】。
接下來會進入到【疑難排解】選單中,這邊可以看到有三個選項,前兩個是關於系統重新整理與重設的選項,我們繼續按下最下面的【進階選項】。
然後我們在進階選項中可以看到一些關於系統還原與修復的功能選項。
接下來再繼續點選【進階選項】中的【啟動設定】。
按下【啟動設定】之後會出現如下圖的提示,告訴您接下來會重新啟動,然後您就可以變更 Windows 的啟動行為,其中包括安全模式。
所以請按下右下角的【重新啟動】。
按下【重新啟動】之後,電腦就會立刻重新開機,並且在開機之後立即顯示啟動設定選項,如下圖。
在這邊我們就可以看到跟以前開機時按下 F8 類似的選項,我們要找的【安全模式】也在這邊。在這個選單中,您無法使用滑鼠,但是您可以藉著按下數字鍵 1到 9,或者 F1 到 F9 來啟動您要選擇的選項,按下 F10 則是會跳至下一頁。
如果要啟動【安全模式】的話,您可以按下 4 或是 F4,或者也可以按下 5 或 6 來啟動具有網路或命令提示字元功能的安全模式。
按下 4 之後,您就會看到電腦會以安全模式進入 Windows 8 了,同樣的,您可以在畫面的四個角落看到【安全模式】的字樣,而且現在也會開啟說明與支援來說明安全模式的使用。不過在進入安全模式之後才出現說明如何進入安全模式,感覺好像有點奇怪…