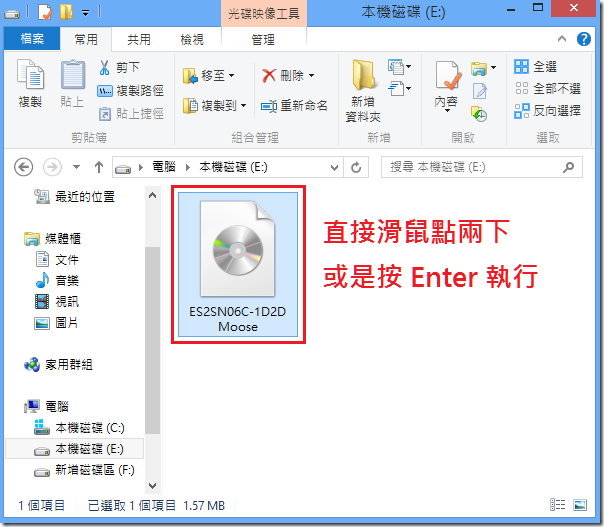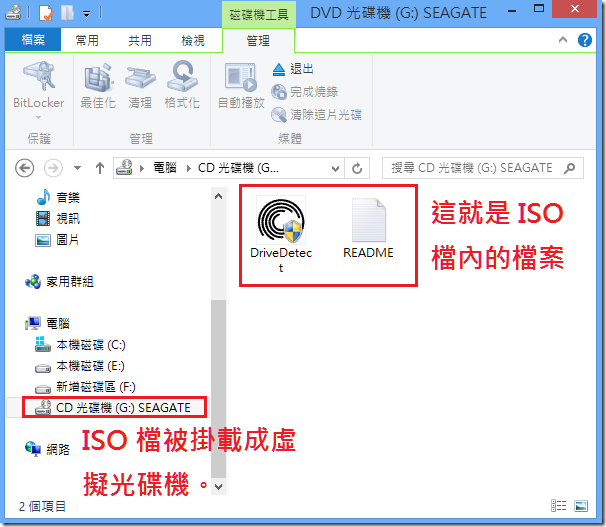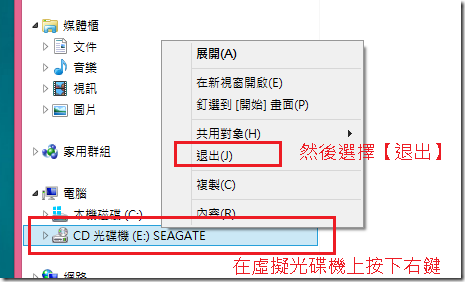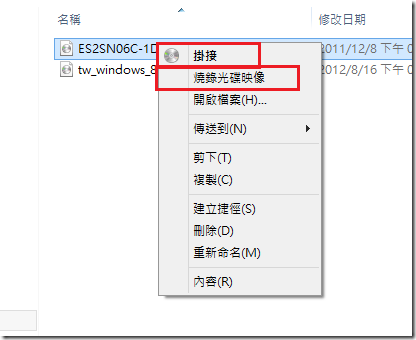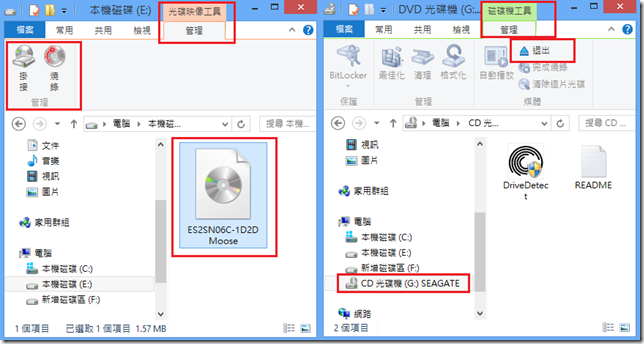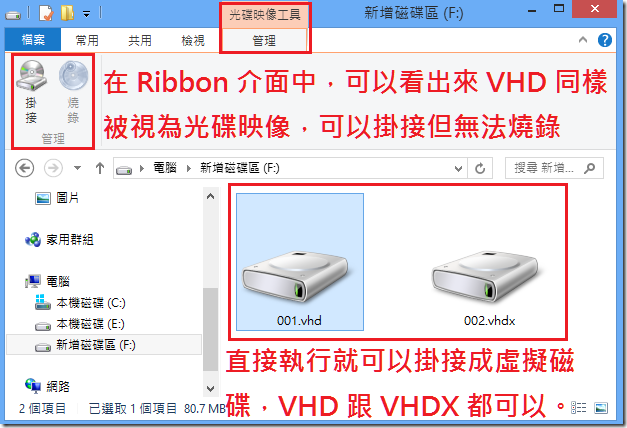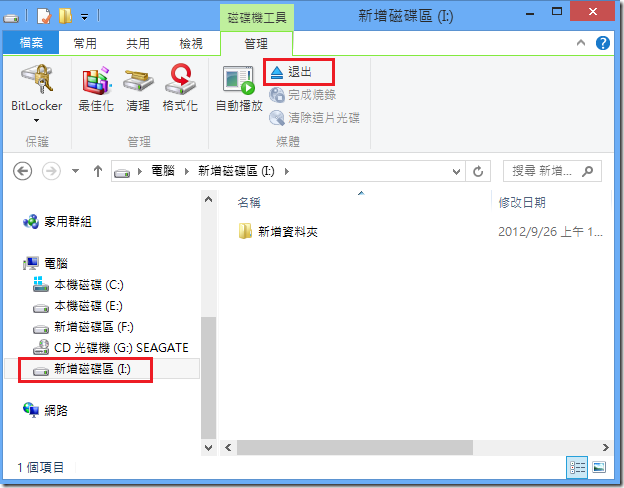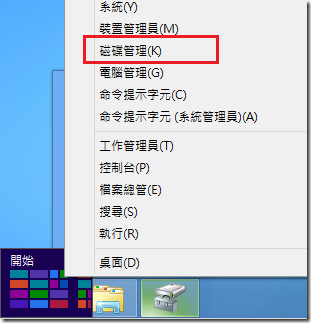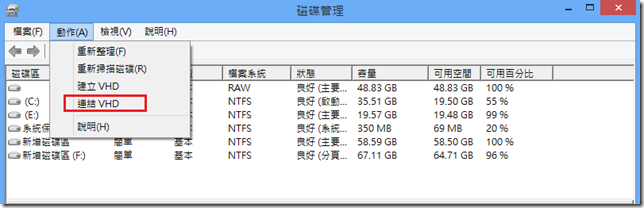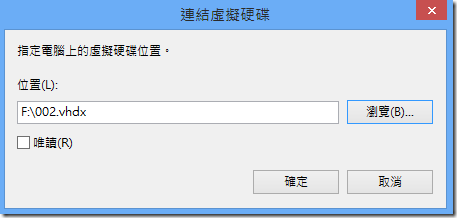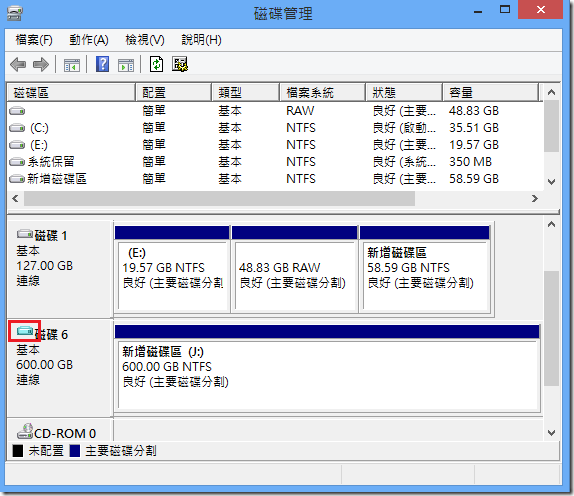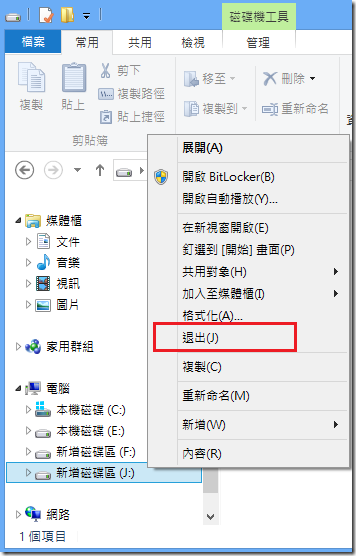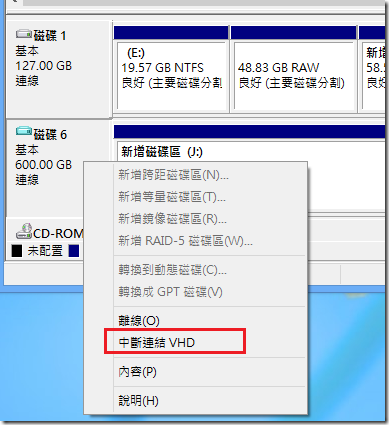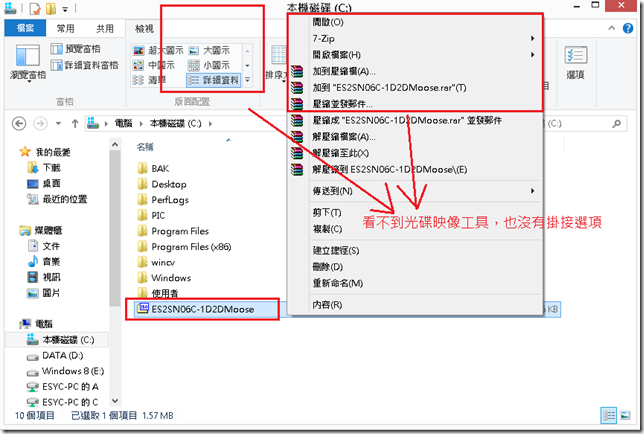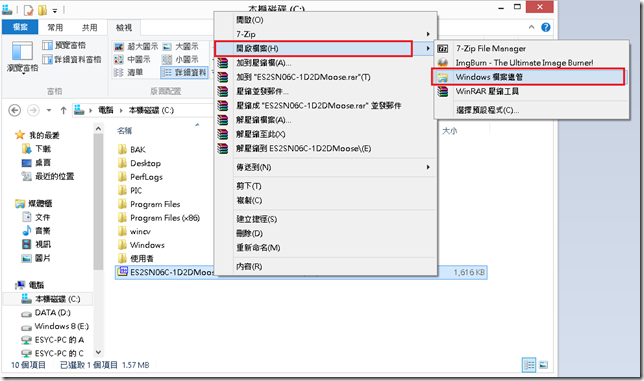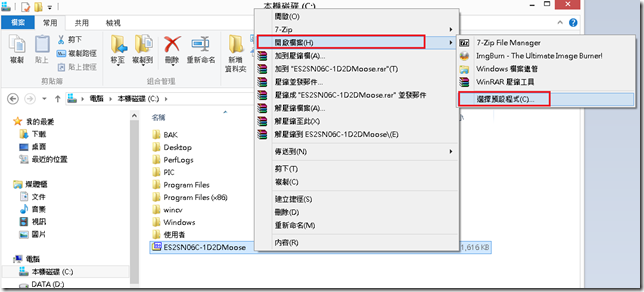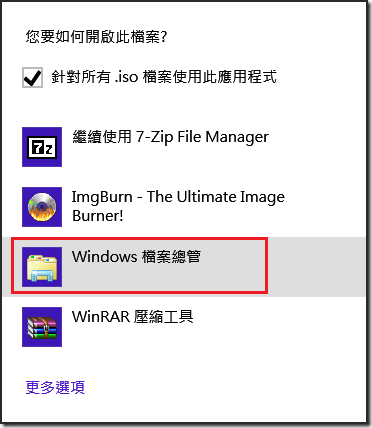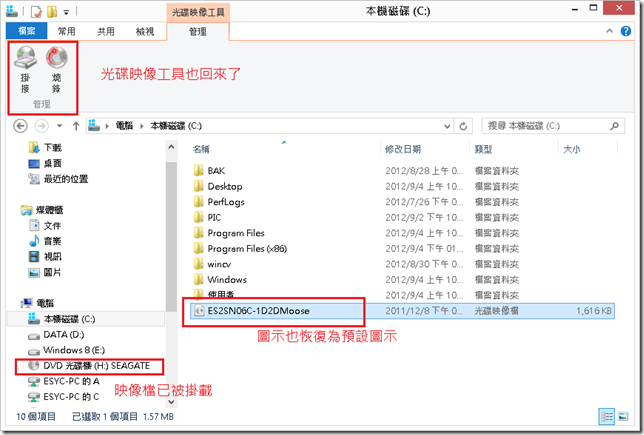Windows 8 內建的虛擬光碟機 - 掛接與檢視 ISO 與 VHD 檔內容
在 Windows 8 中,檔案總管已經具備了可以直接掛接 ISO 檔與 VHD (VHDX) 檔案的能力,藉由掛接成虛擬光碟機或是虛擬硬碟,讓使用者可以不需要其他第三方工具軟體,就能直接瀏覽甚至是存取 ISO 或 VHD (VHDX) 的能力。
雖然在 Windows 7 中本來就可以藉由磁碟管理來掛載 VHD 檔案成為虛擬硬碟,不過在 Windows 8 當中更進一步增加了使用上的簡易性與彈性,讓使用者可以在檔案總管中直接進行操作。
利用檔案總管檢視 ISO 或 VHD 檔案內容
要掛載 ISO 檔案到虛擬光碟機中,您只需要在 ISO 檔案上用滑鼠點兩下,或是按 ENTER 來執行它。
檔案總管就會立刻將 ISO 檔案掛接成虛擬光碟機,並且立刻打開光碟機內容給使用者瀏覽。
使用完畢後,您只需要在虛擬光碟機上按下滑鼠右鍵,然後選擇【退出】,就可以卸載 ISO 映像檔了。卸載之後,您同時也會看到這個虛擬光碟機從檔案總管中消失。
除了直接開啟 ISO 檔,您也可以在 ISO 映像檔案上按下滑鼠右鍵,透過右鍵選單來直接掛載與燒錄 ISO 映像檔。
另外您也可以在檔案總管上面的 Ribbon 介面上看到光碟映像工具,可以【掛接】與【燒錄】ISO檔案。掛接之後同樣也是可以在 Ribbon 介面上將 ISO 檔案【退出】這個虛擬光碟機。
除了 ISO 檔之外,檔案總管同樣可以直接掛接 VHD 與 VHDX 檔案成為一個虛擬硬碟機。
也是很簡單的直接在 VHD 檔案上用滑鼠按兩下,或是按 Enter 去執行它。不過點選 VHD 檔案之後,在 Ribbon 介面上顯示的卻是光碟映像工具,同樣有掛接的圖示,但是由於 VHD 是虛擬硬碟檔案,所以無法燒錄。
掛接之後就會成為一個磁碟機,而且可以在這個磁碟機中檢視與寫入資料。使用完畢後也同樣可以在 Ribbon 介面上退出。
或者您也可以在磁碟區上按右鍵,然後選擇【退出】,就可以卸載這個 VHD 硬碟了。
雖然 VHD 跟 ISO 檔案的掛載與退出方法一樣,在檔案總管的 Ribbon 介面中,也同樣是顯示光碟映像工具選項,但是 VHD 檔案是虛擬硬碟檔案,所以無法使用燒錄功能,但是您可以直接在掛載的虛擬硬碟中寫入資料;而 ISO 檔案是光碟映像檔,所以除了掛載為唯讀光碟機之外,您也可以透過光碟映像工具來進行燒錄,但是由於是掛載成為一個唯讀光碟機,所以您無法對掛載之後的光碟機新增或刪除虛擬光碟機內的任何資料。
利用磁碟管理掛接 VHD 以檢視檔案
除了可以在檔案總管很簡單的掛接 VHD 檔案之外,您還可以在【磁碟管理】中來掛接 VHD 檔案。
首先我們先打開 WinX 選單中的【磁碟管理】。將滑鼠移動到最左下角,然後按下滑鼠右鍵,然後在跳出來的 WinX 選單上找到【磁碟管理】並執行。
打開【磁碟管理】之後,開啟上面的【動作】選單,然後選擇【連結 VHD】選項。
然後選擇您要掛載的 VHD 檔案。如果您要將 VHD 檔案為唯讀磁碟機的話,可以將下面的【唯讀】選項打勾。然後按下【確定】就會將這個 VHD掛載成一個虛擬硬碟。
如果您是使用【檔案總管】的方式來掛載 VHD 檔案,掛載之後的磁碟機是可以寫入與修改的喔。但是如果您想要將 VHD 掛載成唯讀磁碟機,那就只能使用磁碟管理的方式來掛載 VHD。
掛載之後的虛擬硬碟也可以在磁碟管理中看見,系統預設會自動賦予磁碟機代號。
您也可以利用【磁碟管理】來管理這個 VHD 上的磁碟區分配。
另外您可以看到 VHD 掛載之後的虛擬硬碟,圖示的顏色是跟一般硬碟的圖示有些微不同 (下圖紅框處),以作為辨別。
當使用完畢之後,您同樣可以在【檔案總管】中【退出】這個虛擬硬碟。
也可以開啟【磁碟管理】,然後在掛載的 VHD 虛擬硬碟上按右鍵,選擇【中斷連結 VHD】。
為什麼點了 ISO 或 VHD 檔案之後,卻沒看到上述選項?
您在使用 Windows 8 一段時間之後,很可能會遇到當您要使用內建的光碟映像工具時,卻找不到如何使用,檔案總管上看不到【光碟映像工具】,按右鍵也看不到【掛接】與【燒錄】選項。就像下圖一樣。
其實這是因為現在有很多工具會跟 .ISO 檔案做關聯,比如說壓縮軟體 (7-Zip、Winrar)、虛擬光碟軟體、光碟映像工具、燒錄軟體等等,都會將自己和 .ISO 映像檔做關聯,以至於【光碟映像工具】會因為預設程式不再是【檔案總管】而消失。
所以如果您的 Windows 8 檔案總管中的【光碟映像工具】消失、右鍵選單中也看不到【掛接】選項,也無法直接透過點選來掛載映像檔的話,您可以用以下方式來掛載或是恢復內建的虛擬光碟機功能。
在不變更預設程式的情況下,您還是可以在 ISO 檔上按滑鼠右鍵,然後選擇【開啟程式】,然後再選擇【檔案總管】
這樣同樣會把ISO檔掛載到內建的虛擬光碟機中。
或者您也可以將 ISO 檔案關聯的【預設程式】更改回原來的【檔案總管】,這樣【光碟映像工具】就會回來了。
首先同樣在 ISO 檔上按下滑鼠右鍵,選擇【開啟檔案】,然後點選【選擇預設程式】。
然後選擇 【Windows 檔案總管】
接下來就會看到該 ISO 會被掛載到虛擬光碟中,而 ISO 檔案的圖示也恢復為預設的圖示,【光碟映像工具】也回來了。
將 ISO 檔案關聯的預設程式恢復為檔案總管之後,只要 ISO 檔案的預設程式仍是檔案總管,那麼您就可以用前述所教的方法,透過檔案總管直覺的使用 Windows 8 內建的虛擬光碟機功能喔。
註: 本文早先已發表於小7聚樂部