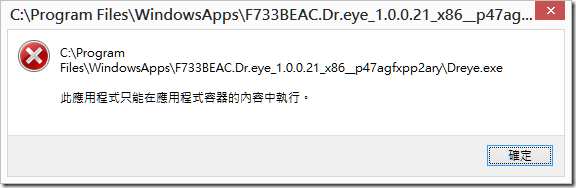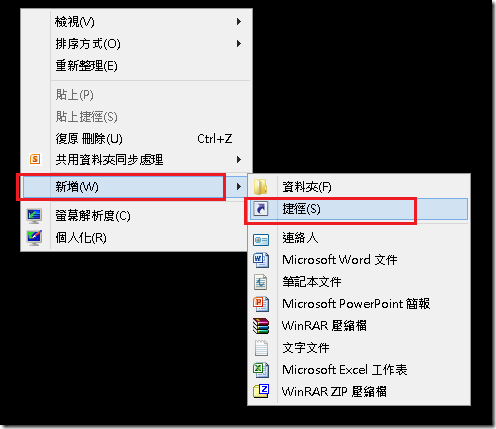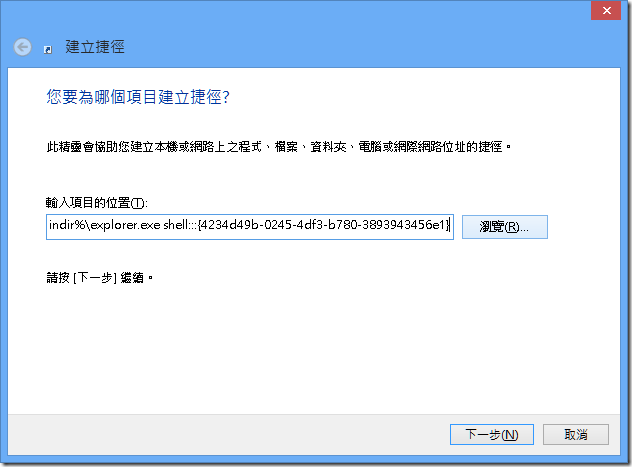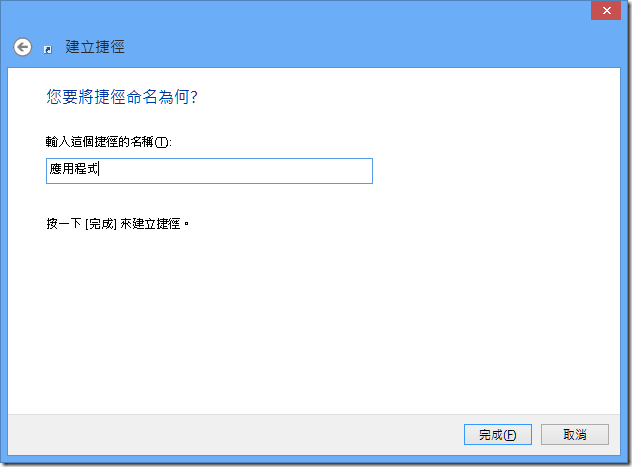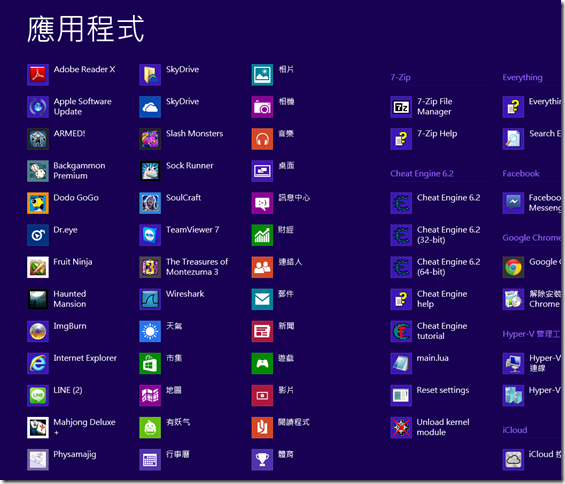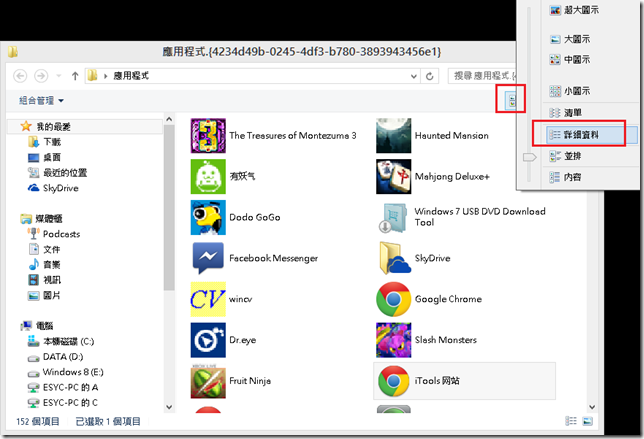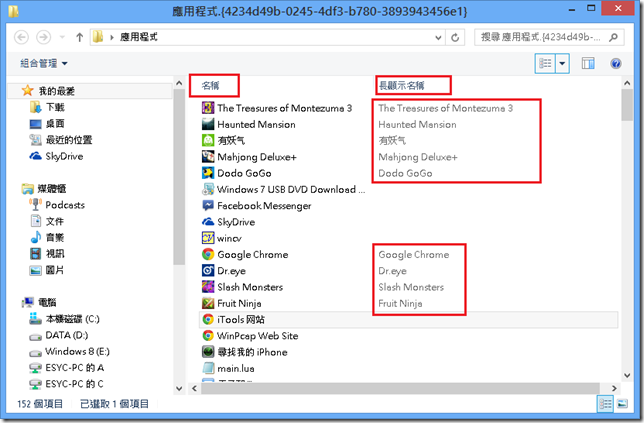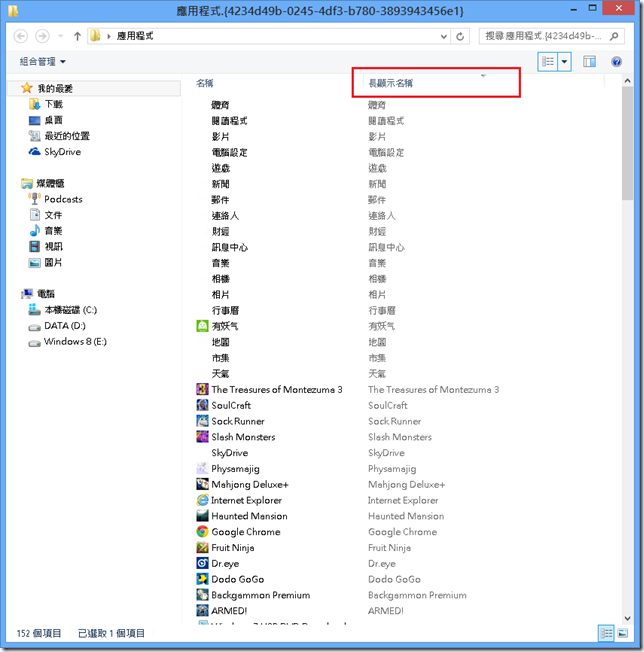在 Windows 8 桌面中檢視與執行【所有應用程式】中的項目
Windows 8 中除了傳統的桌面程式之外,還增加了全新的 Modern UI 應用程式,讓使用者使用任何裝置都能得到相同的使用者經驗。
不過每次要使用 Modern UI 應用程式,都必須要開啟【開始】畫面,然後點選要使用的應用程式,才能開啟,對於傳統桌上型電腦的使用者來說,大部分的工作可能都還是都在桌面環境中上完成,如果還要開啟【開始】畫面尋找要執行的 APP,可能還是會覺得有點麻煩。
以往在舊版本的 Windows 中,如果懶得開啟【開始功能表】尋找要使用的常用程式,我還是可以將這些常用程式的捷徑放到桌面上或是釘選在工作列上,當我要使用的時候,就可以直接點捷徑或工作列來開啟程式,可是 Windows 8 中這些 Modern UI 應用程式,您必須到開始畫面中到找到您要執行的應用程式才行,那麼是否有方法可以在傳統桌面中開啟這些 Modern UI 應用程式呢?
雖然這些 Modern UI 應用程式都是安裝在 C:\Program Files\WindowsApps 這個子目錄中,但即使想方設法地進入到這個子目錄中,找到了應用程式的執行檔,但是執行以後您還是可能會看到像以下這張圖的錯誤訊息。
雖然沒辦法將 Modern UI 應用程式的執行檔直接拉出捷徑來使用,不過還是自行透過建立捷徑或是資料夾的方式,然後在傳統桌面中直接瀏覽到【所有應用程式】中的所有項目,就可以直接在傳統桌面下開啟 Modern UI 應用程式。
方法一
首先我們在桌面上建立一個資料夾,然後命名為: 應用程式.{4234d49b-0245-4df3-b780-3893943456e1}
方法二
或者我們也可以在桌面上建立一個捷徑。在桌面空白處按下滑鼠右鍵,然後選擇【新增】,然後再選擇【捷徑】。
然後在【建立捷徑】視窗上,在【輸入項目的位置】欄位中輸入以下字串:
%windir%\explorer.exe shell:::{4234d49b-0245-4df3-b780-3893943456e1}
然後再按下【下一步】。
然後輸入這個捷徑的名稱,您可以取名為任何您容易辨識的名稱。
完成後就可以在桌面上看到這樣子的一個捷徑。
不管方法一還是方法二建立出來的資料夾或捷徑,打開之後都會是同一個效果,它會在一個檔案總管的視窗中顯示您開始畫面中的所有應用程式。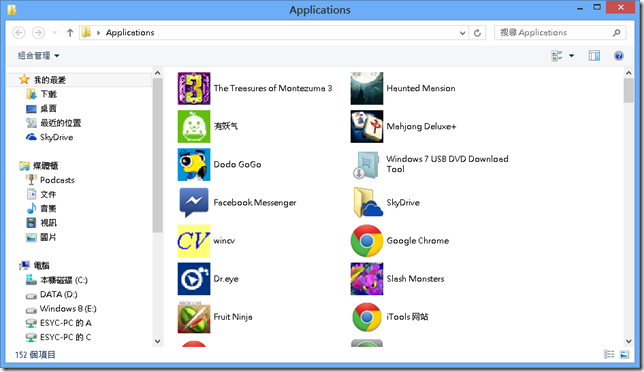
也就是您在【開始】畫面中,按下滑鼠右鍵,然後選擇【所有應用程式】後看到的東西。其中包含傳統應用程式,當然也包含了 Modern UI 應用程式。
然後您就可以在這個資料夾中,找到 Modern UI 應用程式來執行。不過如果您安裝的程式非常多,很可能在開啟這個資料夾之後,會看到非常非常多沒有整理過的項目,要找到 Modern UI 應用程式也還是有一點點小麻煩。
所以您可依照下列方法很快速地找出哪些是 Modern UI 應用程式。打開我們所建立的捷徑或資料夾之後,然後點選在右上方的【更多選項】的圖示(如下圖所示),然後點選【詳細資料】。
變更成以【詳細資料】檢視之後,可以發現資料夾中有兩個欄位,分別是【名稱】跟【長顯示名稱】。
發現了嗎? Modern UI 應用程式都有【長顯示名稱】,而傳統型應用程式則沒有【長顯示名稱】。
所以我只需要在【長顯示名稱】上按一下,讓它可以根據【長顯示名稱】來排序,就可以很快的分隔出哪些是 Modern UI 應用程式,而那些是傳統型應用程式了。