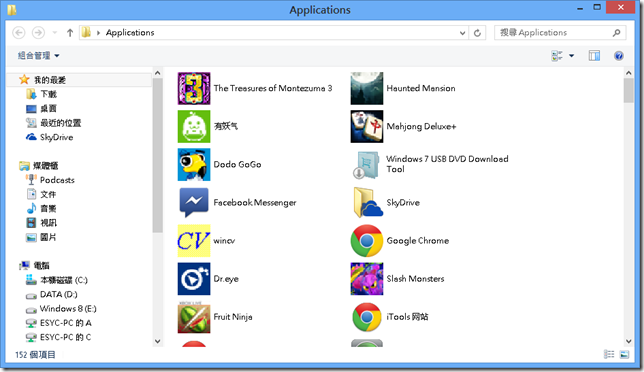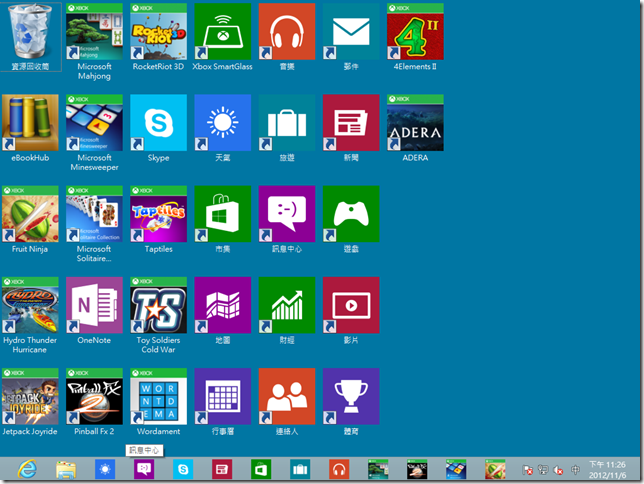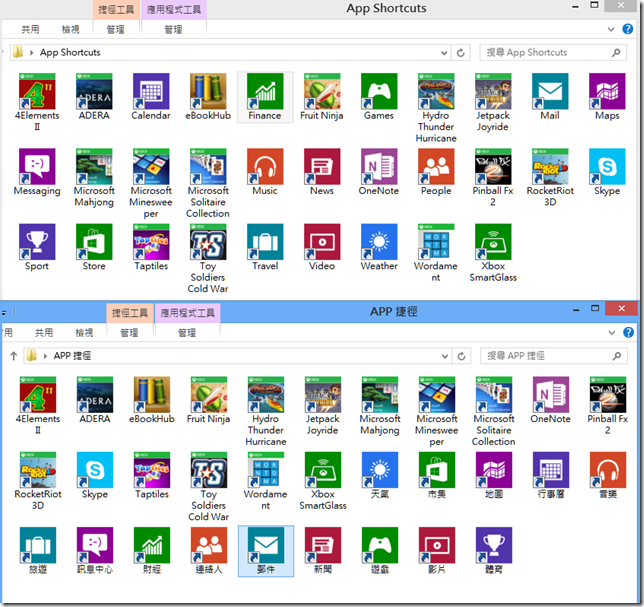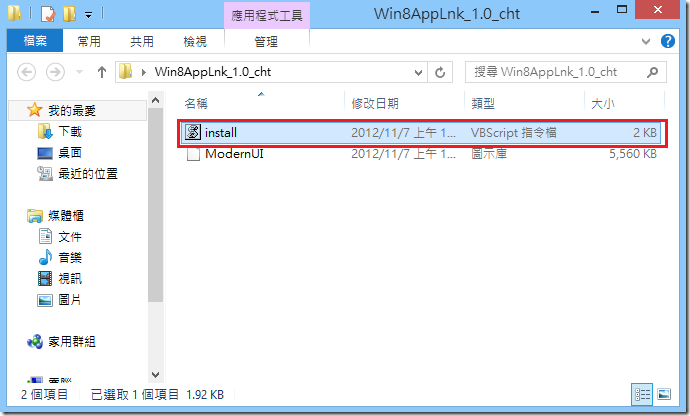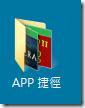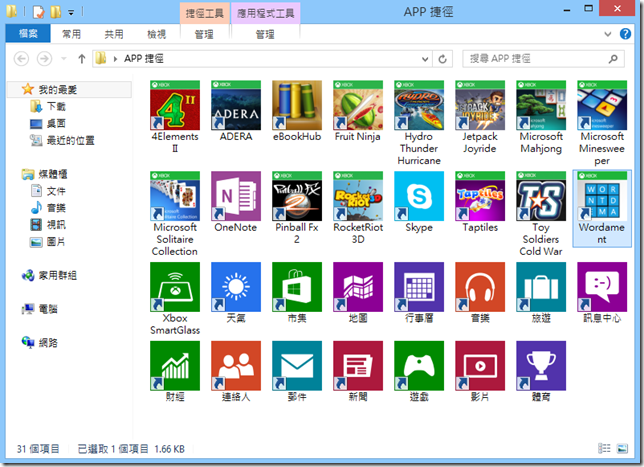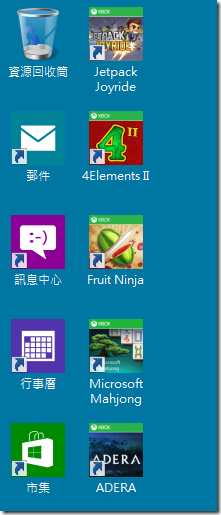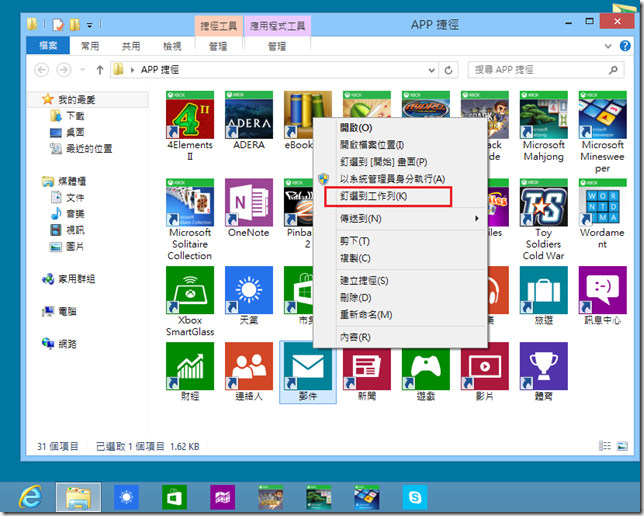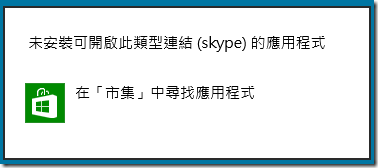將 Windows 8 APP 釘選至工作列或設置捷徑至桌面
在前一篇文章中曾提到,我們可以利用建立資料夾或捷徑的方式,就可以直接在桌面中檢視與執行【開始畫面】中【所有應用程式】的所有項目,進而讓您在桌面中執行 Windows 8 APP。
但是在實際使用上,這個資料夾中的項目也無法拉出捷徑,也無法釘選到工作列中,您還是必須要打開這個捷徑或是資料夾,然後才能找到您要使用的 APP 並執行,操作步驟並不少於從開始畫面執行 APP。
不過其實您也可以透過以下的小檔案,在傳統桌面中設置『部分』Windows 8 APP 的捷徑,也可以將這些捷徑釘選到工作列中。
不過目前小弟還沒找到可以將所有 APP 都拉出捷徑的方法,目前僅能先找出部分 APP 可以這麼做,包括內建的 APP、Xbox Live 的遊戲,第三方的 APP 雖然有少部分也可以這麼做,但大多數仍舊無法做到,所以小弟先提供如下圖畫面中的 31 種 APP 的捷徑,若日後有找到更好的方法,再與各位分享。
檔案下載
Win8AppLnk 1.0
|
中文: |
|
|
English: |
中文跟英文檔案的差別在於產生的捷徑名稱的不同。
如何使用
檔案下載之後,您可以解壓縮出兩個檔案,分別是 install.vbs 與 ModernUI.icl 這兩個檔案,如下圖。
然後請執行 install.vbs 這個檔案。
執行後如果沒有跳出任何訊息,就表示已安裝完畢。
然後回到桌面上,您可以看到桌面上多出一個名稱叫 [APP 捷徑] 的資料夾。
打開資料夾之後,可以看到資料夾中有本文一開始提到的這 31 個 APP 的捷徑。
然後就看您要怎麼使用這些捷徑了。您可以將常用的捷徑直接拉出到桌面上。
或者也可以將捷徑釘選到【工作列】上。
將您想釘選的捷徑釘選到工作列之後,桌面上的這個 [APP 捷徑] 就可以刪除了,刪除之後並不會影響到工作列上已釘選的項目喔。
然後您就可以直接執行這些捷徑或是工作列上的項目,試試看是否真的能直接啟動這些 APP。
已知問題
雖然大部分的捷徑都能正常運作,不過還是有一小部分捷徑在不同電腦上執行會有不同的結果。
例如【郵件】,如果您在您的電腦上已有安裝其他的郵件軟體,例如 OUTLOOK 等等,您執行這個【郵件】的捷徑可能就會變成執行 OUTLOOK,而不會執行郵件 APP。
另外還要提醒您,您必須要事先安裝過您要執行的 APP,捷徑才會有效,否則您只會看到下圖這個提示訊息,告訴您目前沒有安裝應用程式。