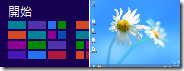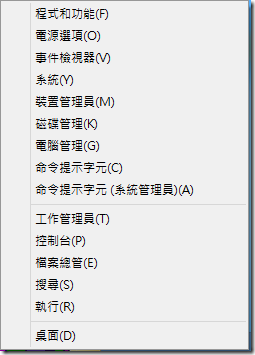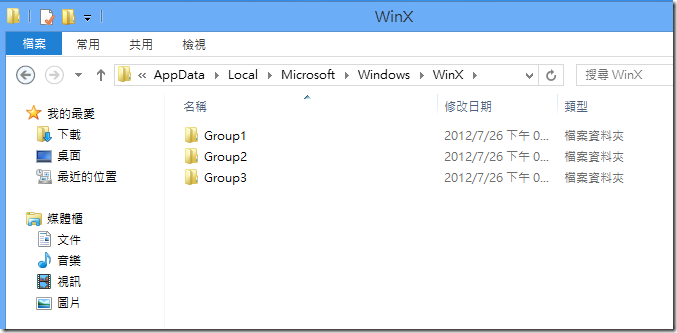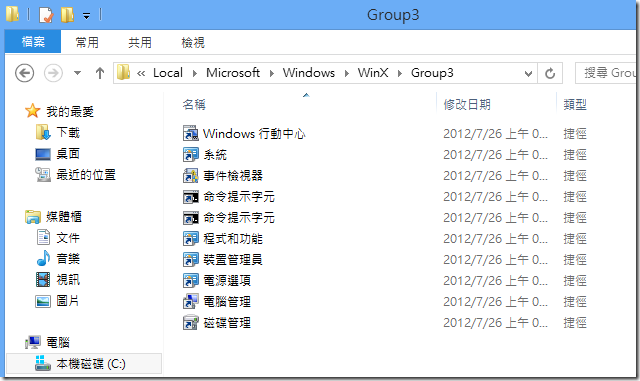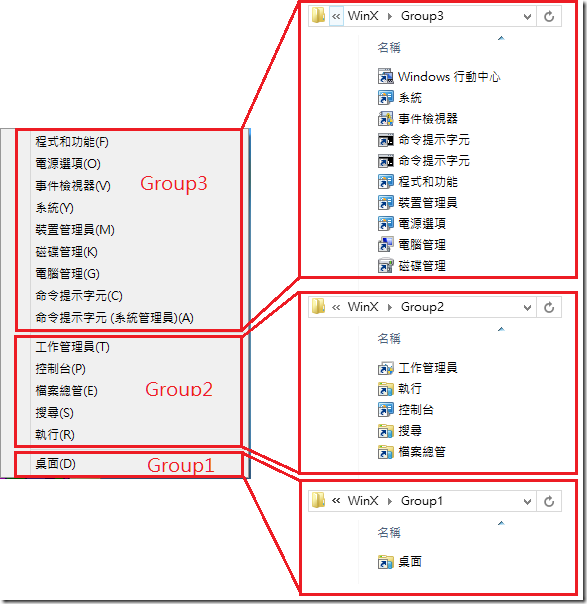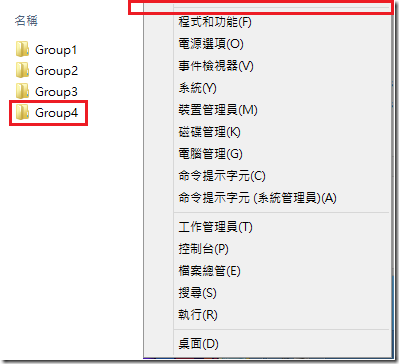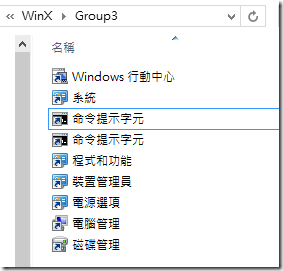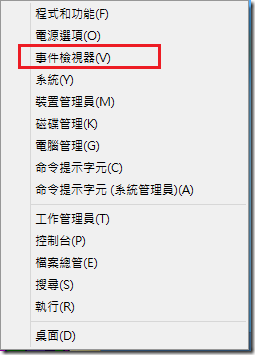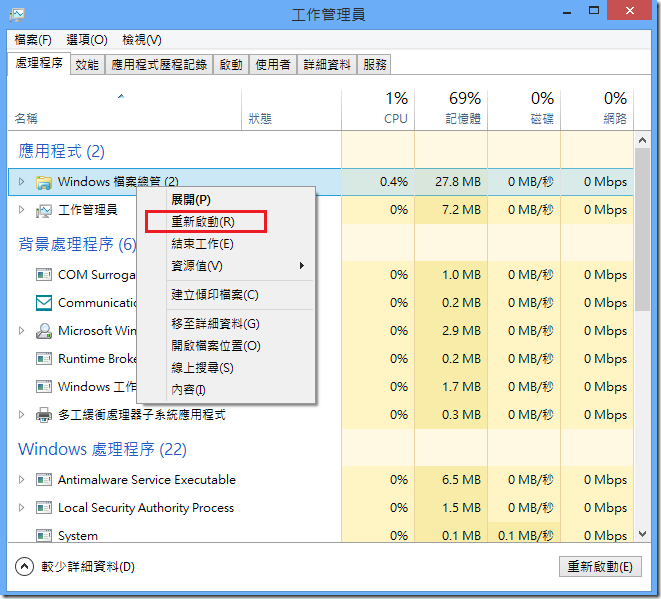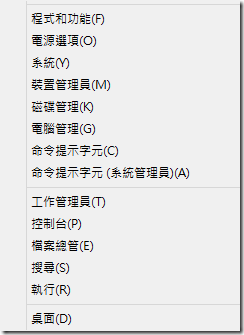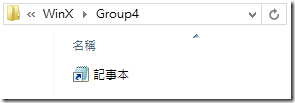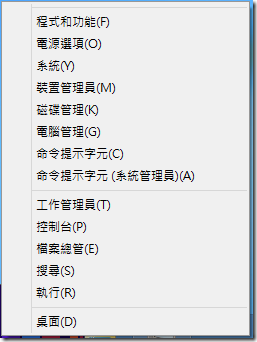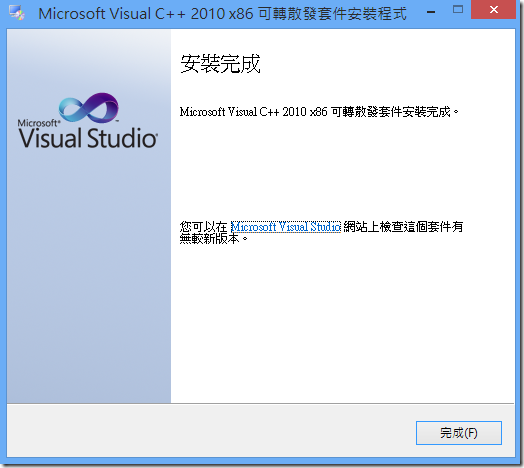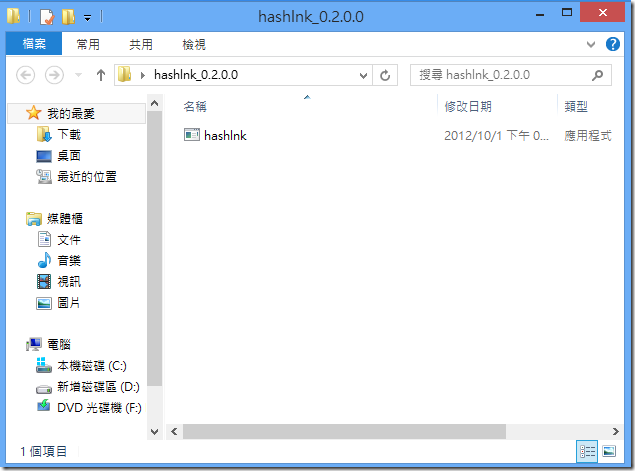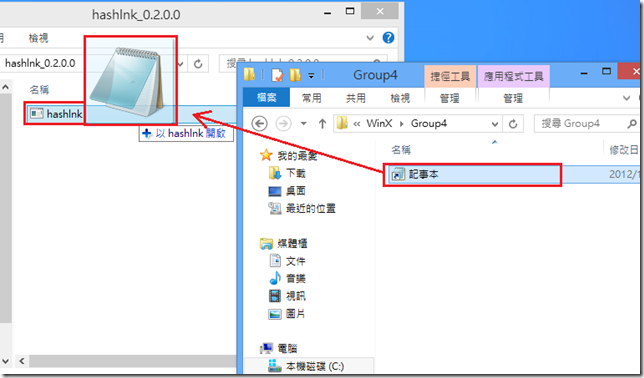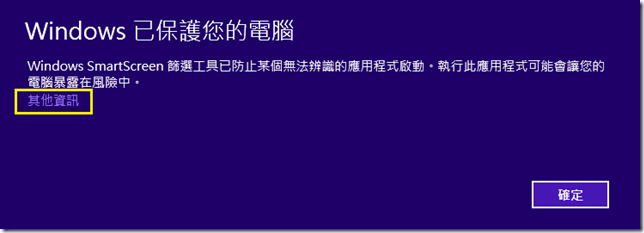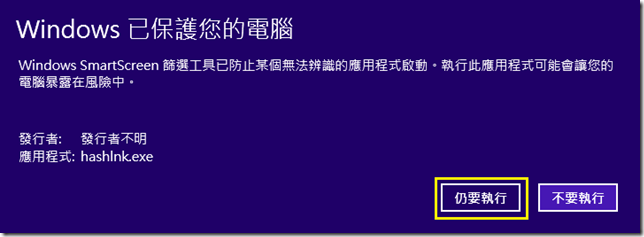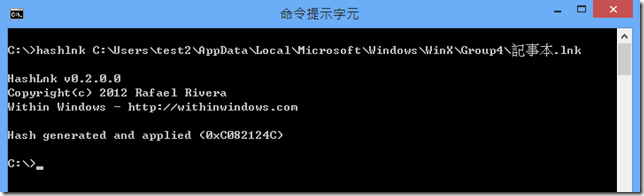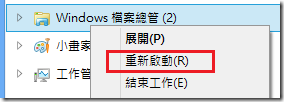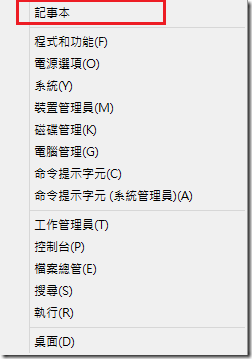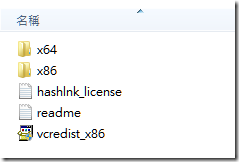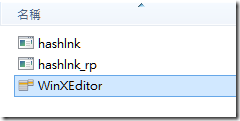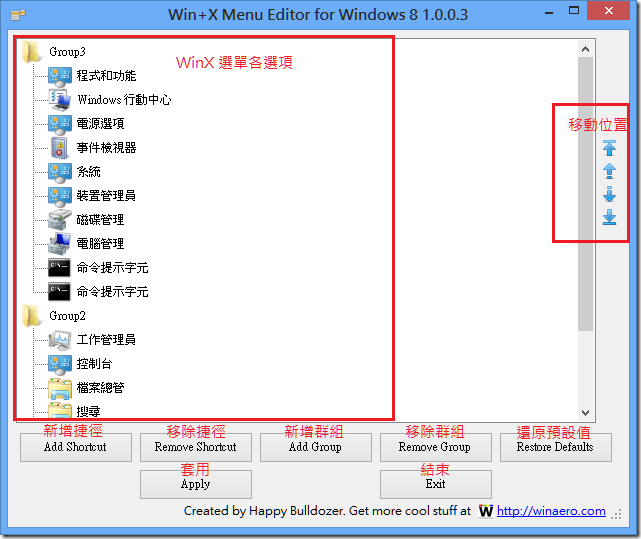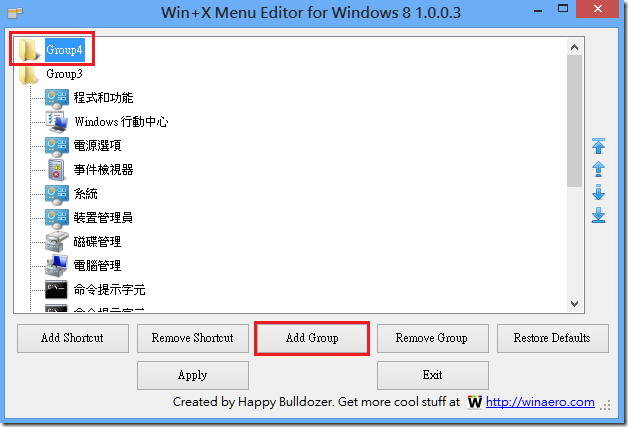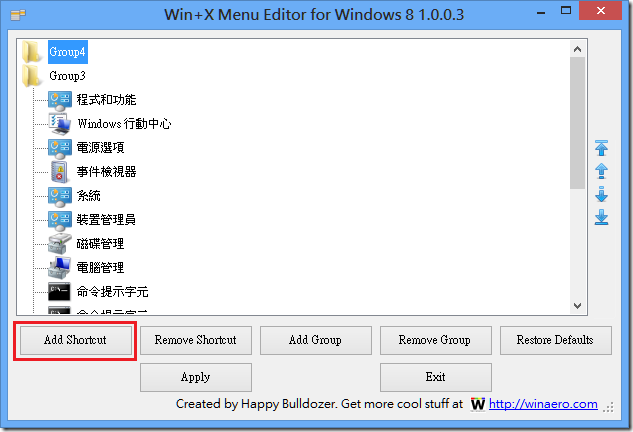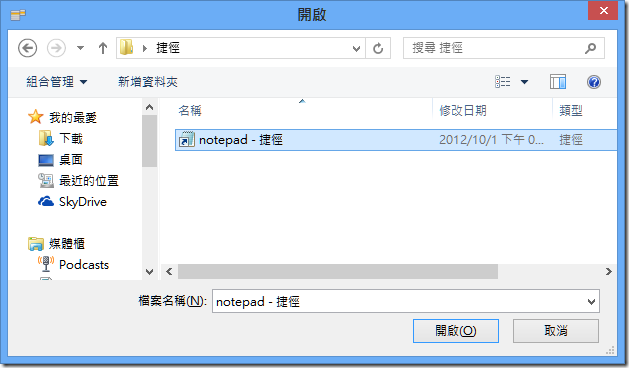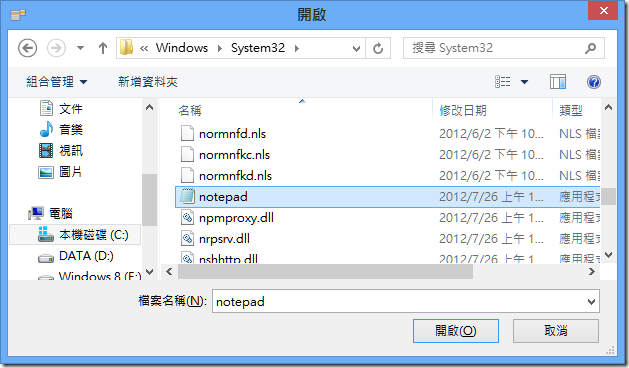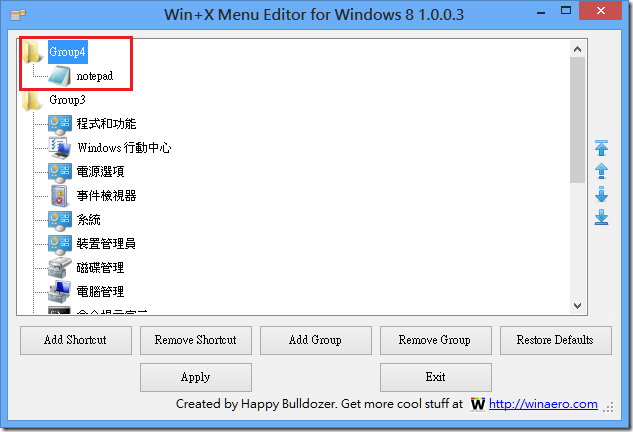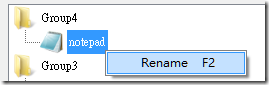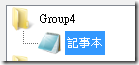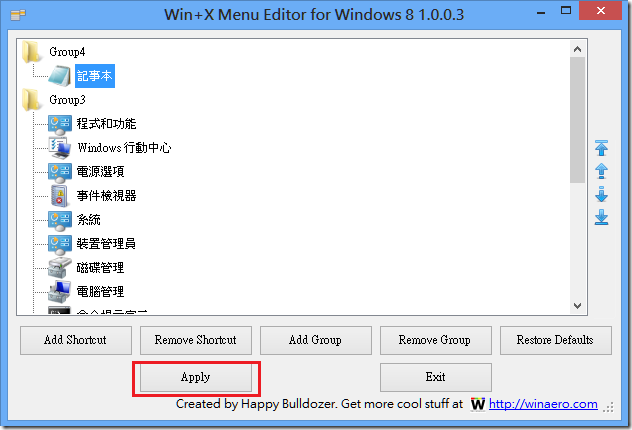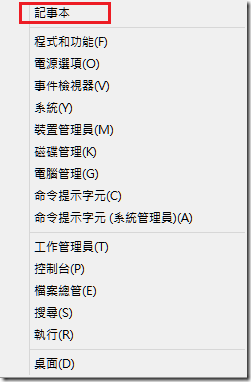在 Windows 8 中的 WinX 選單增加或刪除選項
在 Windows 8 中雖然少了【開始功能表】,改使用全新的【開始】畫面,對於多數桌上型電腦使用者甚至於技術人員而言,在執行一些日常作業或是維護工作時,還必須打開【開始】畫面搜尋要執行的程式,可能還是有那麼一點不便,因此微軟在螢幕左下角新增加了一個 WinX 選單,將一些常用的系統工具放在這個 WinX 選單中,方便系統管理員可以更直覺的立即開始常用的系統工具。
要打開 WinX 選單的話,您可以直接按下快捷鍵【Win + X】,或是在開始或是桌面中,將滑鼠移動到螢幕的左下角,然後會如下圖,出現【開始】畫面的小型縮圖或是【桌面】小型縮圖。
然後按下滑鼠右鍵,就會看到如下圖這個選單,這就是 WinX 選單。
WinX 選單內建了許多常用的系統工具,所以您可以很方便的在 WinX 選單中找到系統工具來進行維護,不過如果覺得 WinX 選單內的選項不符合自己的使用需求,您也可以自行新增或是刪除選項。
要變更 WinX 選單中的選項,方法有兩種,一種是手動變更,另外一種則是利用工具來進行變更,以下會就兩種分別說明。
手動變更 WinX 選單
其實 WinX 選單中的選項,都只是捷徑而已,所以如果我們要新增或是刪除 WinX 選單中的項目,我們可以開啟 WinX 選單的資料夾來直接新增或刪除裡面的捷徑就行了。
WinX 選單的存放資料夾位置就在: [%USERPROFILE%\AppData\Local\Microsoft\Windows\WinX]
也就是 [C:\Users\您的帳號名稱\AppData\Local\Microsoft\Windows\WinX] 這個位置。
打開這個資料夾以後,您可以看到資料夾內就像下圖一樣,分別有 Group1、Group2、Group3 這三個資料夾。
分別進入這些資料夾中,可以發現裡面都分別有數個捷徑在裡面。
跟 WinX 選單比對後,可以發現,WinX 選單中以灰色線條分隔出的選項,就恰好是這三個資料夾的內容。由下到上分別對應 Group1 到Group3。
所以您也可以自行新增一個 Group4 的資料夾,您就會看到在 WinX 選單的最上方,多了一條灰色線條來做分隔。
如果您在 Group4 裡面新增捷徑,那麼新增的項目就會出現在這條灰色線的上面,以此類推。
要移除項目的話很簡單,您只需要將不需要的項目從資料夾中刪除,這個項目就會消失。
比如說從 Group3 這個資料夾中,將【事件檢視器】刪除。
不過在刪除【事件檢視器】之後,再度打開 WinX 選單,您可能會發現,WinX 選單中的【事件檢視器】仍然存在。
這是因為 WinX 選單並不會自己自動更新,您必須要重新啟動檔案總管之後,才能看到 WinX 選單中有變更的項目生效。
您可以重新開機、或是重新登出再登入,或者也可以從【工作管理員】中重新啟動【檔案總管】。
重新啟動【檔案總管】之後就會看到 WinX 選單中的【事件檢視器】已經不見了。
除了移除 WinX 選單中的項目,您也可以新增 WinX 選單中的項目。由於 WinX 選單中的項目其實都是捷徑,所以我們也可以在 WinX 選單中增加捷徑,就可以新增您想要的項目到 WinX 選單中了。
首先我們在 WinX 資料夾中新增一個 Group4 的子資料夾,然後在 Group4 資料夾中新增一個【記事本】的捷徑。
然而我們將【檔案總管】重新啟動之後,卻會發現【記事本】並沒有出現在 WinX 選單中。
這是因為 WinX 選單中的捷徑跟平常建立的捷徑不太一樣,它還在捷徑中加入了 hash 雜湊值來確認這個捷徑是允許被顯示在 WinX 選單中。
所以我們在建立捷徑之後,還必須透過工具 haslnk 來處理過。
hashlnk可以在下列載點下載到,此外由於 hashlnk 是由 Visual C++ 2010 寫出來的 32 位元程式,所以您在執行 hashlnk 之前必須要先安裝 Visual C++ 2010 x86 版本的 Runtime 才能執行喔。
Visual C++ 2010 可轉散發套件 (x86) 載點
將以上兩個載點的檔案都下載回來以後,首先先安裝 VC++ 2010 Runtime。
然後將剛剛下載回來的 hashlnk 解壓出來。
接下來打開 Group4,將剛剛建立的【記事本】的捷徑,直接拉到 hashlnk 執行檔上面,然後放開。
初次執行 hashlnk 可能會看到以下這個提示,這時候請按下【其他資訊】
然後按下【仍要執行】。
您也可以直接用命令提示字元來輸入指令的方式來處理這個捷徑檔案。執行成功之後,底下會出現 Hash generated and applied 的訊息。
然後我們再重新啟動【檔案總管】。
再次打開 WinX 選單,就可以看到【記事本】這個選項已經出現在最上面了。
使用工具變更 WinX 選單
除了手動來變更 WinX 選單之外,您也可以透過工具來變更 WinX 選單。
Visual C++ 2010 可轉散發套件 (x86) 載點
同樣的,這項工具其實也是透過 hashlnk 來處理捷徑檔案,所以您還是必須要先安裝過 VC++ 2010 Runtime,您可以自行下載,也可以安裝 Win+X Menu Editor 裡面附的。
下載解壓縮之後,內容檔案會如下圖一樣,請選擇您目前 Windows 8 的版本進入所對應的資料夾。
進入資料夾之後,請執行 WinXEditor。
執行之後您可以看到如下圖的畫面,畫面上面就是 WinX 選單中的各個選項,同樣也是以 Group1 到 Group3 區分成不同群組。右邊則是可以直接調整選單中各選項的位置。下面則是有新增與刪除按鈕供您變更 WinX 選單中的選項。
以下同樣以新增一個記事本的選項到新群組中來做為示範。
首先先建立一個新的群組,點選視窗底下的【Add Group】,然後就會看到多出一個【Group4】。
由於我要將【記事本】這個選項放在 Group4 這個群組中,所以我先點選【Group4】,然後再按下左下的【Add Shortcut】。
然後會跳出選擇檔案的視窗。您可以先建立好一個捷徑,然後在這個選擇檔案的視窗中選擇捷徑。
也可以直接選擇執行檔或任何檔案,程式會自動建立捷徑。
選擇完畢並按下【開啟】之後,回到 Win+X Menu Editor 這邊,您可以看到 Group4 底下已經多了一個 notepad 的項目。
如果您嫌 notepad 這個名字太難看,也可以在點選 notepad 之後按下 F2,或者按下滑鼠右鍵,然後選擇【Rename】。
就可以更改成您想要使用的好記名稱喔。
然後再按下最下面的 Apply,您會發現檔案總管將會被重新啟動。
檔案總管重新啟動完畢之後,再次打開 WinX 選單,可以發現在選單中已經有【記事本】這個選項了。
同樣的,您也可以利用這個工具來移除或新增任何檔案作為 WinX 選單中的選項,也可以很方便的新增群組來做為區分。
不過要注意的是,如果您是直接移除整個群組,而移除的群組中包含了很多選項(捷徑)的話,當您移除該群組,這些群組內的選項也會一併都會被刪除喔。