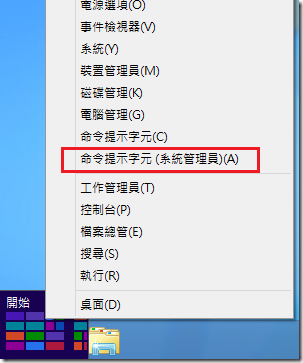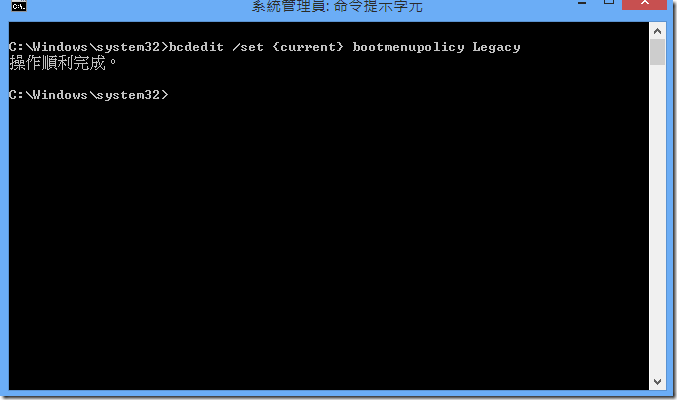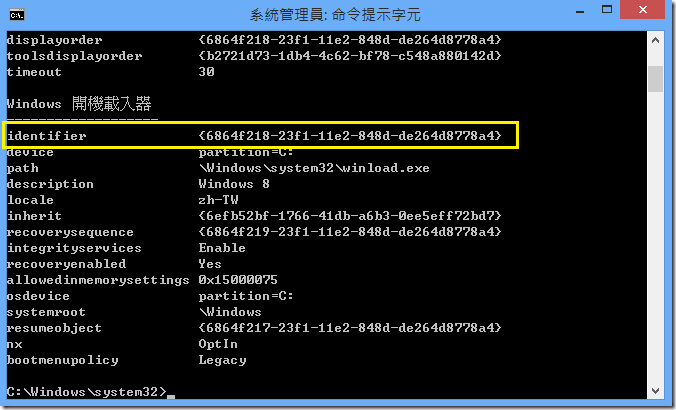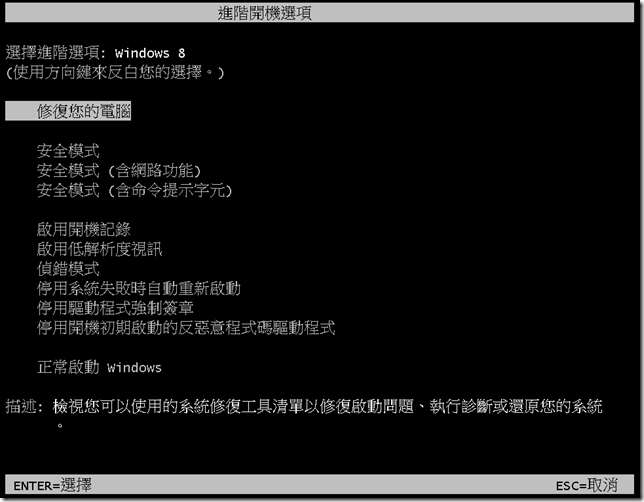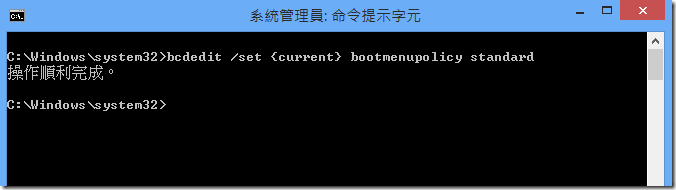找回 Windows 8 開機前的 F8 進階開機選項
在前一篇文章【Windows 8 如何進入安全模式】中,提到了在 Windows 8 中為了要讓使用者能有一致性的使用者體驗與更快的開機速度,所以使用者無法在開機的時候按下 F8 來開啟【進階開機選項】畫面,所以如果您想要使用【進階啟動】中的選項,除了在系統有問題的時候會自動啟動【進階啟動】之外,就必須得先進入 Windows 8 之後,才能啟動【進階啟動】,雖然畫面變得更漂亮,也更利於觸控式使用者的使用,但是如果您是想要進入【安全模式】,您還得在進入 Windows 之後開啟【進階啟動】,然後點選多個選項,並且等待系統重開機之後才能見到【安全模式】的選項,這樣一折騰下來,起碼得花數十秒到數分鐘不等。
但是,其實 Windows 8 的開機載入器本身包含了兩種啟動方式,一種就是目前我們所見到的全新圖形化風格的【進階啟動】,而另外一種就是傳統的文字介面的【進階開機選項】,所以您可以藉由修改開機載入器的參數設定,將 Windows 8 的啟動方式變更為傳統的文字介面。這種啟動方式就跟以往的 Windows 版本一樣,您就可以在開機的時候按下 F8 來開啟【進階開機選項】畫面,而完全不需要進入 Windows 8。
方法也很簡單,首先先以系統管理員權限打開【命令提示字元】。如果您有安裝雙系統的話,請記得先進入 Windows 8 之後再繼續以下步驟。
將滑鼠移動到螢幕左下角,然後按下滑鼠右鍵打開 WinX 選單,然後再選擇【命令提示字元(系統管理員)】。
然後再命令提示字元中輸入以下指令:
bcdedit /set {current} bootmenupolicy Legacy
如果您有多個開機選項,您很可能必須要將 {current} 變更為您要設定的開機載入器的識別碼,才能真正修改到您要設定的開機載入器。
識別碼可以用下列這個指令查詢到: bcdedit /v
圖中的黃框就是識別碼,您必須將 {current} 以識別碼 {…..} 代換。
接下來就可以重開機試試看啦,重新啟動之後嘗試按下 F8,就可以看到熟悉的畫面又回來了。
但是您必須注意,將開機設定變更回傳統的文字介面之後,由於在啟動 Windows 前,系統都會先等待個一兩秒鐘讓您有時間可以按下 F8,所以開機時間就會比原來的圖形介面還慢個一兩秒鐘。
不過這並不影響進入 Windows 8 之後,【電腦設定】中的【進階啟動】選項,經實際測試,【進階啟動】中的各個選項仍舊可以正常使用。
這樣當您必須要在一開機的時候就進入【安全模式】的時候,就可以按下 F8 來打開【進階開機選項】畫面來使用。
如果之後您還是希望能變更回預設的圖形化風格的開機選項畫面的話,同樣的先以系統管理員權限打開【命令提示字元】。
然後輸入指令:
bcdedit /set {current} bootmenupolicy Standard
就可以恢復為原先 Windows 8 預設開機較為快速的圖形化風格的開機選項畫面了。