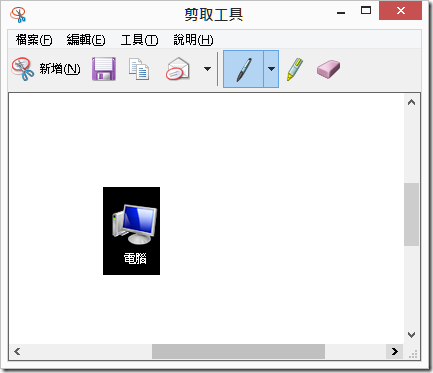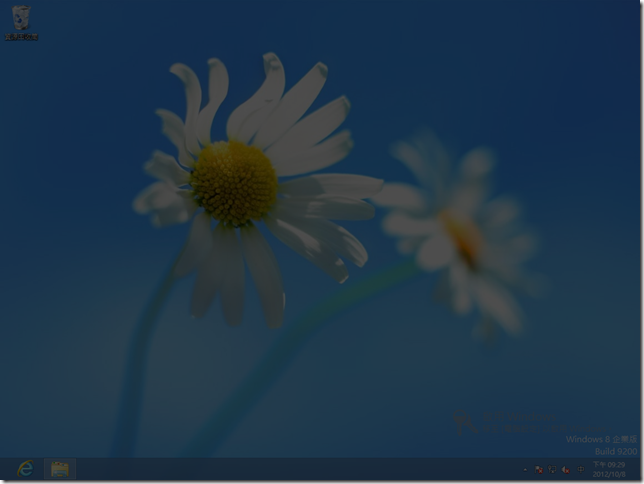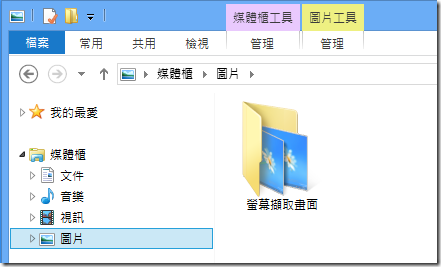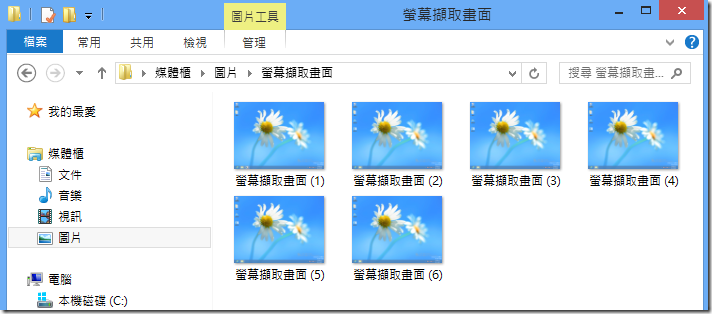在 Windows 8 中快速擷取畫面並同時存檔
如果不靠第三方工具,您使用 Windows 內建工具或是快捷鍵擷取畫面並存檔,需要花多久時間呢?
在 Windows 中要擷取螢幕畫面並存檔,方法有很多,除了利用第三方工具軟體之外,最常使用的就是 [Print Screen] 按鈕,您可以按下 [Print Screen] 按鈕來擷取整個畫面到剪貼簿中,然後再打開小畫家或是其他軟體,將剪貼簿中的畫面貼到軟體中。也可以使用 [ALT] + [Print Screen] 來擷取目前作用中的這個視窗畫面到剪貼簿中。
然而如果您只是需要畫面中的一個小區塊,在您按下 [Print Screen] 按鈕之後,還得必須打開【小畫家】或是其他繪圖軟體來編輯,選取所需要的驅動,如此一來要操作的步驟就比較多,花費的時間也會變多。為了簡化步驟,所以在 Windows 7 中多了一個很方便的工具稱為【剪取工具】。您可以利用【剪取工具】直接選取畫面中的任意區塊,擷取之後再依您自己的需求,可以將圖複製貼上到其他軟體中,或是直接儲存檔案,甚至您也可以直接在剪取工具所擷取下來的圖片上用滑鼠畫上簡易的圖形。
不過如果您只是很單純想要直接擷取畫面並存檔的話,特別是有的時候畫面跑得特別快,需要快速擷圖存檔,事後再來處理圖片,那麼這時候無論是使用 [Print Screen] 還是【剪取工具】,都必須要先擷圖之後再存檔,仍然需要兩個步驟以上,仍然會非常浪費時間。
所以在 Windows 8 中多了一個很方便的快捷鍵 [Win] + [Print Screen]。
當您按下 [Win] + [Print Screen] 的時候,您會看到畫面瞬間變暗,這時候系統會立即擷取整個畫面,並且將畫面立即以 PNG 的圖片格式存檔到【媒體櫃】的【圖片】中。
而且除了立即將畫面存檔之外,同時也會將擷取的畫面放到剪貼簿中,所以您同樣可以立即將剪貼簿中的圖片貼到其他軟體來做進一步的運用。
實際打開【媒體櫃】中的【圖片】,可以看到【圖片】中多了一個【螢幕擷取畫面】或是【Screenshots】的資料夾。
再次打開這個【螢幕擷取畫面】資料夾,可以看到我們剛剛按下快捷鍵 [Win] + [Print Screen] 時的畫面都已經被擷取並存檔了,而且檔名會依流水號命名。
多了 [Win] + [Print Screen] 來擷取畫面並立即存檔的功能快捷鍵之後,Windows 8 當中擷圖的方法與功能就更加齊全了。如果您是要擷取畫面並且將畫面立即貼到文件或軟體中,您可以使用 [Print Screen] 或是【剪取工具】。如果您是要將擷取的畫面存檔備用的話,那麼您可以使用 [Win] + [Print Screen] 來擷取畫面並立即存檔,而且您也可以透過畫面的明暗來立即知道您擷取畫面的動作是否成功,而不需要打開資料夾進行確認。
不過目前擷取畫面並立即存檔的功能,只能擷取全畫面,無法直接擷取作用中的視窗並立即存檔,這是較為可惜的,所以如果您只是需要某個視窗畫面,還是必須先擷取全畫面完畢之後再來進行後製。