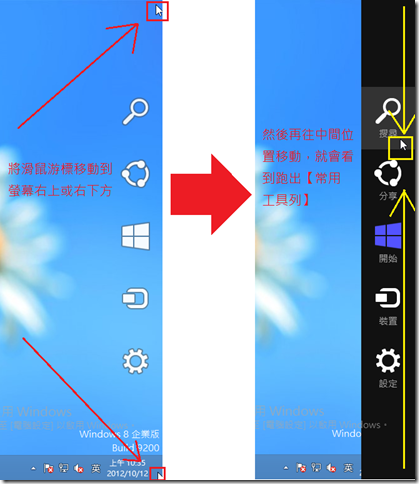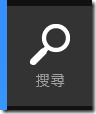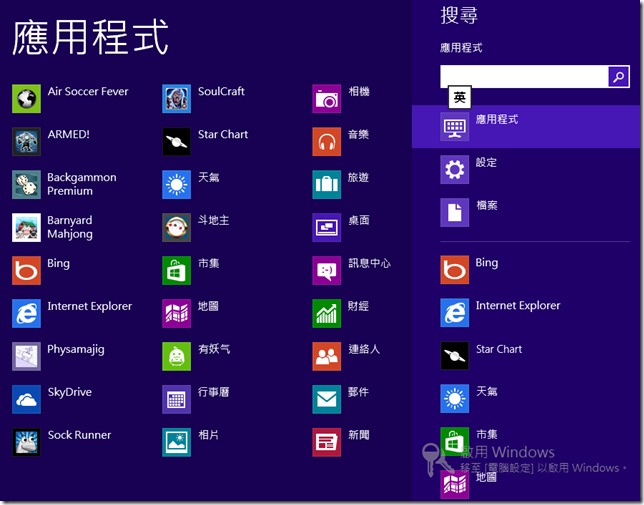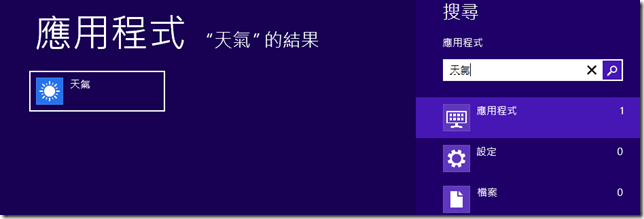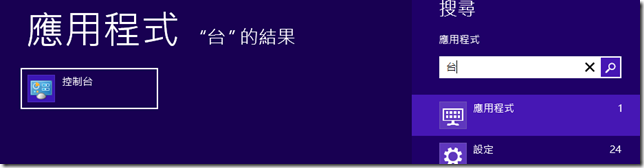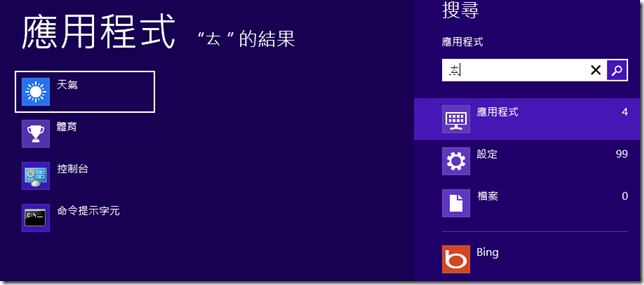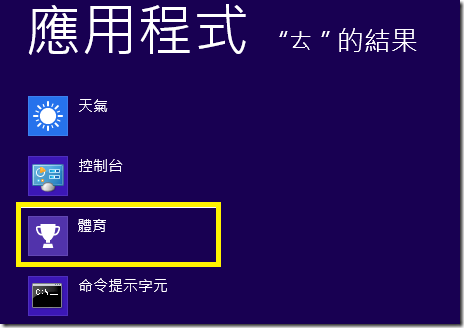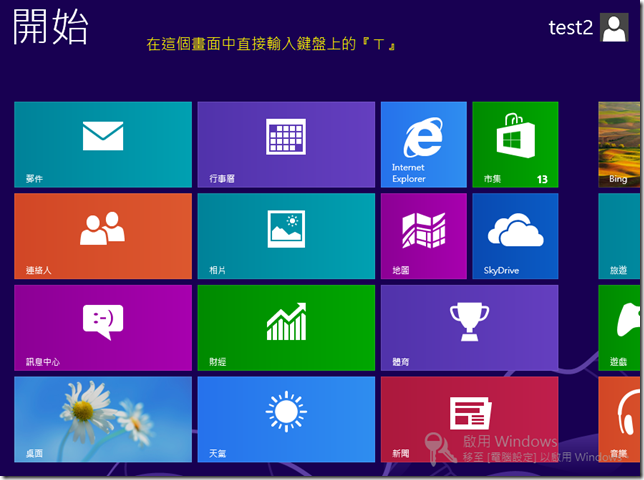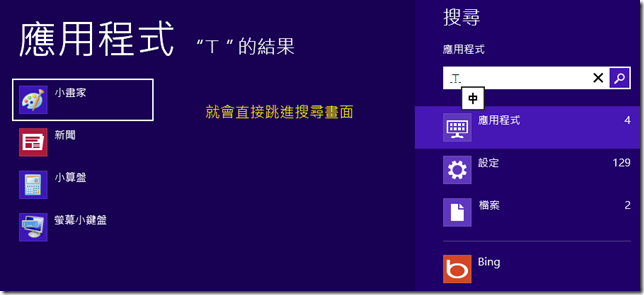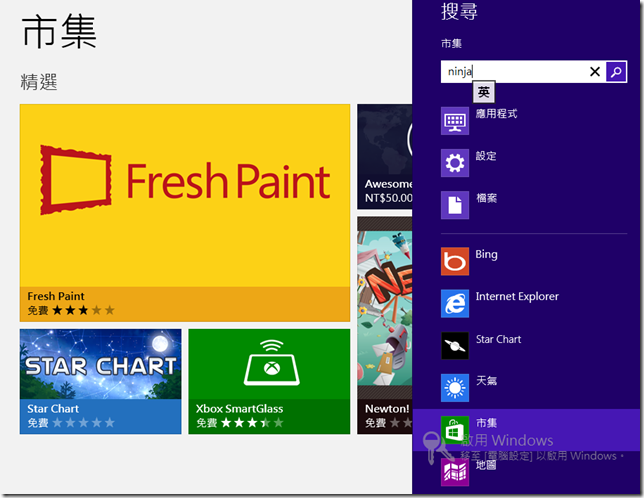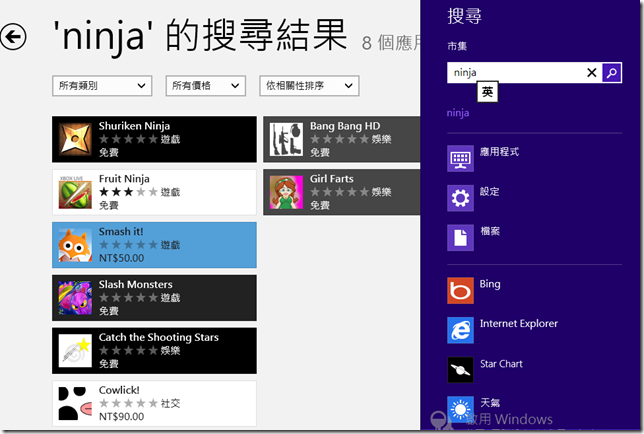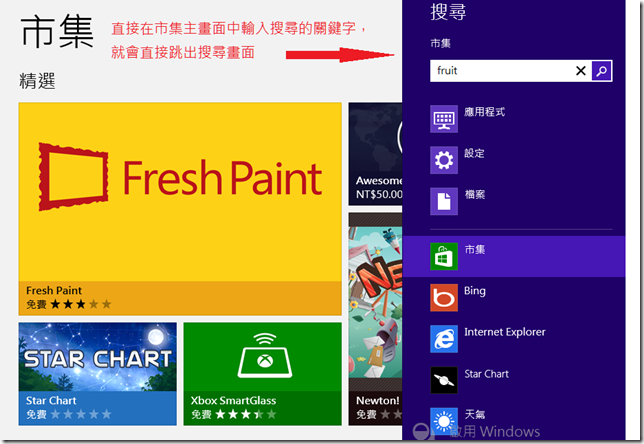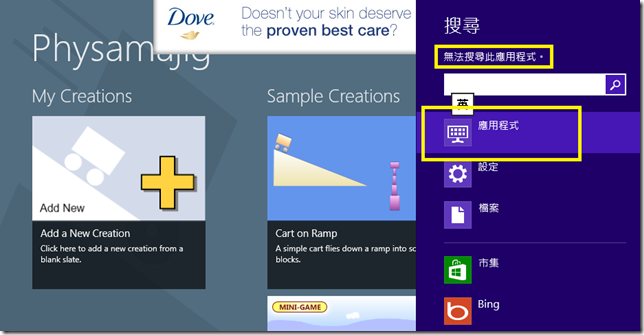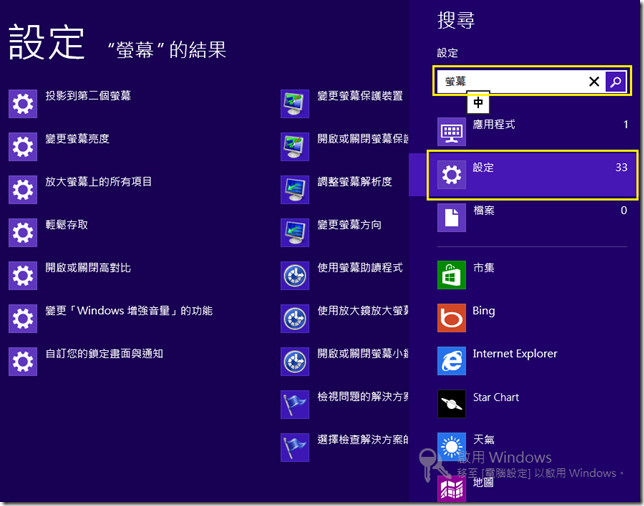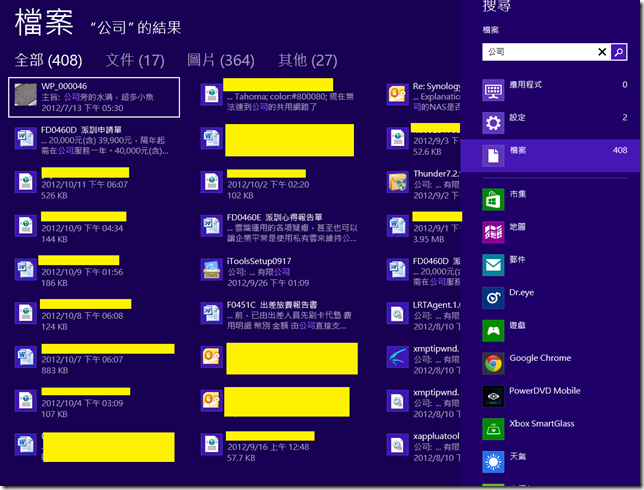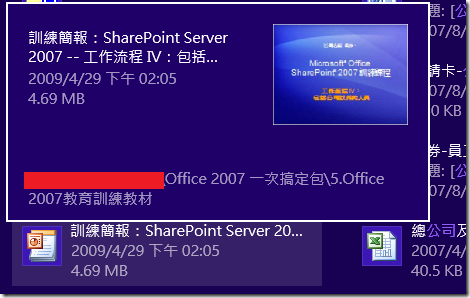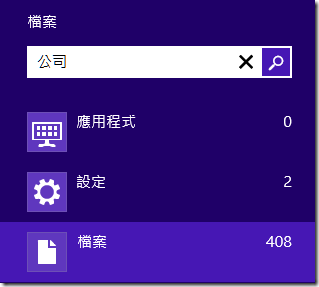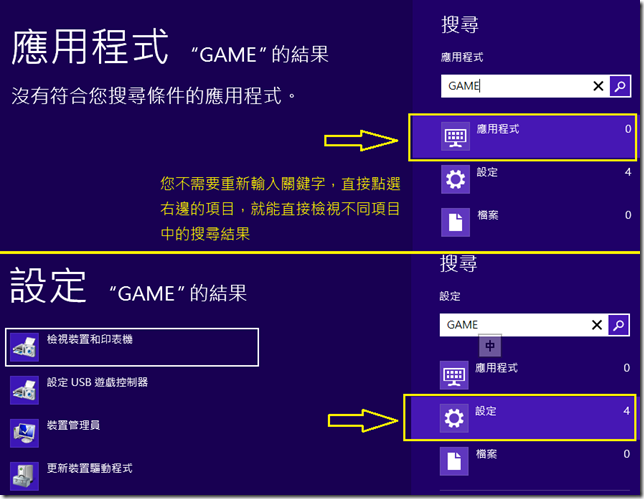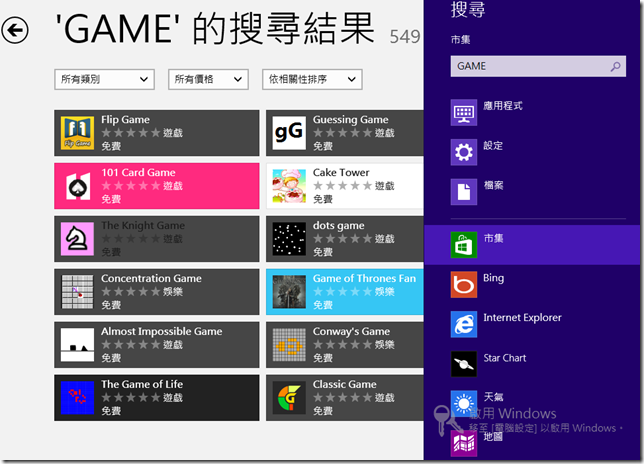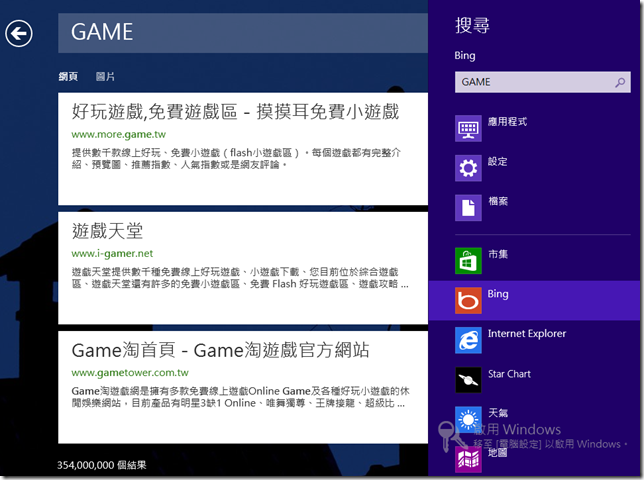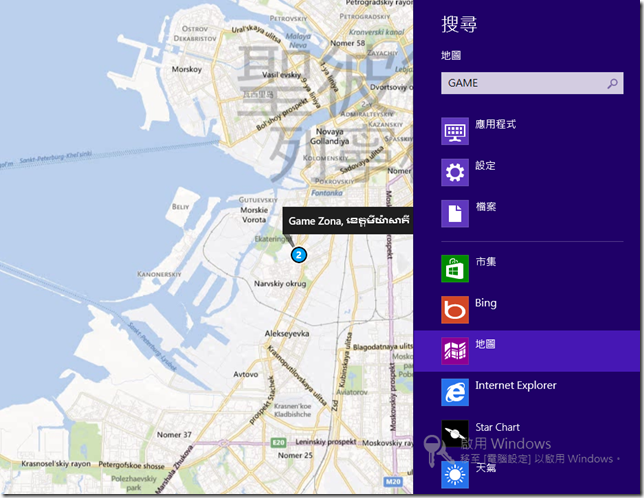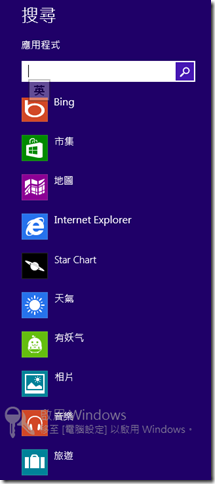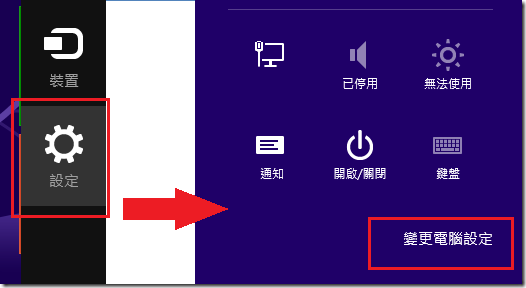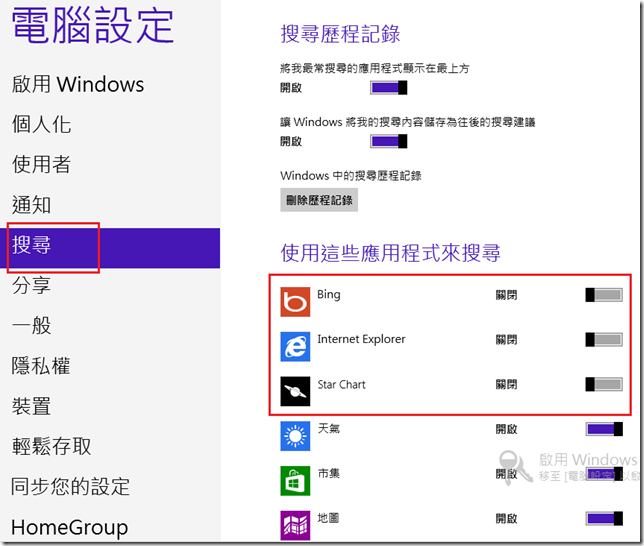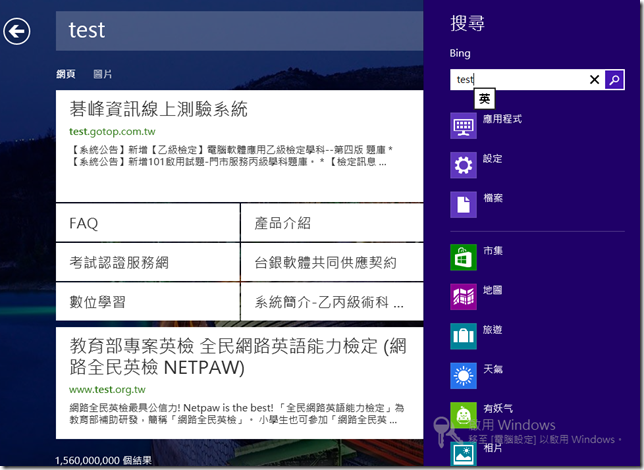Windows 8 搜尋功能的說明與技巧簡介
在 Windows 8 的【常用工具列】上,可以看到有一個【搜尋】的圖示,利用這個【搜尋】按鈕,您除了可以搜尋【開始】畫面中的應用程式,也可以快速的搜尋系統中的各項設定,甚至也可當成文件的全文檢索來使用,直接搜尋哪些文件中有您要尋找的關鍵字,讓您不須記住東西放在哪,也可以快速找到您要使用的程式、檔案或設定。
除了搜尋系統上的東西之外,也可以利用這個【搜尋】按鈕來做為 Windows 8 APP 的搜尋功能,您可以在 APP 中也可以開啟【搜尋】來查詢 APP 中您感興趣的內容。
而這些不同的【搜尋】功能,都可以讓您直接在同一個介面中完成甚至於切換,完全不需要複雜的動作。
當您想使用【搜尋】這個功能的時候,無論是要搜尋【開始】畫面中的 APP,或者是搜尋任何設定、文件等等,首先就是先打開【常用工具列】。您可以利用快捷鍵 [Win] + [C],或是將滑鼠移動到螢幕右上或是右下角,然後再往中間移動,來打開【常用工具列】。
然後再點選【搜尋】按鈕。您可以在【開始】畫面,也可以在【桌面】模式中打開【搜尋】。
或者也可以使用快捷鍵 [Win] + [Q] 來開啟搜尋畫面。
然後就可以看到應用程式的搜尋畫面,您可以在這邊輸入您要搜尋的應用程式名稱。
您可以輸入很明確的名稱來搜尋。
可以用名稱中的某個字來搜尋。
甚至可以用名稱中的某個字的某個注音來搜尋。
搜尋到您要的東西,您就直接用滑鼠點選您要執行的程式,或是也可以用鍵盤上的方向鍵來移動到您想執行的程式上,再按 ENTER 就可以執行了。
您也可以直接在【開始】畫面中,完全不需要打開【常用工具列】,直接用鍵盤輸入關鍵字,英文或是中文輸入法都可以,同樣也會直接跳進【搜尋】畫面。
某些 APP 也會提供搜尋功能,所以您也可以在 APP 中使用搜尋。
例如在【市集】中,點選【常用工具列】中的【搜尋】,就可以搜尋市集中架上可供購買與下載的應用程式。
在市集中,同樣可以不用打開【搜尋】,直接在市集畫面就輸入搜尋的關鍵字,
同樣的,您也可以在其他 APP 中打開搜尋,如果這個 APP 有提供搜尋功能,您就可以搜尋與瀏覽 APP 中的資訊。
可是如果這個 APP 沒有提供搜尋功能,那麼當您打開【搜尋】,則是會變成搜尋【開始】畫面中的應用程式。
您除了可以搜尋電腦內的應用程式之外,也可以搜尋電腦設定的項目。
您可以先點選【設定】再輸入搜尋關鍵字,也可以先輸入搜尋的關鍵字,再點選【設定】。
同理,也可以搜尋文件 (檔案),而且不只是搜尋檔名而已,包括文件的內文中如果有您搜尋的關鍵字,也都可以一併的被搜尋出來。
如下圖,您可以看到包括文件、圖片,還有一些其他種類的檔案都會一併被搜尋出來。
(註: 因為搜出來一堆公司的文件,所以只好遮起來…)
不過文件索引的部分,預設情況下只會搜尋您的使用者資料夾內的東西,以及其他的少部分資料夾。您存放在其他磁碟機內的文件,預設情況是不會被納入搜尋的喔。如果您需要搜尋其他磁碟機中的檔案或是文件內容,您可以藉由將其他磁碟機加入索引範圍,或者直接到檔案總管右上方的搜尋列中來進行搜尋喔。
而且當您將滑鼠停留在搜尋到的檔案上面的時候,甚至還可以預覽檔案縮圖。
此外,不曉得您注意到了嗎? 當您輸入關鍵字時,【應用程式】、【設定】、【檔案】,後面都會有一個數字,這個數字就是搜尋結果找到的項目。也就是說,當您輸入關鍵字以後,【應用程式】、【設定】、【檔案】都會一起被搜尋,而您可以直接點選其中一個,就可以馬上檢視該項的搜尋結果。
甚至您也可以直接點選底下的各個 APP 名稱,直接就能切換到該 APP 中並顯示搜尋結果。
同樣以上例來說,當我點選【市集】,就會立刻開啟【市集】,並顯示市集中的 APP 搜尋結果。
點選 BING 又立即顯示 BING 的網頁搜尋結果。
點選【地圖】,也同樣顯示出在地圖中的搜尋結果。
您看,是不是很方便,同樣一個搜尋的介面,同樣一個搜尋關鍵字,透過簡單的點選就可以立刻在各個 APP 之間切換並顯示搜尋結果。
關閉搜尋介面中的 APP 選項
雖然您可以快速的在搜尋畫面中直接切換以各個 APP 來搜尋,但是您可能也會發現,許多 APP 都會被列在下面,當 APP一多,要點選到您常用的 APP 搜尋也是不太方便。
所以您也可以用以下方法,保留您搜尋時常用的 APP,將不需要的 APP 關閉。
首先打開【常用工具列】中的【電腦設定】。
進入到【電腦設定】畫面之後,在左邊點選【搜尋】項目,然後在右邊可以看到關於【搜尋】的一些設定。
然後在【使用這些應用程式來搜尋】的下面可以看到允許被用來搜尋的 APP。請將您不需要使用的 APP 設定為關閉即可。
設定完畢之後,您還是可以在 APP 中開啟【常用工具列】中的【搜尋】來使用。
但是您在搜尋畫面的下面的 APP 中,就找不到這個 APP 項目可以選擇。