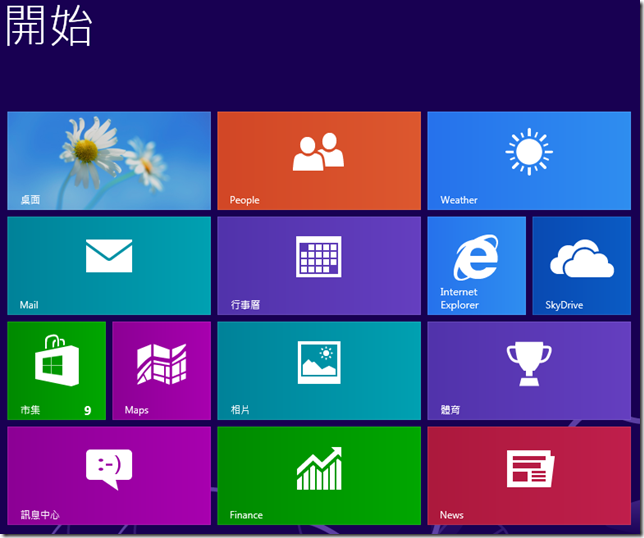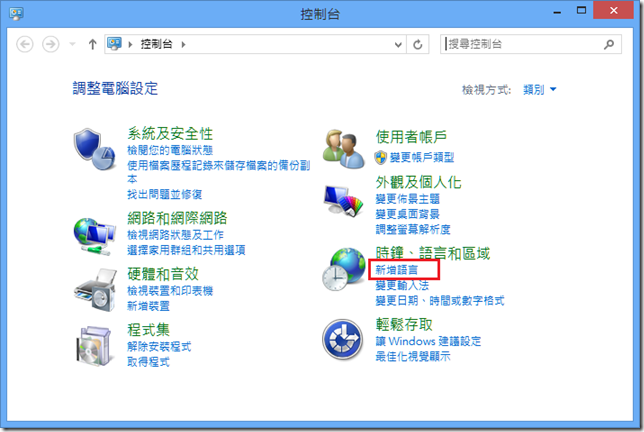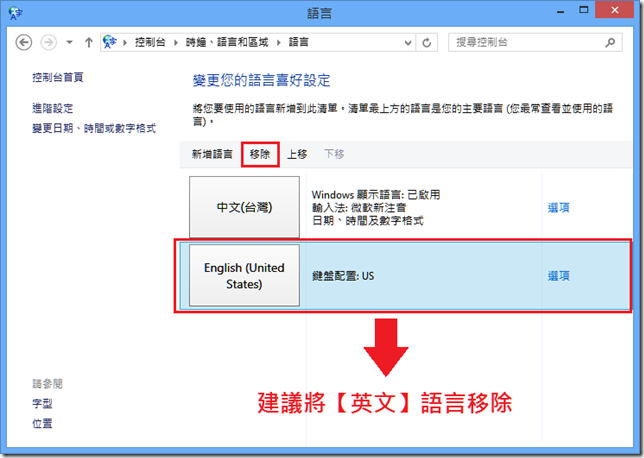Windows 8 部分內建 App 的名稱變成英文名稱,如何變回中文名稱?
這幾天看到陸續有網友反應,Windows 8 『開始』畫面中內建的 Windows 8 APP 的名稱,出現了中英文混雜的情況,也就是部分 APP 的名稱顯示為中文,但部分 APP 的名稱則顯示為英文,就像下圖這樣。
這是因為 Windows 8 APP 的名稱會依據您最常用的語言來顯示名稱,而所謂的最常使用的語言,其實就是位於語言清單中最上方的主要語言。所以當您發生如上圖這個情況,部分 APP 的名稱以英文來顯示,而部分 APP 名稱則是以中文來顯示,很可能就是您安裝了兩個以上的語言,而且您將其他語言設定為主要語言(位於語言的最上方),但又因為沒有安裝英文語言套件,所以才會導致操作介面仍顯示為中文,而 APP 的名稱變成以英文來顯示。不過在初次變更主要語言為英文的時候,這些內建 APP 的名稱雖然會全部變為英文名稱,但在某些情況的使用下,會讓部分 APP 的名稱變回中文,至於甚麼情況下才會讓名稱變回中文,實在是不得而知。
總而言之,雖然在主要語言變更為英文的同時,APP 名稱也都會一併變成英文,但在一段時間的使用下,部分 APP 的名稱很可能會變回中文,然後就會變成像上圖一樣,APP 的名稱參雜著英文跟中文。
因此,要讓 APP 都變回以中文名稱來顯示的話,方法也很簡單,您可以將主要語言變更為中文,或者乾脆將英文語言移除,都是可以達成同樣的效果。
首先我們先開啟【控制台】,然後選擇【時鐘、語言和區域】底下的【新增語言】。
在語言清單的視窗中,將【中文(台灣)】設定為主要語言,也就是說,將【中文(台灣)】這個語言項目移到最上方。
然後您就可以重新登出與登入,就可以看到 APP 的名稱都變回中文了。
不過其實小弟會建議將英文語言移除,因為在 Windows 8 中,其實原先就沒有加入英文語言,大多數人都是因為輸入法的關係才加入英文語言,但加入英文語言以後,其實會讓輸入法的快捷鍵變得更混亂且更難使用,所以其實小弟非常不建議加入英文語言,如果您是希望像 Windows 7 一樣預設以【英數】來做為輸入的模式,建議您可以參照此篇文章的下半部分,直接將輸入法的預設輸入模式設定為【英數模式】即可,並不需要加入英文語言。
另外要提醒您的是,【主要語言】與【顯示語言】是不相同的東西。在 Windows 8 中,顯示語言預設會以主要語言為主,當您變更主要語言的時候,顯示語言也會跟著變更(有安裝語言套件的情況下)。但是如果您主要語言是使用英文,但是您主動將顯示語言設定變更為中文,那麼 APP 的名稱顯示仍會以主要語言的英文為主,並不會跟著顯示語言變成中文。所以以上述的情況而言,您只能變更【主要語言】來修正,只單單變更顯示語言是沒有用的喔。