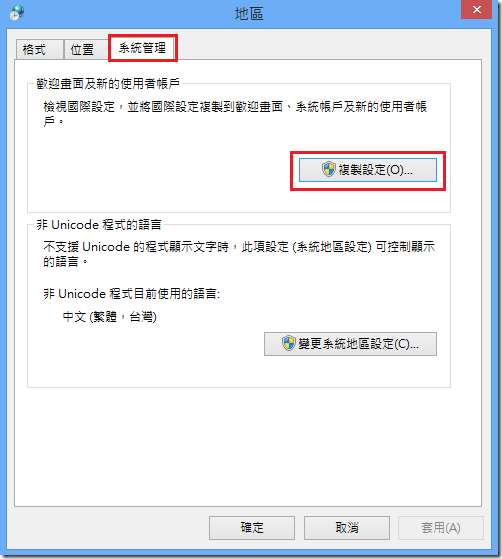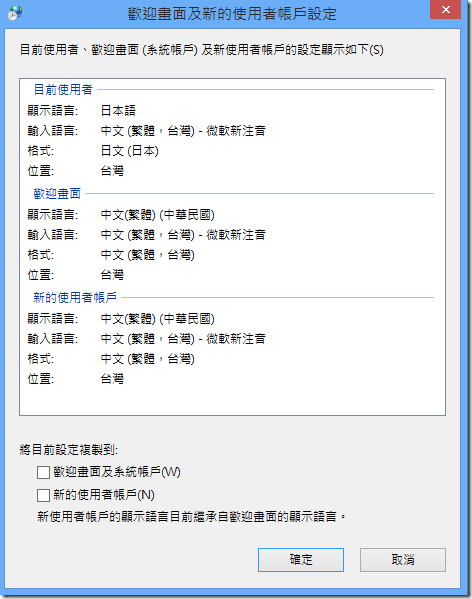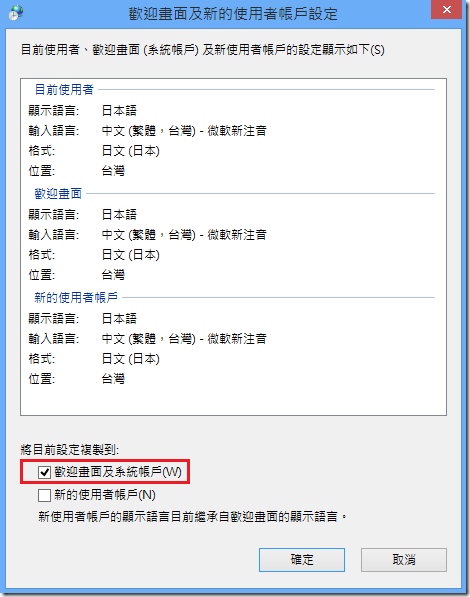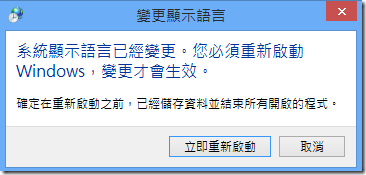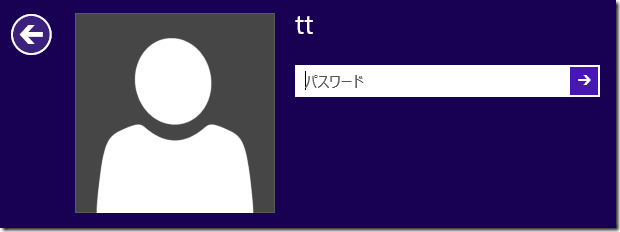在 Windows 8 中如何線上新增語言套件與修改相關語言設定
在 Windows 7 中,您可以在 Windows Update 中看到許多語言套件,也可以直接透過 Windows Update 來線上更新與安裝語言套件,安裝之後您就可以變更顯示語言,將整個 Windows 7 的介面所使用的語言都更換掉。
但是在 Windows 8 中,打開 Windows Update 以後,只能看到系統的相關更新,看不到像 Windows 7 一樣的語言套件列表供您下載與安裝。那麼是否代表 Windows 8 只能透過語言套件光碟來安裝顯示語言呢?又該怎麼很簡便的線上新增與安裝顯示語言呢?
線上安裝語言套件
在 Windows 8 中,您還是可以很簡單的透過網路來線上安裝額外的顯示語言,只不過線上新增安裝語言套件的位置已經跟 Windows 7 不同,不再是透過 Windows Update 來新增語言套件。
首先先打開【控制台】,然後點選【時鐘、語言和區域】底下的【新增語言】。
然後會看到【語言】視窗,右邊可以看到您目前所使用的語言清單,位於語言清單最上方的就是您目前系統中所使用的【主要語言】。
Windows 預設所使用的【顯示語言】也會以這個語言清單中的【主要語言】為主,當您變更主要語言的時候,顯示語言也會一併跟著變更,除非您尚未安裝主要語言的語言套件,或者自行變更了 Windows 顯示語言的設定。
要新增語言套件,首先必須將語言新增到語言清單中。請點選語言清單上方的【新增語言】。
然後找到您要新增的語言,例如【日文】,點選【日文】之後再點選右下角的【新增】。
然後可以看到語言清單中多了一項剛剛所新增的【日本語】,同時您會看到【日本語】旁邊會寫著【Windows 顯示語言: 可供下載】的訊息。
接下來點選旁邊的【選項】。
然後可以看到 Windows 顯示語言底下顯示有語言套件可供下載的訊息,但須注意的是,並不是每種語言都有相對應的語言套件可供下載。
如果看到【有語言套件可供下載】的訊息的話,就可以點選底下的【下載並安裝語言套件】來安裝語言套件。
然後就會跳出一個【下載並安裝更新】的視窗,然後就是耐心的等待下載與安裝完成。
設定 Windows 顯示語言
安裝完成後,由於這時候主要語言仍是【中文(台灣)】,所以 Windows 的顯示語言仍然是繁體中文,所以這時候必須先將日本語變更為【主要語言】。主要方法有下列數種:
方法一:
開啟語言清單之後,選取【日本語】,然後點選上方的【上移】,將【日本語】移動到最上方。
方法二:
再次進入【日文】的選項中,然後您會發現【Windows 顯示語言】底下的選項已經變更成下圖的樣子,您可以直接在這邊點選【使此項目成為主要語言】,效果就跟【方法一】一樣,日文會自動移動到語言清單的最上方。
如果是採用此方式,Windows 還會立即跳出下列訊息視窗,讓您可以立即登出並讓顯示語言的變更生效。
方法三:
您也可以直接變更與覆寫 Windows 顯示語言的設定。點選【語言】視窗左邊的【進階設定】。
然後將【覆寫 Windows 顯示語言】底下的下拉選單,從原本的【使用語言清單 (建議)】修改為【日本語 (日本)】,然後再按下底下的【儲存】。
變更完畢主要語言或是顯示語言的設定之後,您需要登出並重新登入 Windows 才能讓設定生效。然後就可以看到整個 Windows 畫面的訊息都已經變成日文了。
如果您是採用【覆寫 Windows 顯示語言】的方式來變更顯示語言的話,那麼語言清單的順序將不會影響 Windows 的介面顯示的語言,但是位於語言清單最上方的【主要語言】仍會影響 Windows 8 App 的名稱的顯示,詳情可參考此篇文章。
變更非 Unicode 程式的語言設定
除了變更顯示語言之外,您可能還需要注意一項設定,那就是非 Unicode 程式的語言設定,這個項目將會影響到一些不支援 Unicode 程式的文字顯示。本例來說,如果您已經變更顯示語言為日文,而您所要執行的程式也大多是日文程式,那麼您就必須要將非 Unicode 程式的語言設定一併變更為日文,否則程式仍會以繁體中文的語言設定來執行,日文程式執行後也還是會呈現亂碼,只有在將非 Unicode 程式的語言設定也變更成日文之後,日文程式執行後才會正確的以日文來顯示。
要變更非 Unicode 程式的語言,首先先開啟【控制台】,然後點選【時鐘、語言和區域】底下的【變更日期、時間或數字格式】。
然後在跳出來的【地區】視窗中,切換到【系統管理】這個頁籤,然後點選下方【非 Unicode 程式的語言】右下的【變更系統地區設定】。
然後將【目前的系統地區設定】變更成【日文 (日本)】,然後按下確定。
然後會要求您必須要立即重新啟動才能讓設定生效。重新啟動之後,您的日文程式就能正確的顯示日文了。
更換 Windows 歡迎畫面與系統帳戶的顯示語言
不過如果您已經依照上述方法來變更 Windows 顯示語言的話,雖然在登入您的帳號後,您會發現整個 Windows 已經變成日文語言來顯示整個介面了,但是在登出 Windows 時,您會發現 Windows 8 登入與歡迎畫面,仍會以繁體中文來顯示訊息。
這是因為在 Windows 8 中,關於語言與輸入法的設定主要區分成三個部分:目前使用者、歡迎畫面與系統帳戶、新的使用者帳戶。
如果您想要將包括整個系統的鎖定、歡迎、登入畫面都一併變更成以剛剛新增的日文顯示,那就必須將歡迎畫面與系統帳戶的顯示語言設定也一併變更為日文。
同樣在語言清單的視窗中,點選左上方的【變更日期、時間或數字格式】。
或是直接點選【控制台】中【時鐘、語言和區域】底下的【變更日期、時間或數字格式】。
然後在跳出來的【地區】視窗中,切換到【系統管理】這個頁籤,然後點選【歡迎畫面及新的使用者帳戶】右下的【複製設定】。
然後您可以看到關於【目前使用者、歡迎畫面與系統帳戶、新的使用者帳戶】這三個項目的語言相關設定如下圖。在這邊我們可以看到【目前使用者】的顯示語言已經變更成日本語,但是【歡迎畫面】與【新的使用者帳戶】仍是【中文(繁體)】。
如果您希望將【歡迎畫面】與【新的使用者帳戶】的【顯示語言】都一併變成日文的話,那麼您只需要將下方的【歡迎畫面及系統帳戶】勾選,那麼【目前使用者】中的設定就會複製到【歡迎畫面】與【新的使用者帳戶】,勾選的同時您也會看到【歡迎畫面】與【新的使用者帳戶】已經變成跟【目前使用者】一模一樣。
如果您希望只變更【新的使用者帳戶】的顯示語言,那麼就只需要勾選【新的使用者帳戶】,【新的使用者帳戶】已經變成跟【目前使用者】一模一樣,但【歡迎畫面】仍會是保持原狀。但您無法單獨複製設定到【歡迎畫面及系統帳戶】而不變更【新的使用者帳戶】,因為【新的使用者帳戶】的顯示語言設定是繼承自【歡迎畫面】的。
勾選之後再按【確定】,您必須要重新啟動才能變更歡迎畫面的顯示語言。等待開機完成之後,就可以看到歡迎畫面也都一併變成日文顯示了。
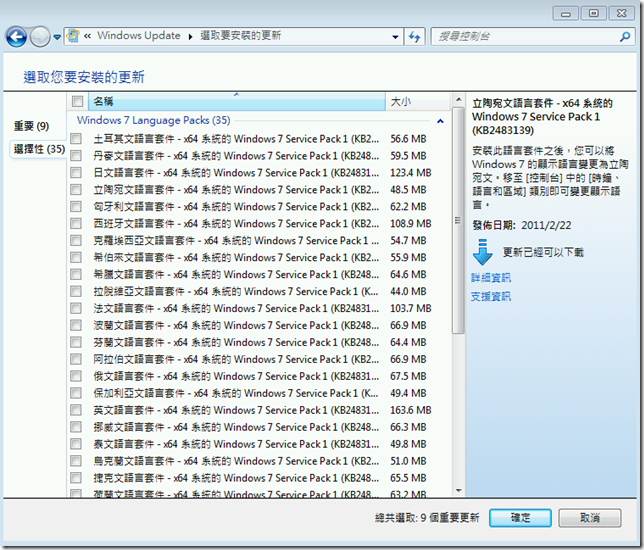
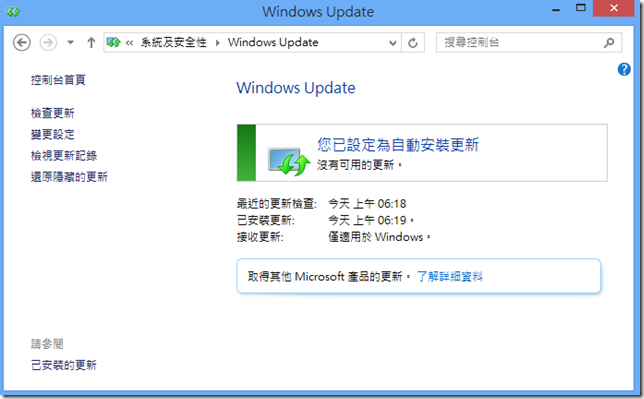
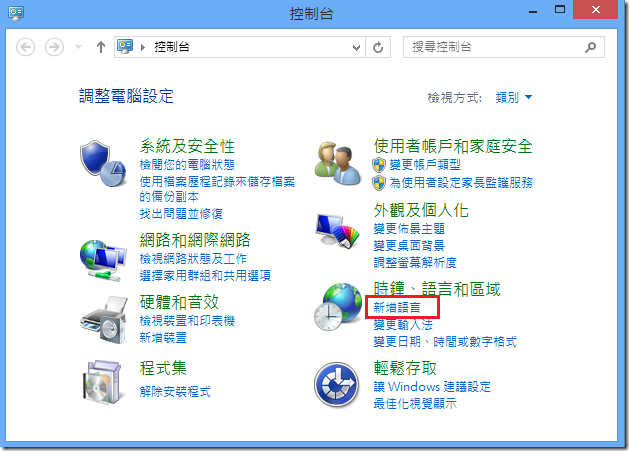
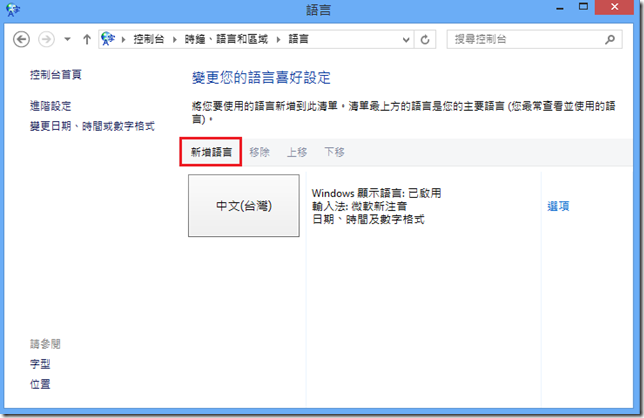
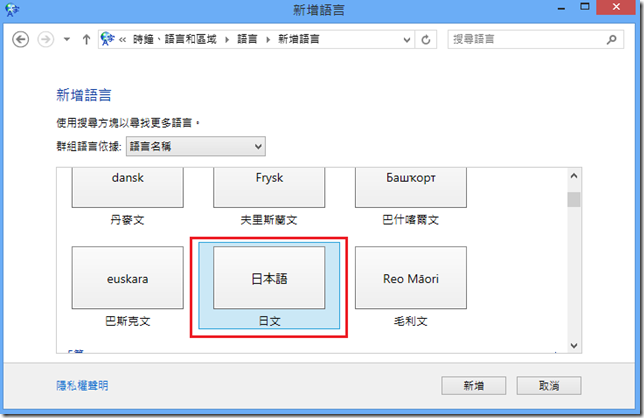
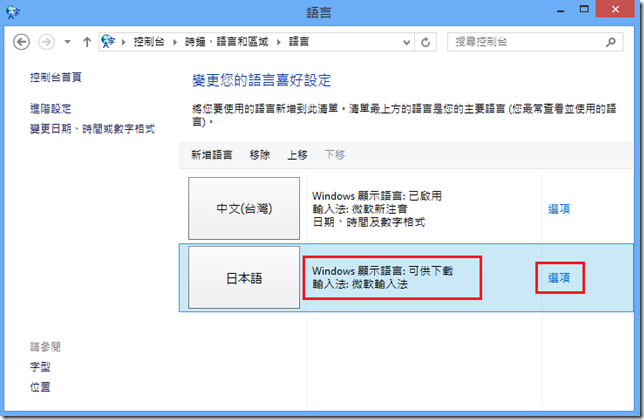
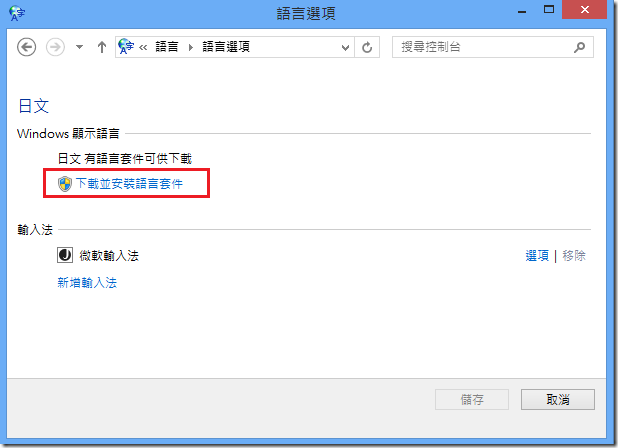
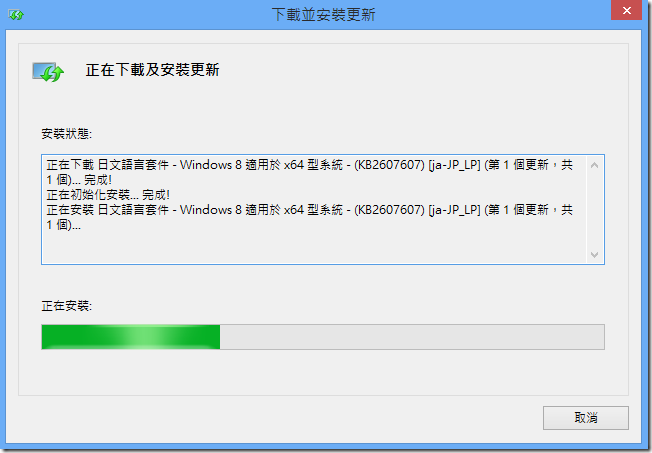
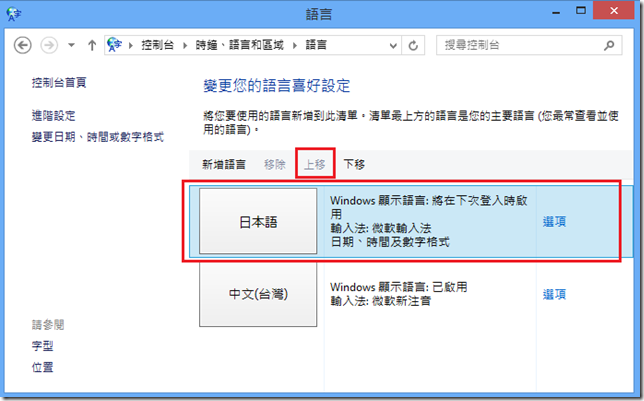
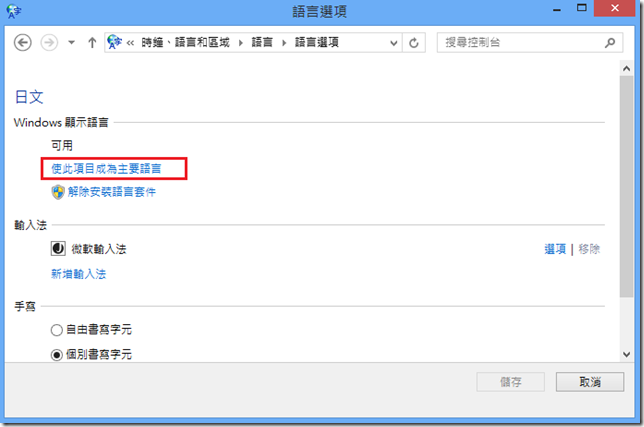
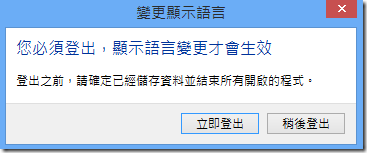
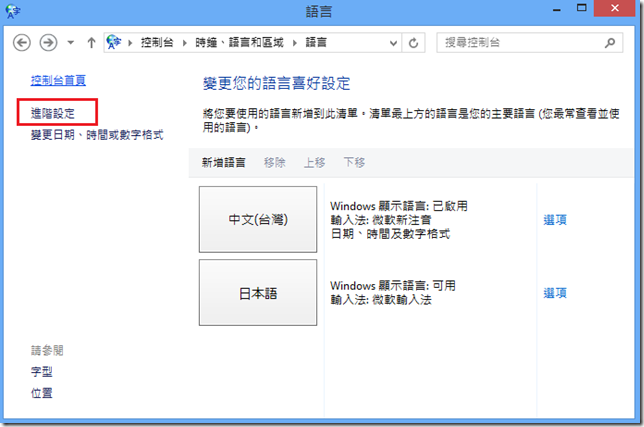
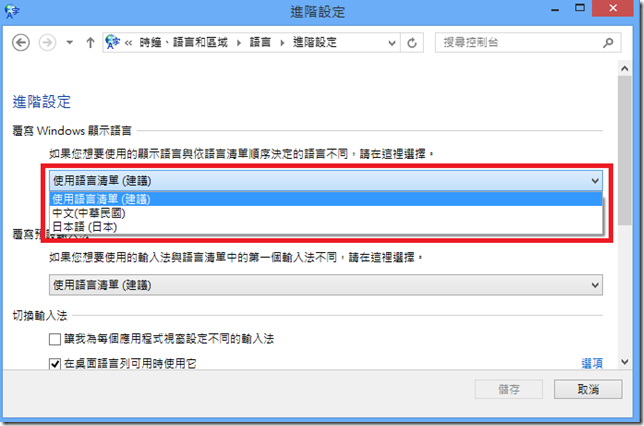
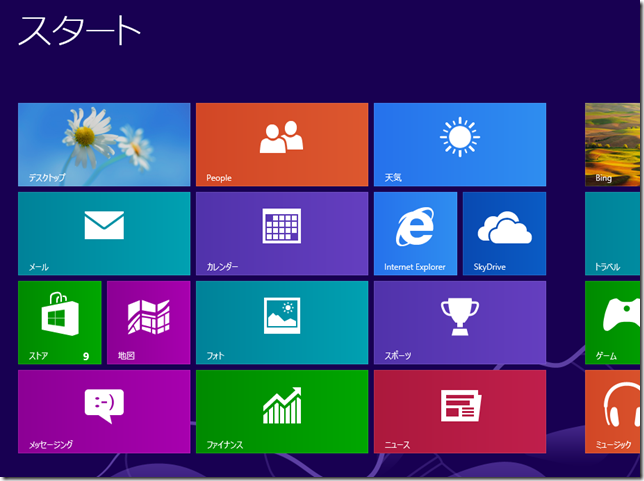
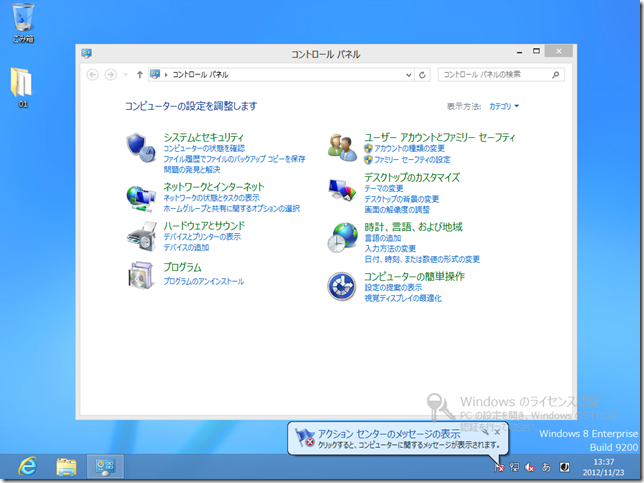
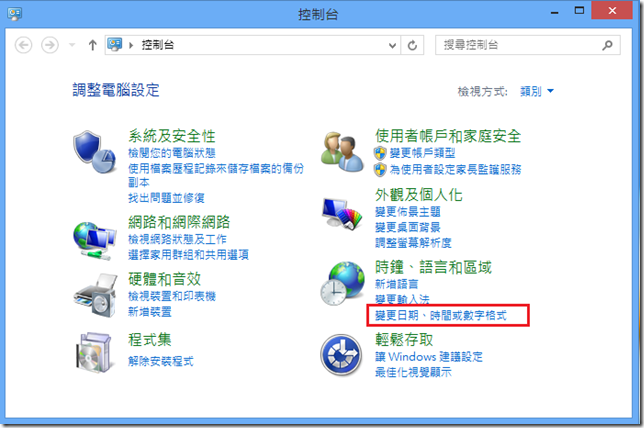
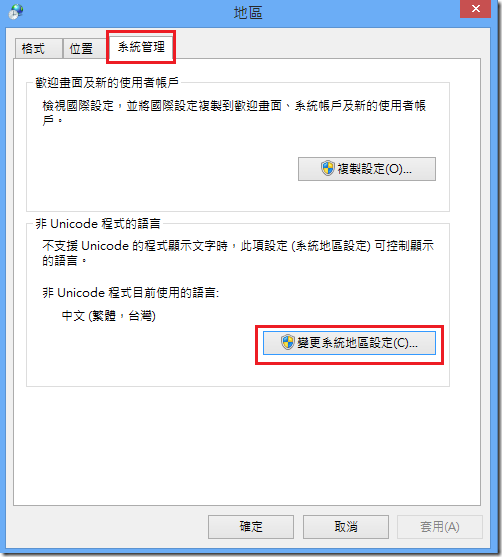
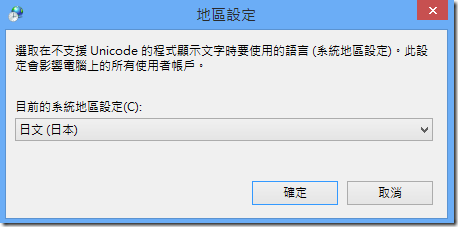
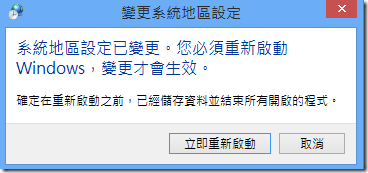
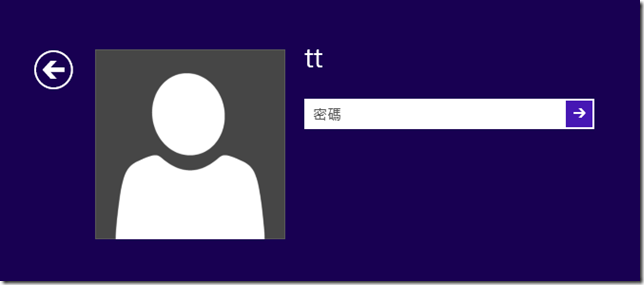

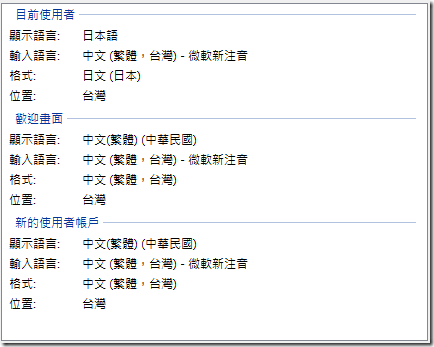
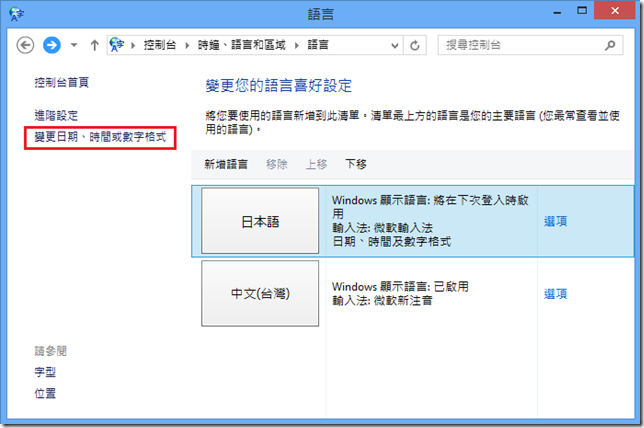
![clip_image016[1] clip_image016[1]](https://dotblogsfile.blob.core.windows.net/user/esyc2001/1211/686eb867b65b_EFB7/clip_image016%5B1%5D_thumb.png)