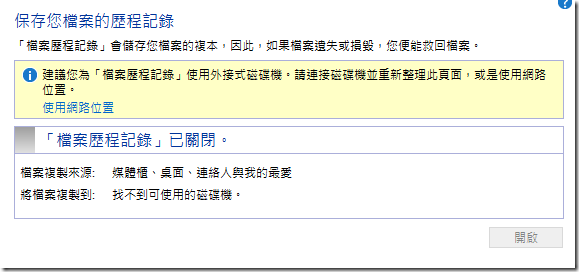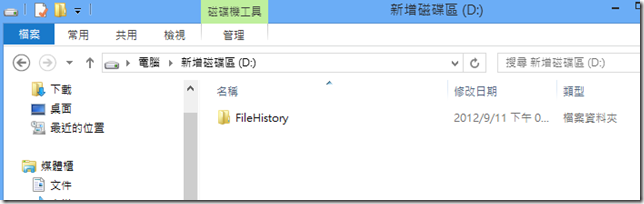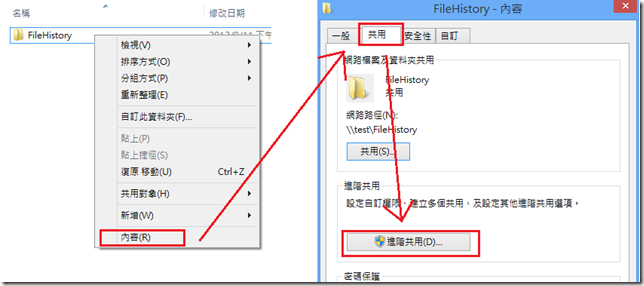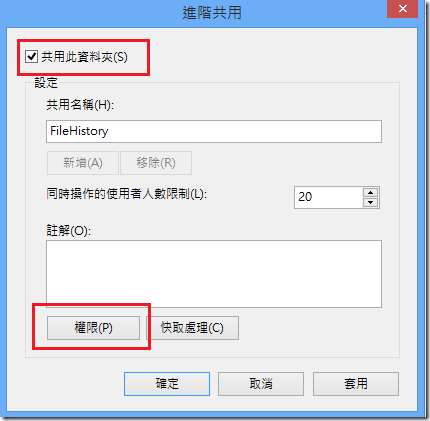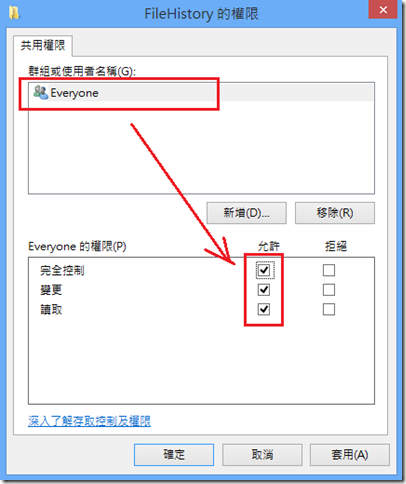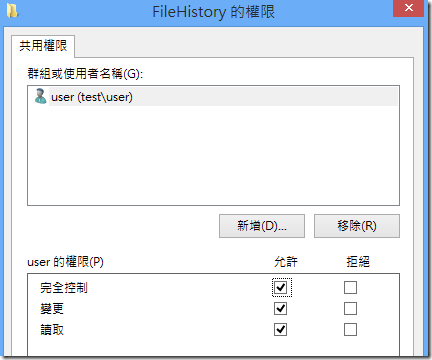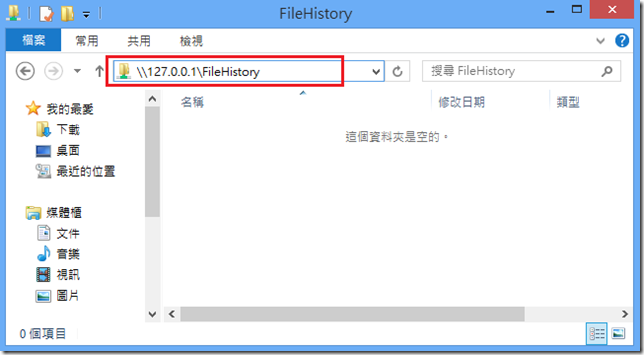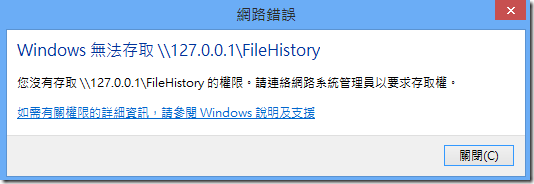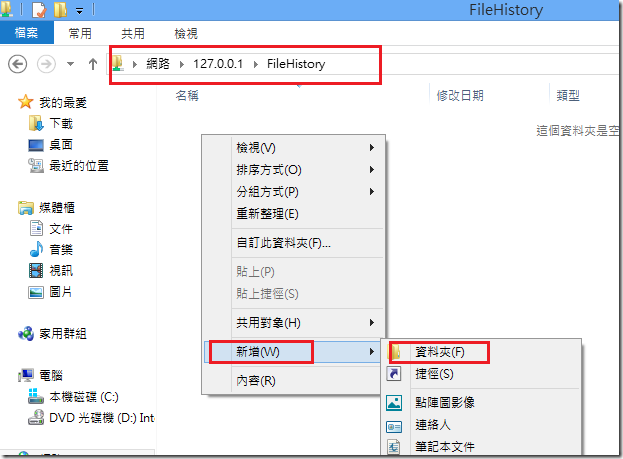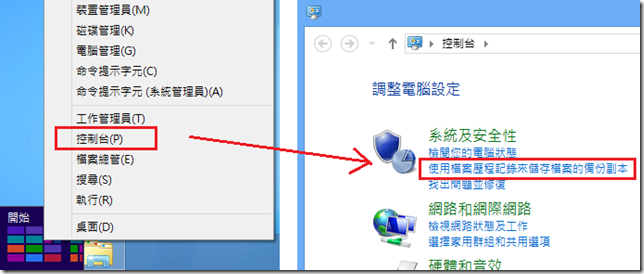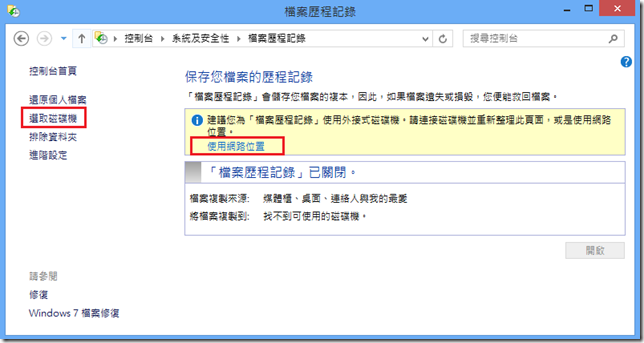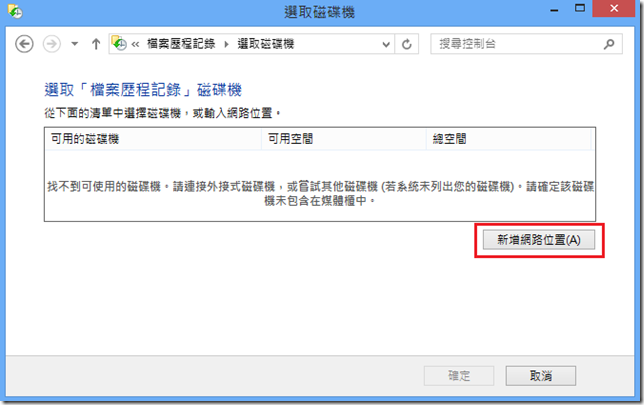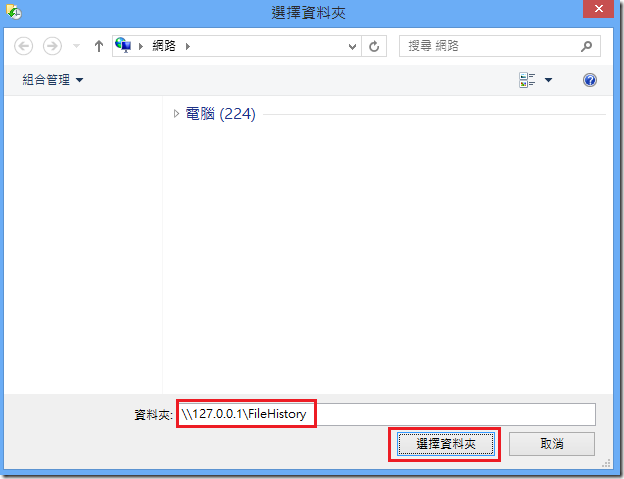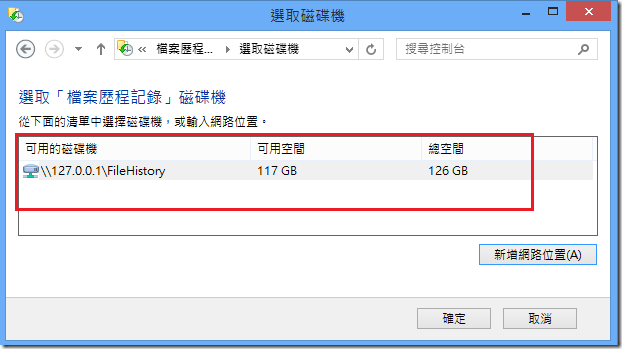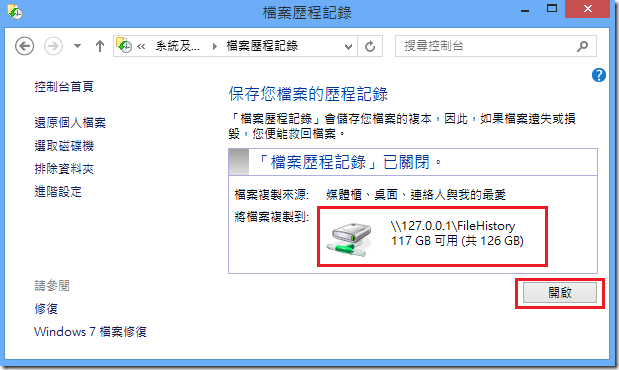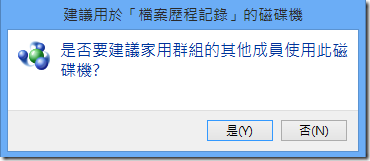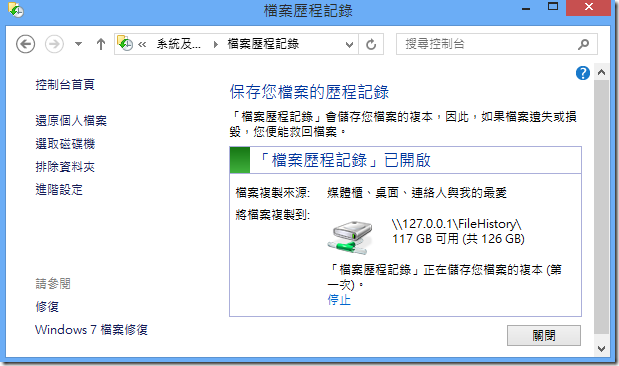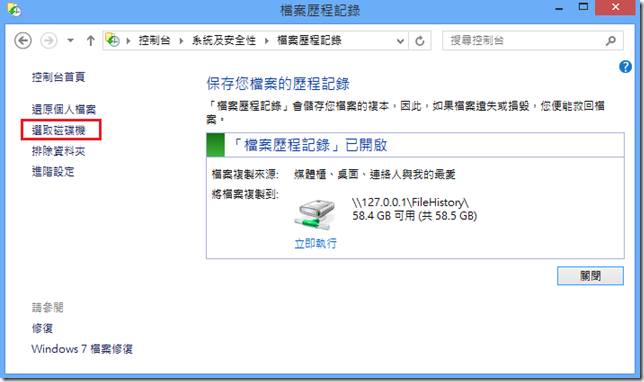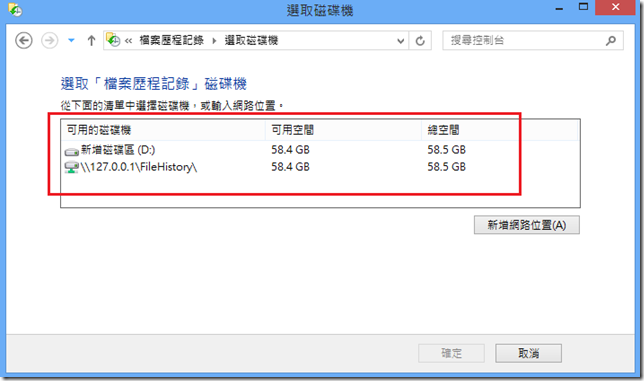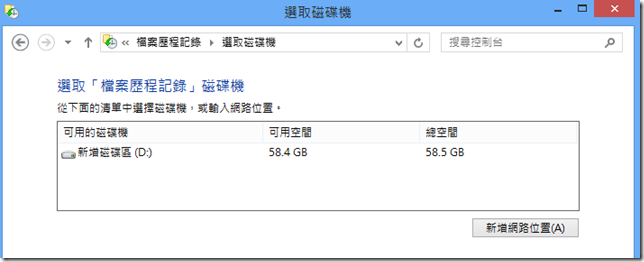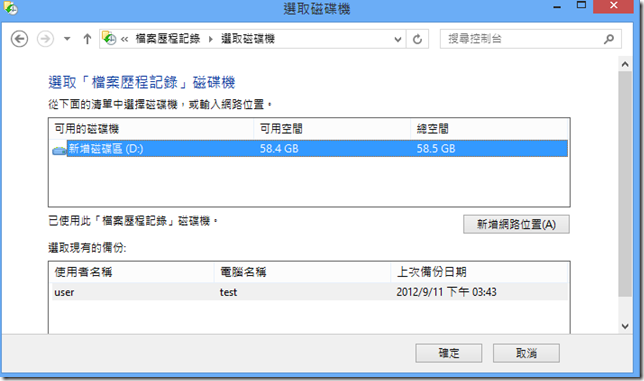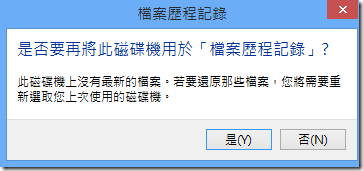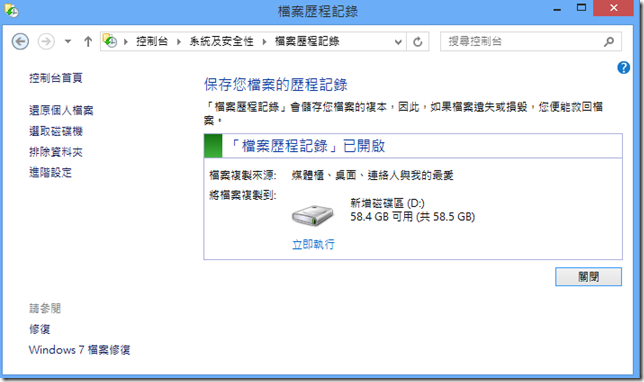Windows 8 中如何在【沒有可使用的磁碟機】的情況下使用「檔案歷程記錄」功能
小弟在前一篇文章【Windows 8 的檔案備份與版本控制-詳談「檔案歷程記錄」】有提到,「檔案歷程記錄」基於資料保全的目的,所以當您在設定備份目的地時,在下列的硬體環境中,「檔案歷程記錄」將會顯示【沒有可使用的磁碟機】,在這種情況下,您只能利用外接磁碟機或是網路位置來做為備份目的地。
◎ 電腦中只有 1 個磁碟機的時候。
◎ 電腦中具有 2 個以上的磁碟機,但第 2 台磁碟機的某個磁碟區中包含了備份來源。
但是像一般筆記型電腦只有一個磁碟機,或者各個磁碟機都有需要備份的檔案時,也沒有外接硬碟或是隨身碟之類的,完全沒有可以用來作為備份用途的磁碟機的時候,剛好家裡家裡也只有一台電腦,沒有其他網路芳鄰上的電腦 (網路位置) 來當作備份目的地的時候,但是又真的很想用「檔案歷程記錄」這個功能來幫我在固定時間備份重要的文件,萬一有一天不小心誤刪或誤操作檔案的時候就可以找回舊版本的文件,那還有沒有辦法呢?
其實還是有方法可以做到的喲,雖然在【找不到可使用的磁碟機】的情況下,「檔案歷程記錄」無法讓您選擇電腦上的磁碟區做為備份目的地,但是在這種情況下,還是可以選擇【網路位置】來做為備份的目的地,因此我們要利用這個【網路位置】來達成我們的目的,而這個所謂的【網路位置】,正是我們自己的電腦。
所謂的【網路位置】其實就是網路芳鄰電腦上的共用資料夾,而這個分享出來的共用資料夾,不一定要有兩台電腦以上才能使用,我們也可以在自己電腦上開啟共用資料夾,然後利用網路芳鄰的方式連線到自己電腦,就變成了所謂的【網路位置】,那麼就可以在「檔案歷程記錄」中使用這個自己電腦上的【網路位置】,進而達成在【沒有可使用的磁碟機】的情況下開啟「檔案歷程記錄」的目的。
所以首先我們必須先開啟資料夾共用,開啟檔案總管之後,在 D:\ 底下新增一個資料夾,並命名為 FileHistory。
如果您有看小弟的另一篇文章【Windows 8 的檔案備份與版本控制-詳談「檔案歷程記錄」】應該會發現,其實「FileHistory」就是「檔案歷程記錄」儲存在本機磁碟區時,所建立與使用的資料夾名稱。
當然您也可以以其他名稱來命名這個資料夾,但是使用「FileHistory」作為資料夾名稱,其實還有一個特殊的原因喔,這個我們留待稍後說明。
建立了新資料夾 FileHistory 之後,接下來我們要將它設為共用資料夾,之後我們就可以利用它來建立「檔案歷程記錄」。
首先在 FileHistory 這個資料夾上按下滑鼠右鍵,然後選擇【內容】。接下來在出現 FileHistory 的【內容】頁面之後,切換到【共用】這個頁籤,然後按下底下的【進階共用】。
出現【進階共用】頁面之後,將上面的【共用此資料夾】打勾,然後再按下下面的【權限】。
接下來在【共用權限】這邊,您會看到上面的【群組或使用者名稱】中已經有一個 Everyone。
點選上面的 Everyone 之後,再到下面將【完全控制】的【允許】的部份勾選起來。然後按下【確定】
將 Everyone 的【完全控制】權限勾選起來,這意味著所有人都對這個網路位置有存取的權限。如果您有安全上的顧慮,您也可以將 Everyone 移除,改為新增自己的【使用者名稱】或是【群組】進來,同樣勾選為【完全控制】。
不過其實不用變更也沒關係,繼續看下去您就知道為什麼了。
接下來會回到【進階共用】的視窗中,同樣按下【確定】讓設定儲存。
然後我們要測試一下是否真的可以使用,回到【檔案總管】中,在上面的【位址列】中輸入以下這一串位址。
\\127.0.0.1\FileHistory
127.0.0.1 這個IP代表您自己的電腦,FileHistory則是我剛剛新增的共用資料夾的名稱。如果可以順利進來表示剛剛的設定應該是沒有問題的。
如果出現下面這個錯誤訊息,那可能設定有錯,需要再檢查一下。
開啟 \\127.0.0.1\FileHistory 之後,我們還要測試一下是否能在裡面建立新資料夾,如果可以建立新資料夾,那就表示權限有設定正確,是可以寫入資料的。
如果顯示無法建立資料夾,那可能要檢查一下權限是否設定正確,您是不是忘記把【完全控制】勾起來了?反之如果可以新增資料夾,那麼就表示權限的設定沒有問題的,確認完畢之後就可以把這個資料夾先刪除了。
設定完【共用資料夾】之後,接下來要設定「檔案歷程記錄」。首先打開【控制台】,開啟「檔案歷程記錄」功能視窗。
開啟「檔案歷程記錄」之後,點選黃框中的【使用網路位置】,或是左邊的【選取磁碟機】。
這時候您仍會看到畫面中顯示【找不到可使用的磁碟機】。請點選右下的【新增網路位置】。
在【選擇資料夾】底下的【資料夾】欄位中輸入剛剛設定好的 \\127.0.0.1\FileHistory ,然後按下【選擇資料夾】。
然後就會看到【可用的磁碟機】變成剛剛輸入的網路位置了。
接下來按下【確定】回到「檔案歷程記錄」視窗中。
然後就可以看到原本顯示著【找不到可使用的磁碟機】的備份目的地,已經變成了 \\127.0.0.1\FileHistory。
接下來我們按下【開啟】來啟動「檔案歷程記錄」這個功能。
第一次開啟可能會問您這個問題,是否接受建議就看各位的需求。
接下來就會看到「檔案歷程記錄」開始建立第一次的備份 (完整備份)
等待備份完畢之後打開 D:\FileHistory ,就可以看到如下圖,果然已經建立備份在這裏面了。
當然到這邊為止,「檔案歷程記錄」已經開始正常運作了,您也可以開始享受「檔案歷程記錄」所帶來的各項好處。
但是還記得嗎? 我們在前面有提過,如果在 D:\ 建立新資料夾的時候,同樣命名為 FileHistory,是為了一個特殊的原因。到底是甚麼事情呢?
我們同樣打開「檔案歷程記錄」視窗,然後點選左邊的【選取磁碟機】。
然後可以發現,竟然在【可用的磁碟機】底下,除了我們剛剛加入的 \\127.0.0.1\FileHistory 之外,還出現了 D: 磁碟區。
這是怎麼回事呢?
之前不是說不能使用同一個磁碟機嗎?剛開始設定的時候不是也有看到【沒有可用的磁碟機】嗎?為什麼這邊又出現 D: 呢?
原來當我們進入這個【選取磁碟機】的頁面的時候,系統就會開始掃描 C: 之外的磁碟區,也就是掃描 D: 到 Z:
如果這些磁碟區底下有FileHistory 這個資料夾,而在 FileHistory 資料夾中也可以找到關於「檔案歷程記錄」的資料庫與設定,那麼就會被列進【可用的磁碟機】。
所以雖然 D: 磁碟區跟 C: 位於同一個磁碟機,但因為有掃描到 FileHistory 這個資料夾,裏面也已經包含了「檔案歷程記錄」使用過的記錄跟資料庫,所以也會將 D: 一併列進來供您選擇。所以一開始建議您先將資料夾名稱命名為 FileHistory,就是這個原因。
如果您一開始在建立共用資料夾時所建立的資料夾名稱,不是 FileHistory,或是把 FileHistory 建立在 C:\,這邊就還是只會看到 \\127.0.0.1\FileHistory,而看不到其他的磁碟區。
所以如果這時候我把 FileHistory 共用資料夾取消。
回到【選擇磁碟機】這邊檢視,我們就會看到只剩下 D: 這個磁碟機可以選擇。
選擇這個 D: 磁碟區之後,下面還可以看到出現歷史備份記錄的訊息。
按下確定後會詢問您是否要再次將此磁碟機用於「檔案歷程記錄」。
按下【是】之後,就會看到「檔案歷程記錄」的備份目的地已經變更為 D: 磁碟區了。
所以前面才會說,即使是給予 Everyone 完全控制的權限也沒關係,因為到這邊為止,我們就可以把共用資料夾取消,也還是可以繼續使用「檔案歷程記錄」。
但是如果您只有一個 C 磁碟區,您也想將「檔案歷程記錄」備份在 C 磁碟區,那麼就只能利用【網路位置】的方式來做,而且對於權限也最好謹慎設定。