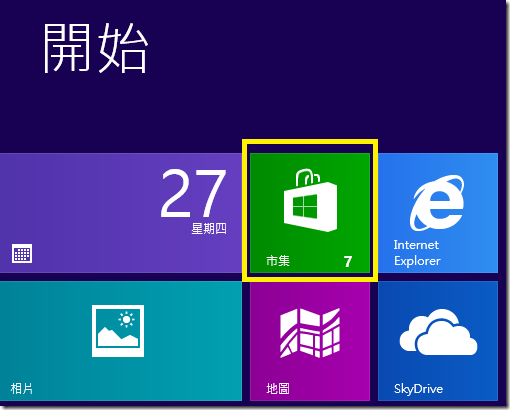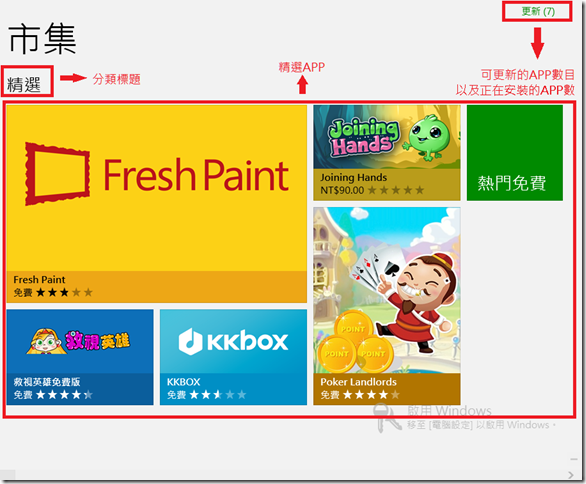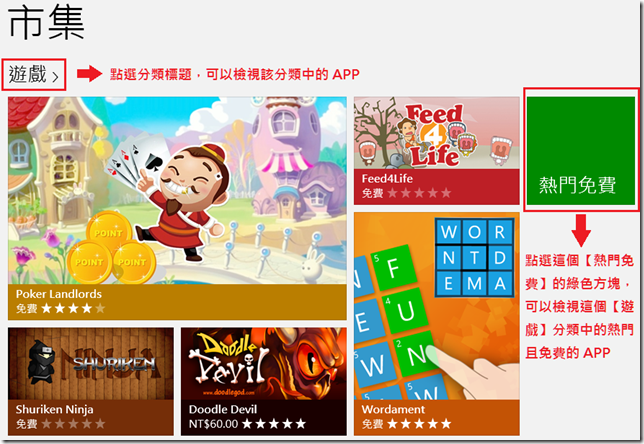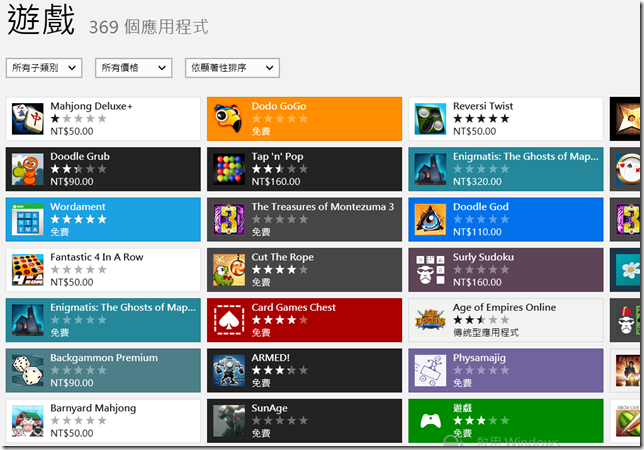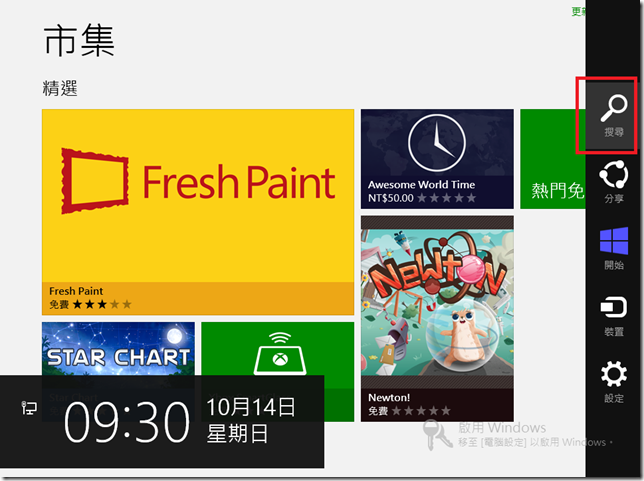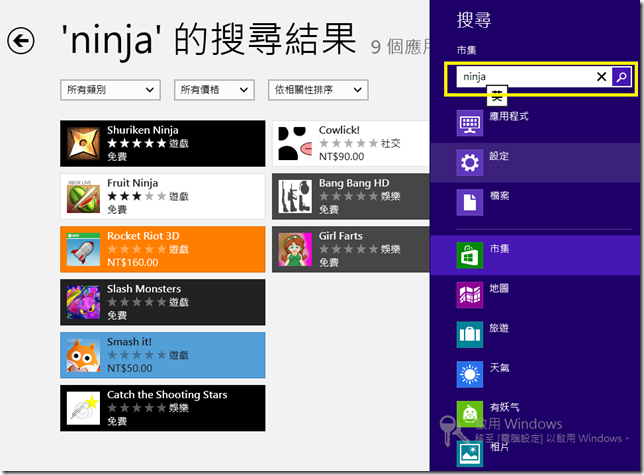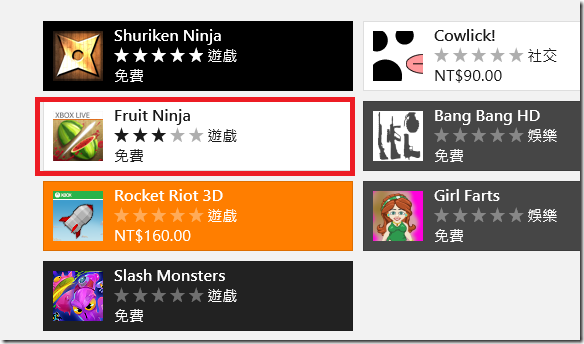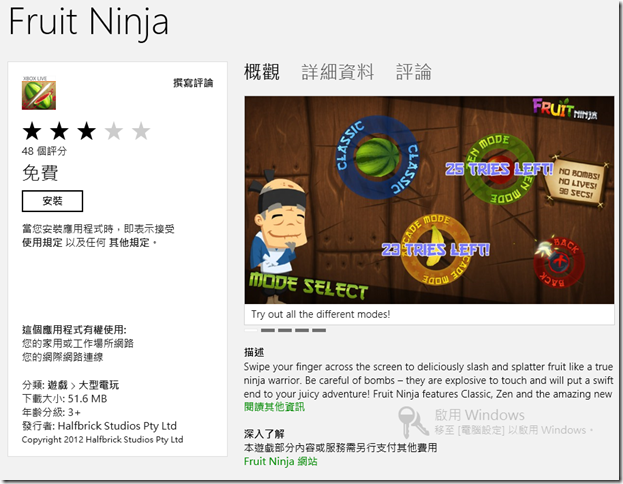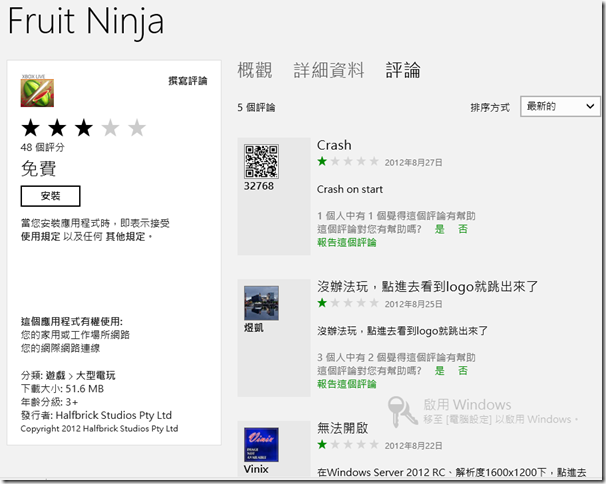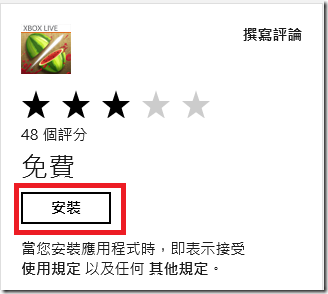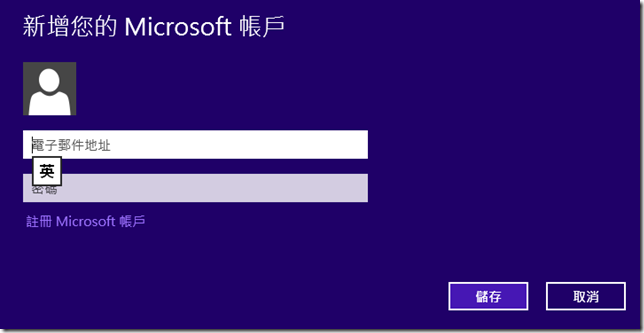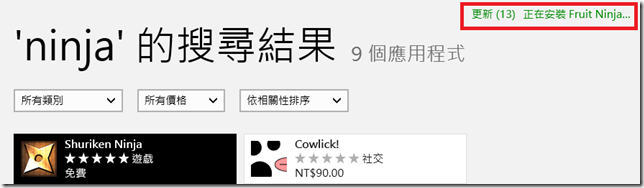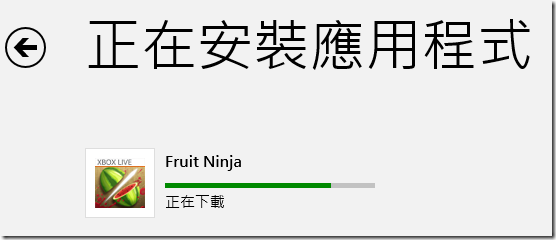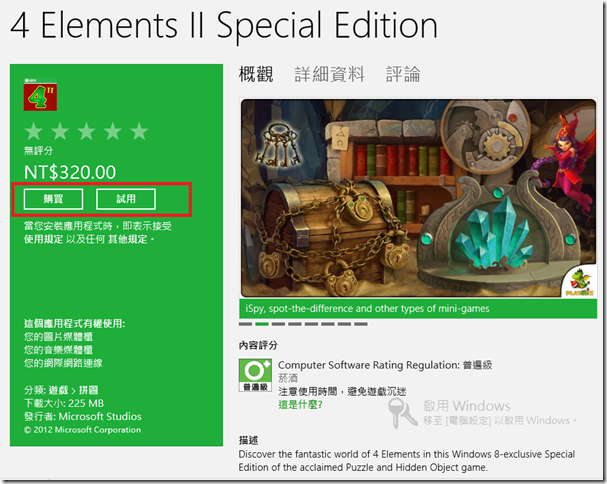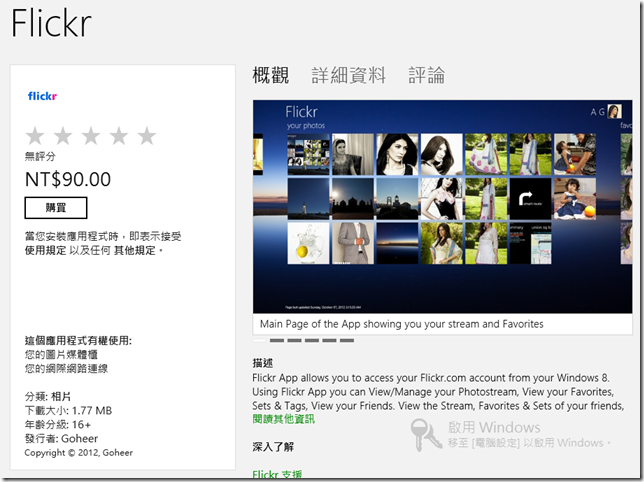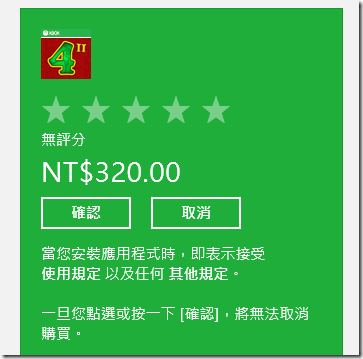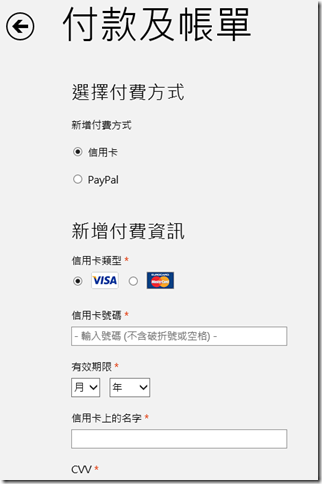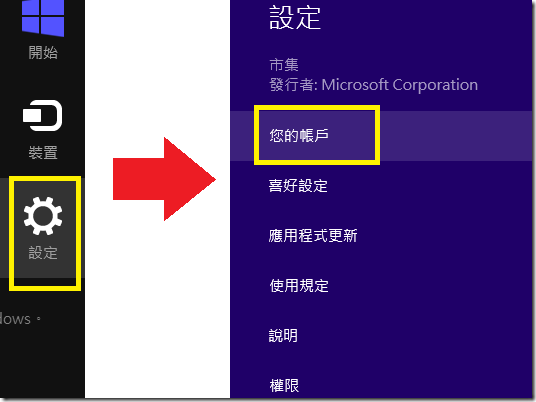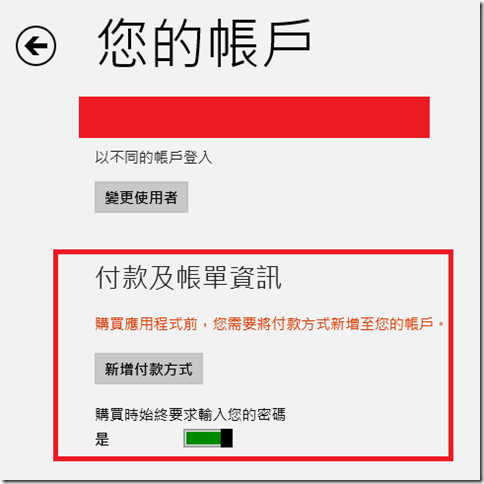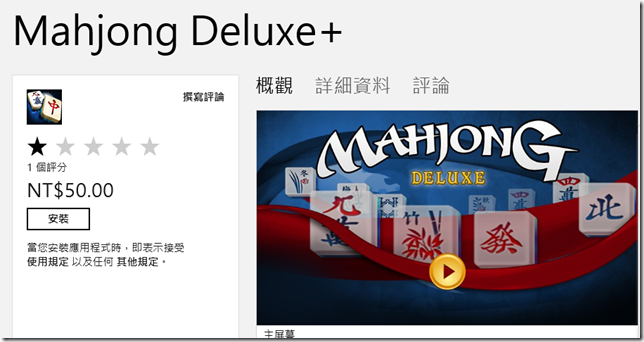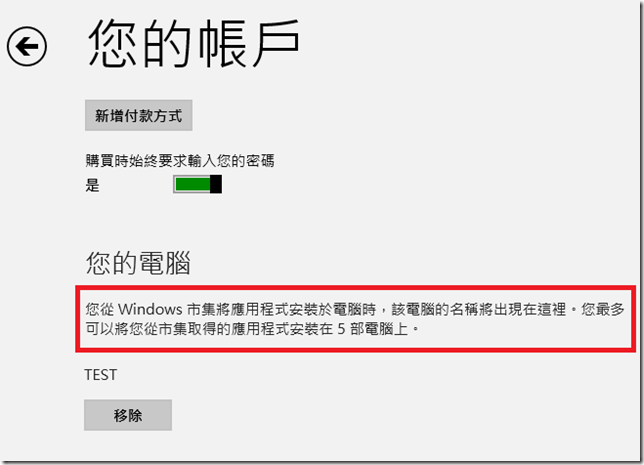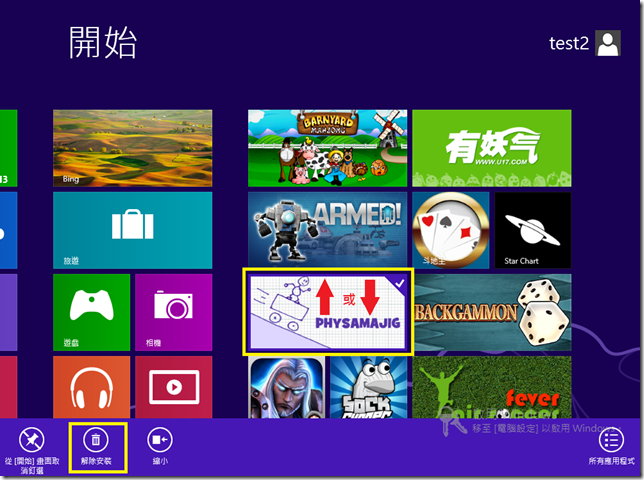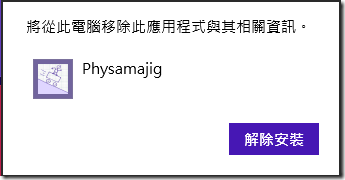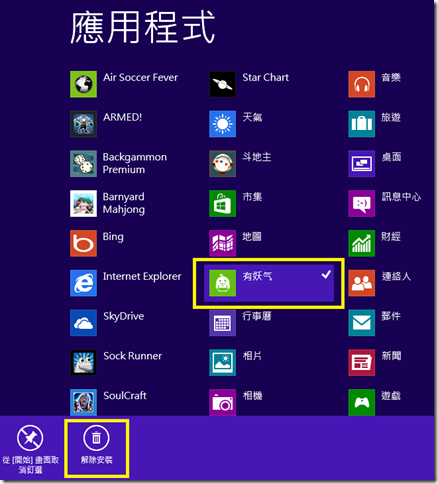在 Windows 8 中搜尋、購買與安裝、移除市集應用程式
在 Windows 8 中,除了桌面中的傳統型應用程式之外,還多一種新的 Windows 8 市集應用程式,當您初次進入 Windows 8,進入到【開始】畫面時,最先看到的就是多個內建的 Windows 8 市集應用程式。這些 Windows 8 市集應用程式就跟手機與平板上的APP一樣,都將會以全螢幕來呈現內容,此外螢幕解析度必須在 1024 * 768 以上才能執行。
這些 Windows 8 市集應用程式並不像傳統程式,可以隨便拿個安裝檔就能安裝上去。除了 Windows 8 內建與企業自行開發部署的 APP 之外,想要取得更多的 Windows 8 市集應用程式,就必須透過市集才能取得。
在【開始】畫面中,我們可以找到【市集】並執行。
執行【市集】之後,首先映入眼簾的是如下圖的畫面。
在左上方我們可以看到有一個小小的分類標題。在市集中會將 APP 分類為【遊戲】、【社交】、【娛樂】、【相片】….等共 20 種分類,然後會在所有 APP 中選出數個精選 APP 放在市集最前面的【精選】分類中。
而分類標題下,則是會顯示數個該分類中精選的 APP。另外在最右邊也會顯示【熱門免費】等等綠色的磚,讓使用者可以直接進入看到該分類中,熱門免費的 APP 有哪些。
而右上方則是會顯示目前您安裝的 APP 中,有多少 APP 可以進行更新,以及正在安裝的 APP 數量等狀態。
除【精選】之外的其他 20 個分類中,當您點選上面的分類標題的時候,則是可以檢視該分類中的各個 APP
搜尋應用程式
您可以在【市集】很簡單的搜尋您要尋找的應用程式,雖然在【市集】中看不到搜尋欄位與按鈕,不過在 Windows 8 中有一項通用的功能稱為【常用工具列】,您可以透過【常用工具列】的【搜尋】功能來尋找 APP 喔。
首先先打開市集,然後在市集中,將滑鼠移動到畫面的右下角,打開【常用工具列】之後,點選【搜尋】。
然後在【搜尋】畫面中輸入您要尋找的關鍵字。輸入完畢後請按下【Enter】,或是按一下搜尋欄位旁的放大鏡,就可以看到畫面中會跑出搜尋結果。
購買與安裝應用程式
當您進入各分類,或是輸入關鍵字搜尋之後,您將會看到出現列表中很多 APP。點選其中一個您有興趣的 APP,例如【Fruit Ninja】。
然後您就會看到畫面中出現 Fruit Ninja 的詳細資料。在這個畫面中,您可以看到這個 APP 的評價、購買費用、程式將使用的功能、分類、容量大小、年齡分級等等資訊,右邊則是會顯示遊戲畫面與遊戲介紹。
您也可以點選【評論】來檢視網友對於這個 APP 的評價來做為參考。
如果您確定要下載與安裝這個應用程式,請點選畫面中的【安裝】。由於這是免費遊戲,所以會直接出現【安裝】按鈕,付費遊戲我們稍後再說。
註:水果忍者在小弟撰寫此文的時候仍是免費遊戲,目前則是已經變成付費遊戲了。
當您按下安裝以後,如果您看到以下這個畫面,請您先以您的 Microsoft 帳號登入,因為要從市集購買或下載 APP,必須要使用 Microsoft 帳戶才能進行購買與下載,如果您是以本機帳號登入 Windows 8,在下載 APP 的時候就必須要先登入 Microsoft 帳戶才能繼續購買。
登入之後,或者您原本就是以 Microsoft 帳戶登入的話,您就會看到市集開始幫您下載與安裝這個 APP,在畫面的右上方也可以看到正在幫您安裝 APP 的訊息。
您也可以直接點選右上方的這個訊息,就會立刻切換到【正在安裝應用程式】的畫面來檢視 APP 的安裝進度與狀態。
安裝完畢後就可以在【開始】畫面中看到這個 APP 的磚了。
如果您選擇的 APP 是需要付費的,您將會在 APP 介紹頁面中看到這個 APP 的價格,以及購買與試用兩個按鈕。
您可以點選【試用】,市集同樣會立刻下載這個遊戲來讓您試用,試用天數一到的話,這個 APP 就會被禁止使用了。
不過並不是每個 APP 都會提供試用,例如下圖這個 APP 就不提供試用,您想使用的話就只能直接購買。
如果您想購買 APP 的話,您可以直接按下【購買】按鈕,點選【購買】之後,市集還會要求您再次確認是否要購買,按下確認之後就無法取消購買了。
如果您是第一次購買 APP,則是會要求您輸入付款資料,您可以使用信用卡或是 PayPal 來進行付款。
除了第一次購買的時候必須輸入付款方式之外,您也可以從【常用工具列】中來新增與設定付款方式。
另外,如果您曾經購買過某個 APP,但是移除或是想要在新的電腦中安裝,您只需要直接在市集找到這個 APP,然後直接安裝即可,市集不會重複收費。
您最多可以將 APP 安裝到 5 台電腦或裝置中。這指的並不是某一個 APP 可以裝到 5 台電腦喔,而是您的帳號最多只能在 5 台電腦中登錄並安裝 APP。
移除應用程式
在您使用過 APP 之後,您可能會想要從電腦中移除 APP,您可以在【開始】畫面中,在您要移除的 APP 上按下滑鼠右鍵,將這個 APP 勾選起來,同時螢幕下方也會出現一排功能列。如果您是使用觸控螢幕的話,您可以用手指直接在【磚】上面,由下往上或是由上往下輕輕的滑一下,同樣可以將這個 APP 勾選起來。
點選畫面下方功能列中的【解除安裝】之後,您會看到如下圖的確認視窗,提示您將會移除圖中這個 APP 以及其相關資訊。
確認要移除的話,繼續按下【解除安裝】按鈕,這個 APP 就會從您的電腦上移除了。
除了從【開始】畫面移除 APP 之外,您也可以在【所有應用程式】畫面中移除 APP,因為有些 APP 可能已經從【開始】畫面中取消釘選,所以您必須在【所有應用程式】畫面中才看的到,也必須從【所有應用程式】來移除 APP。而移除方法就跟【開始】畫面中的 APP 移除方法相同。