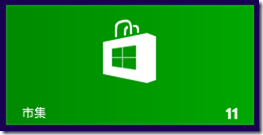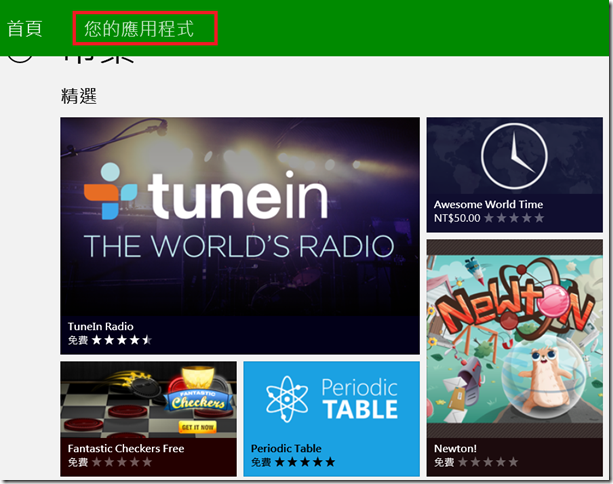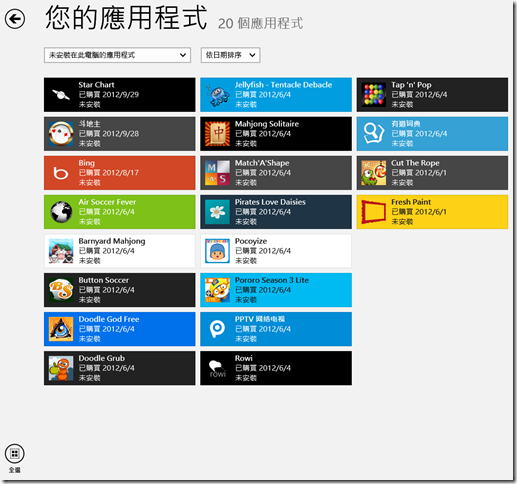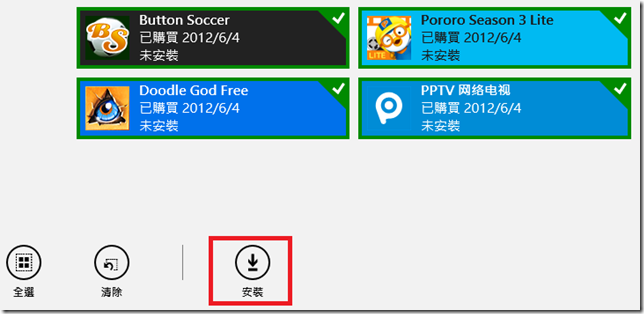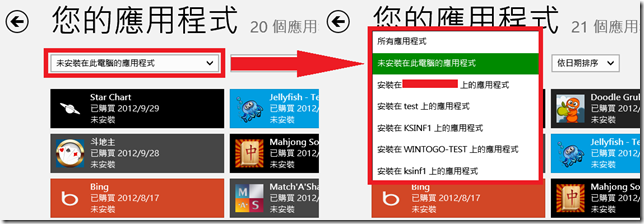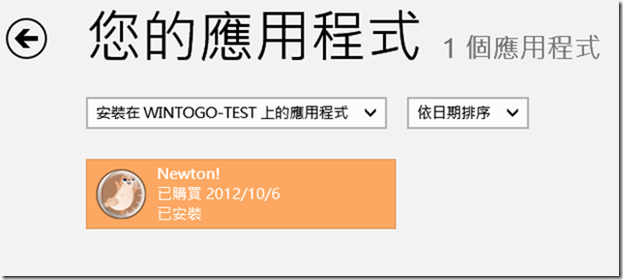在 Windows 8 市集中檢視本機與其他裝置已購買與已安裝的 APP
在 Windows 8 的市集中,您可以很方便的檢視與管理已購買與已安裝的各類應用程式,您可以在市集中檢視您已購買的所有應用程式,也可以分別檢視已安裝與未安裝的已購買應用程式。甚至如果您有使用同一個 Microsoft 帳戶在多台電腦上登入與同步帳號的話,也可以直接檢視在各台電腦上已安裝的應用程式,方便您快速了解您的帳號在其他電腦上的概況。
首先先到【開始】畫面打開【市集】。
進入市集之後,在畫面中的任意地方按下滑鼠右鍵,就會看到上方出現一個功能列,然後請點選功能列中的【您的應用程式】。
點選【您的應用程式】之後,您會在下一個畫面中看到您曾經所購買過的應用程式,預設會先顯示【未安裝在此的應用程式】。如下圖,您可以看到這些應用程式方塊中會寫著應用程式的名稱、您購買的日期、以及安裝狀態 (未安裝)。
您可以直接在應用程式方塊上按下滑鼠左鍵,應用程式方塊右上角就會出現一個勾勾,表示這個應用程式已被勾選,同時最下方的功能列也會出現【安裝】圖示,您只需要按下底下的【安裝】就可以立即將您已購買過的應用程式重新安裝到這台電腦中。您也可以一次勾選多個應用程式一併安裝喔。
此外您也可以點選下圖紅框中的這個下拉選單,來切換檢視的狀態。
【所有應用程式】: 指的是包括所有已購買過的應用程式,包括安裝與未安裝的應用程式。
【未安裝在此電腦的應用程式】: 指的就是已購買過,但是目前還沒有安裝在此電腦的應用程式。
【安裝在 XXX 的應用程式】: 除了上述兩個項目之外,如果您曾經在其他電腦上使用您的 Microsoft 帳戶登入的話,您很可能會在其他電腦也有使用同一個 Microsoft 帳戶購買或安裝應用程式,而這些【安裝在 XXX 的應用程式】指的就是您的 Microsoft 帳戶在其他電腦上目前已安裝的應用程式紀錄。 XXX 指的就是其他電腦的電腦名稱。
例如我點選【安裝在 WINTOGO-TEST 上的應用程式】,我就可以看到我目前在電腦名稱是 WINTOGO-TEST 的這台電腦上已經安裝的應用程式。從下圖可以看到我在這台電腦上已經安裝了 1 個應用程式。
您所購買的應用程式最多是可以在 5 台電腦上安裝,當您曾經在多台電腦上安裝應用程式時,很可能就會搞混到底曾經在哪些電腦上安裝過哪些應用程式,如果還要一台一台去檢查的話,未免太耗時又費力。藉由市集中的這個小功能,您可以立即的檢視所有同一個帳號安裝應用程式的電腦上的應用程式概況,方便您清查或做更進一步的管理。
不過,您沒辦法直接在這台電腦上移除其他台電腦的應用程式喔,這邊只能供您【檢視】,無法管理其他台電腦上的應用程式,如果需要管理其他電腦上的應用程式,仍需開啟該台電腦來操作才行。