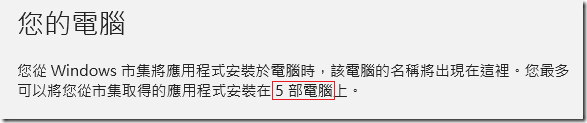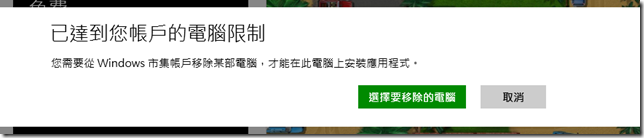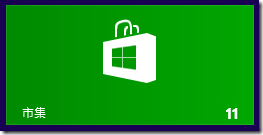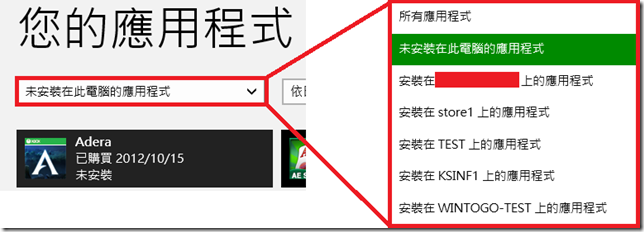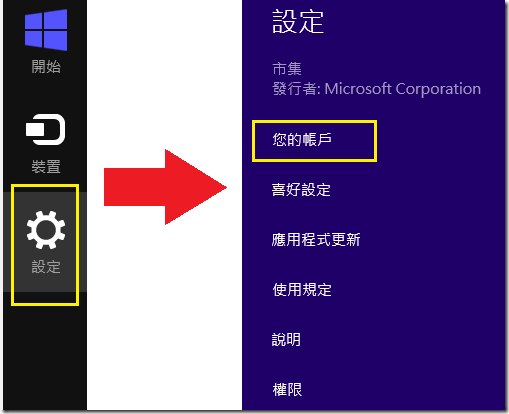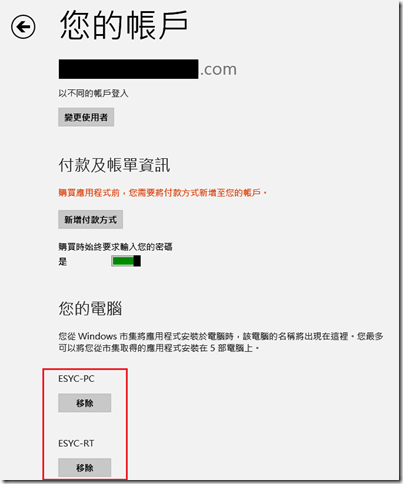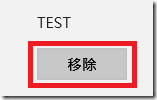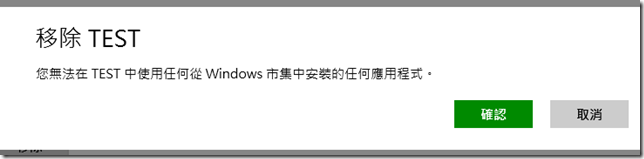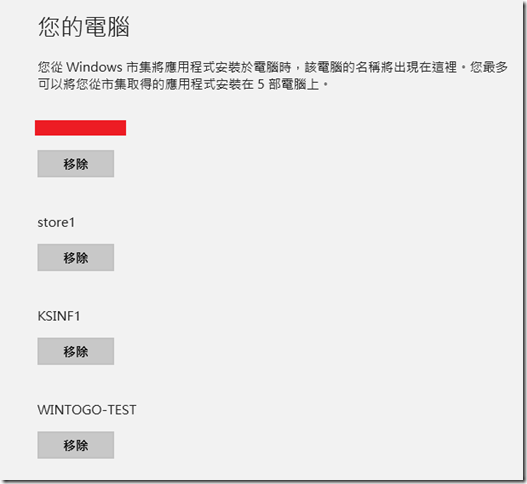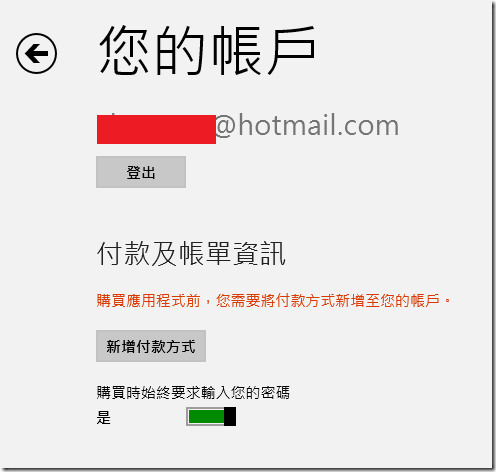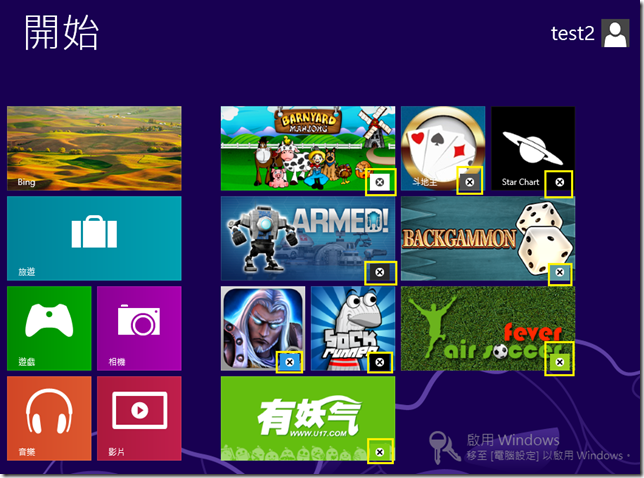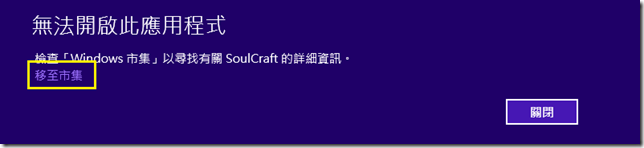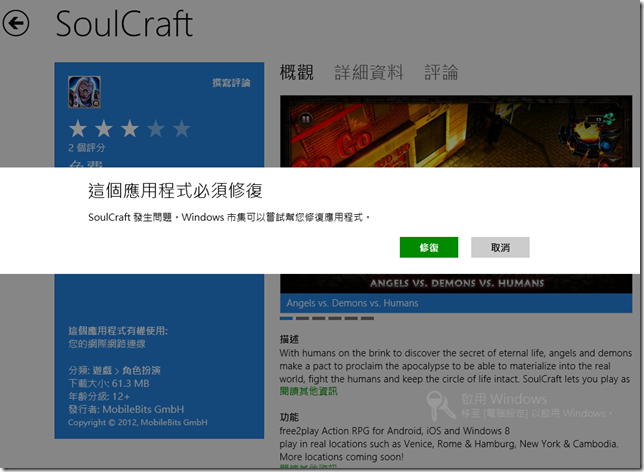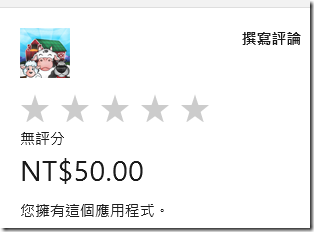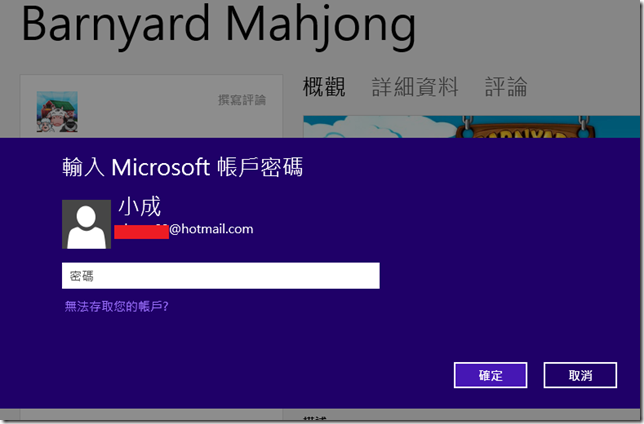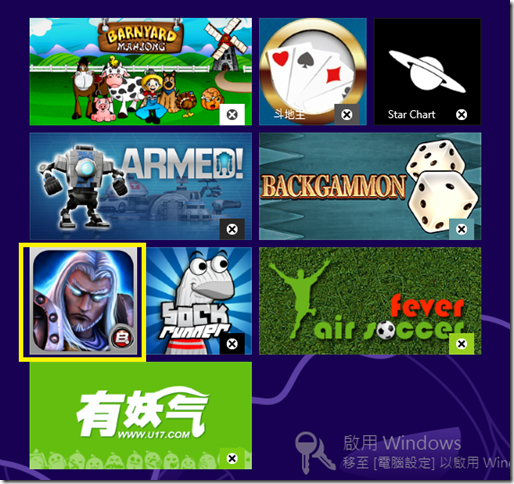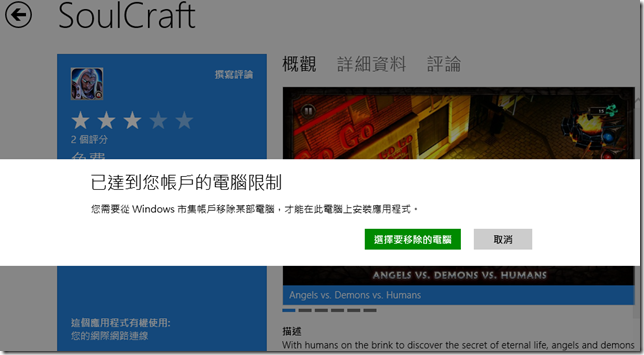如果從市集下載的 Windows 8 應用程式已經安裝5台電腦了該怎麼辦?
在 Windows 8 中,您可以使用您的 Microsoft 帳戶從【市集】中購買、下載與安裝各種類型的應用程式。而且您購買的應用程式不僅可以在一台電腦上安裝,如果您有使用多個 Windows 8 裝置,您還可以在最多 5 台電腦或裝置上安裝您使用同一個 Microsoft 帳號所購買的應用程式。
如果您已經在 5 台電腦上使用同一個 Microsoft 帳號來安裝應用程式,當您在第 6 台電腦中開啟【市集】要購買或下載應用程式的時候,您就會看到以下這個訊息,提示您的帳號已達電腦數量的限制,必須要移除某部電腦才能繼續在這台電腦上安裝。
所以當您的 Microsoft 帳戶已經在 5 台電腦或裝置中安裝了應用程式,您就無法在第 6 台電腦上再用同一個帳號安裝應用程式了,除非您從市集帳戶中先移除某台電腦,讓已安裝應用程式的電腦變成 4 台,您才能繼續在新電腦上安裝應用程式。
至於被移除的電腦會變成怎樣呢? 關於此點我們稍後再來說明。我們先來看看,該如何檢視目前已安裝應用程式的電腦到底是哪幾台。
檢視已安裝應用程式的電腦
如果您已經在多台電腦中使用您的 Microsoft 帳戶來安裝應用程式,很可能您已經忘記到底在哪些電腦中安裝過,不過還好,您還是可以在【市集】中檢視目前有哪些電腦已使用您的 Microsoft 帳戶來安裝應用程式。
方法 1 :
首先我們先打開【市集】。
進入市集以後,您可以在市集空白的地方按下滑鼠右鍵,然後上面會跑出一個功能列,然後再點選功能列中的【您的應用程式】。
進入到【您的應用程式】畫面之後,可以看到左上有一個【未安裝在此電腦的應用程式】的下拉選單,您可以點開這個選單,就可以看到目前有使用您的 Microsoft 帳號來安裝應用程式的電腦名稱,您也可以直接點選這些項目,還可以進一步檢視某台電腦上到底安裝了哪些應用程式。
方法 2 :
另外您也可以在打開【市集】之後,在【市集】中開啟【常用工具列】,點選【設定】,然後再點選設定畫面中的【您的帳戶】。
然後在【您的帳戶】畫面底下,就可以看到目前有以您這個帳戶登入並且已經安裝應用程式的電腦名稱。
移除某部電腦
當您打開市集中的【您的帳戶】設定畫面時,您可以在最底下看到目前使用這個帳號安裝應用程式的所有電腦的電腦名稱。
如果您已達電腦數量上限,就必須先移除其中一台才能在新電腦上安裝應用程式。或者您想要讓某台已安裝應用程式的電腦,無法再繼續使用該電腦上的應用程式,也可以在這邊將電腦移除,那台電腦就無法繼續使用已安裝的應用程式了。不過該台被移除的電腦必須要在連上網路的時候才會真正被停止使用這些以安裝的應用程式,在該台電腦還沒有連上網路之前,由於他接收不到被移除的訊息,所以還是可以繼續使用應用程式的。
要移除某部電腦,您只需要打開【您的帳戶】設定畫面,然後找到您要移除的電腦,再按下電腦名稱下面的【移除】按鈕。
然後會跳出一個提示訊息,詢問您是否真的要移除這部電腦。確定要移除的話請按下【確認】。
然後就會看到剛剛移除的 TEST 這台電腦已經從列表中被移除了。
那麼在移除 TEST 這台電腦之後,這台 TEST 會發生甚麼事情呢?
實際打開 TEST 這台電腦看看,可以發現這台電腦仍然是以之前登入的 Microsoft 帳戶登入中,並不會因為您將它從市集帳戶中移除,就會自動登出。
此外我們可以在【開始】畫面中發現,以這個 Microsoft 帳戶安裝的應用程式,右下方都出現了一個 ![]() 的標示圖案。
的標示圖案。
點選這些應用程式,會出現以下的錯誤訊息,無法啟動。此外您也可以在提示下面看到有一個【移至市集】的選項。
當您點選這個【移至市集】的選項之後,會立刻打開【市集】,並且開啟這個應用程式的詳細資料供您瀏覽,另外畫面中間也會出現一個【這個應用程式必須修復】的提示訊息。
這時候您可以按下【修復】,市集就會開始嘗試修復您的這個 APP,如果您的安裝應用程式的電腦數量未達上限,而且您要修復的 APP 也是免費的,那麼這台電腦立刻會再次被加入市集帳戶。為什麼會再次被加入呢?還記得我們剛剛在【您的帳戶】中看到的嗎?因為您的帳號仍然是在登入中,並不會因為你移除就自動登出,所以當您按下【修復】的時候,他又會立刻自動將這台電腦自動加回市集帳戶中,並立即幫您修復這個免費的 APP。
可是如果您的 APP 是有標價錢的需要付費的 APP,那麼在您按下修復的時候,市集就會要求您必須再次輸入您的 Microsoft 帳戶的密碼才能進行修復。
但就算這台電腦又被重新加入您的市集帳戶中,【開始】畫面中的其他應用程式將仍然是處於有問題的狀態,您還是必須要一個一個點選應用程式,然後一個一個修復才行。
如下圖,雖然我已經修復了黃框中的這個應用程式,但是其他應用程式仍舊是有問題的狀態,您還是必須要一個個修復。
不過上述可以再次修復的情況,指的是在您市集帳戶中的電腦數量尚未到達上限的情況下。如果在您按下【修復】時,您安裝應用程式的電腦數量已達上限,那麼您還是會看到已達帳戶限制的錯誤訊息而無法進行修復。
結論
由以上我們可以知道,如果您的 Microsoft 帳戶已經在 5 台電腦中安裝了應用程式,您想要在新電腦中安裝使用,就必須要移除其中一台才能讓新電腦安裝應用程式並使用,而被移除的電腦就無法再使用原先安裝的 APP 了。
可是如果您是曾經在共用電腦上以您的 Microsoft 帳號安裝應用程式,記得在離開的時候要登出,否則即使利用這個功能將該共用電腦從市集帳戶中移除,共用電腦還是會有機會可以再度加回您的市集帳戶。