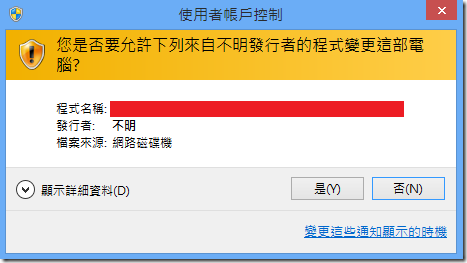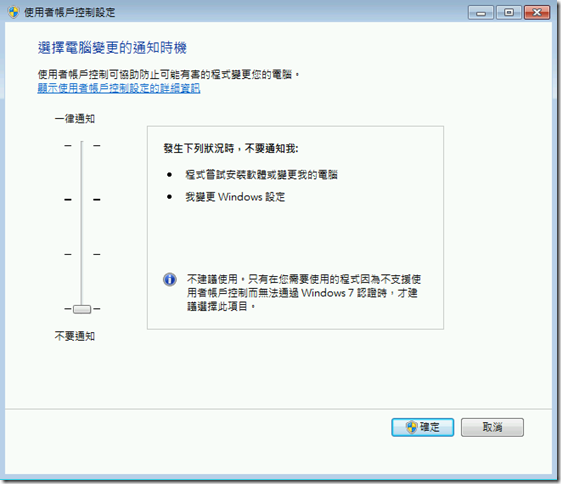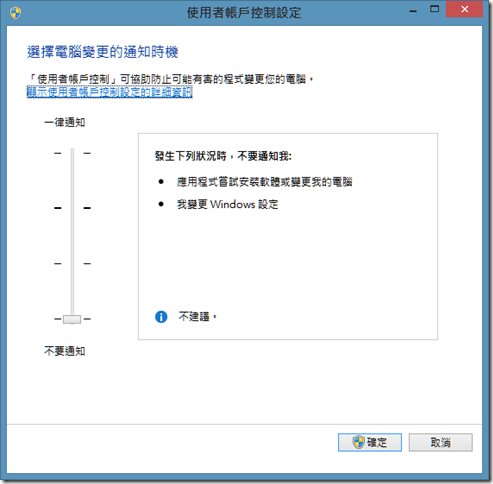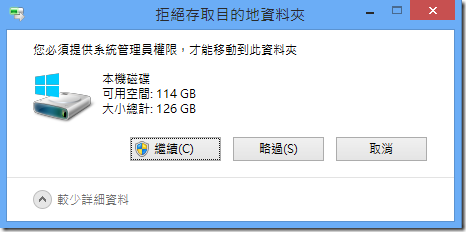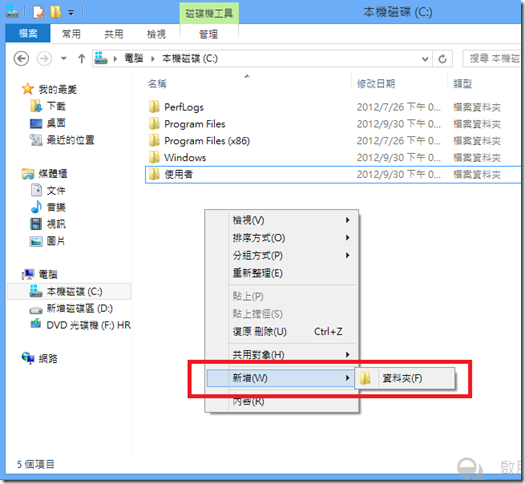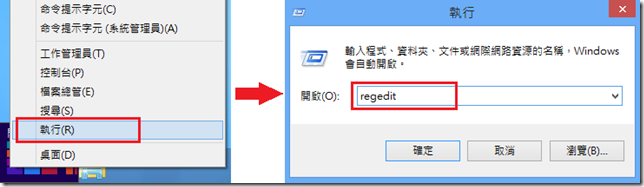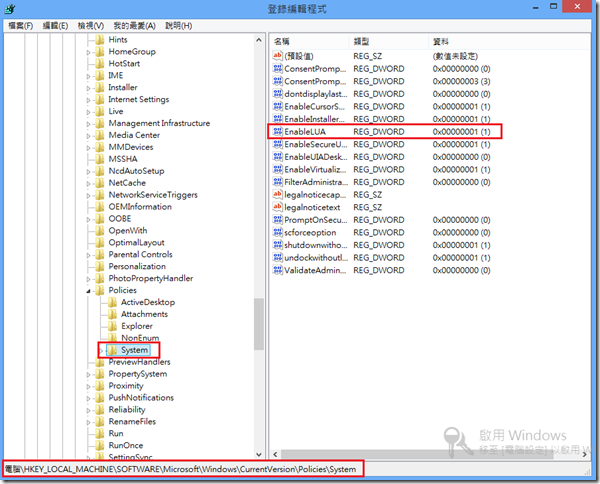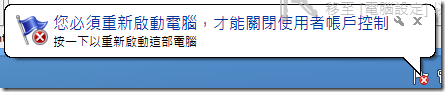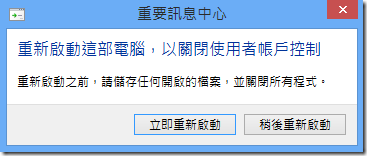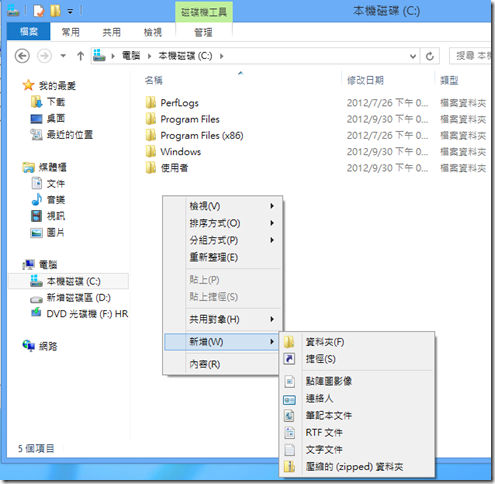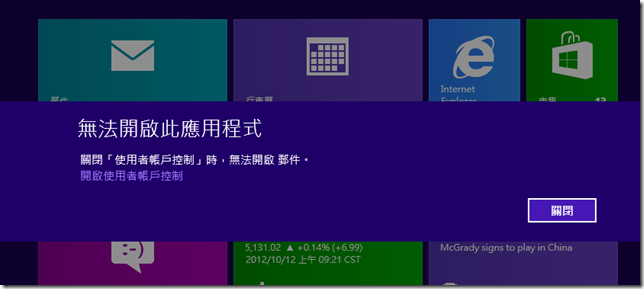在 Windows 8 中如何關閉使用者帳號控制 (UAC)
使用者帳戶控制 (UAC) 是一種保護電腦的安全元件,在系統可能被變更、提升權限、或是存取某些系統檔案時保護您的電腦,而避免使用者在不知情的情況下被竄改系統或安裝惡意軟體的。當您執行一些可能會存取系統檔案或是變更系統的一些軟體時,UAC 就會跳出來通知使用者並要求驗證,只有使用者允許的情況下才會真正執行軟體。
雖然 UAC 可以協助使用者保護電腦,但是在部份情況中,使用者還是可能依據自己使用上的需求而選擇關閉 UAC。
在 Windows Vista 與 Windows 7 中,您只需要將控制台中的【使用者帳戶控制設定】設定變更為最低的等級,就可以關閉 UAC,而且在關閉 UAC 之後,您必須要重新啟動電腦之後才會生效。
但是當您在使用 Windows 8 的時候,很可能會發現關閉 UAC 之後不需要重新開機,而且看起來好像在執行部分程式的時候也已經不會再通知了,但是其實在存取某些位置或系統檔案(例如 hosts 檔、C:\ 下的檔案)的時候,仍舊會被限制存取。顯示在 Windows 8 中,UAC 已經變更設計,當您將 UAC 的等級拉到最低的時候,只是讓 UAC 不會再通知使用者,但是 UAC 其實並沒有真正被關閉。
實際測試,當我在 Windows 8 中將 UAC 的等級拉到最低之後,我把檔案移動到 C:\ 時,仍然會提示必須提供系統管理員權限才能移動檔案。
而且當我在 C:\ 按下滑鼠右鍵,再點選【新增】,也只能新增資料夾,無法新增檔案。
如果要徹底關閉 UAC,在 Windows 8 中只能透過修改登錄碼的方式來關閉,在 Windows 8 中已經無法從控制台中直接關閉了。
首先先使用快捷鍵 Win + R 打開【執行】,或是在左下角的 WinX 選單中點選【執行】。
然後在【執行】中輸入 regedit 並按下【確定】執行【登錄編輯程式】。
在【登錄編輯程式】的左邊窗格中,開啟 [HKEY_LOCAL_MACHINE\SOFTWARE\Microsoft\Windows\CurrentVersion\Policies\System] 這個位置。
然後在右邊的窗格中找到 [EnableLUA] 這項數值設定。
然後將 [EnableLUA] 的數值從 1 變更為 0。
在變更為 0 並按下【確定】的同時,您會看到右下角的【重要訊息中心】同時也出現了一項提示,告訴您必須重新啟動電腦才能關閉使用者帳戶控制。
所以在 Windows 8 中要關閉 UAC,仍然需要重新啟動電腦。
重新啟動電腦之後,我們再嘗試放檔案到 C:\,就會發現很順利的將檔案移動到 C:\ 中而不需要賦予系統管理員權限。
而且當我在 C:\ 按下滑鼠右鍵,也可以新增檔案了。
不過在關閉 UAC 之後,您就無法使用 Windows 8 風格應用程式了喔,開始 Windows 8 風格應用程式您可能就會看到以下的提示。
其實 Windows 8 的 UAC 已經改進非常多,並且在安全與便利性調整的很不錯,並不會像 VISTA 一樣沒事就通知使用者。為了更好的保護您的電腦,其實還是建議開啟 UAC,可以讓系統減低很多被安裝惡意軟體的機會。