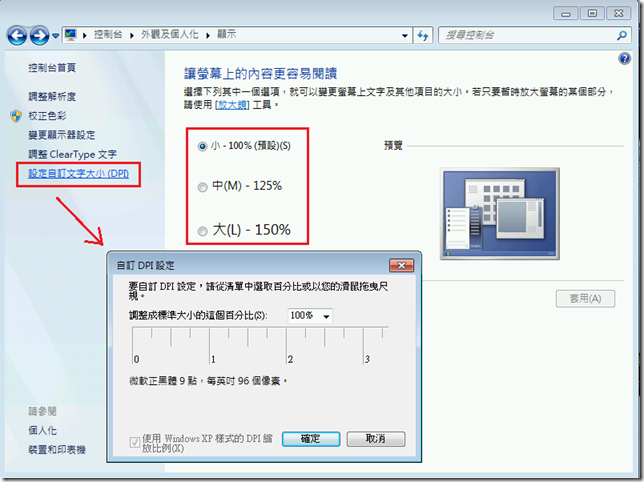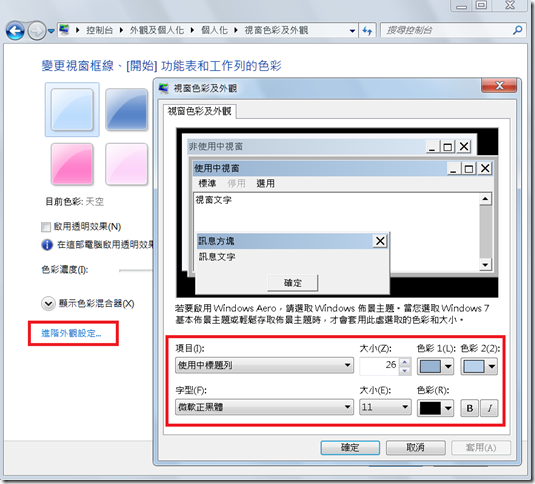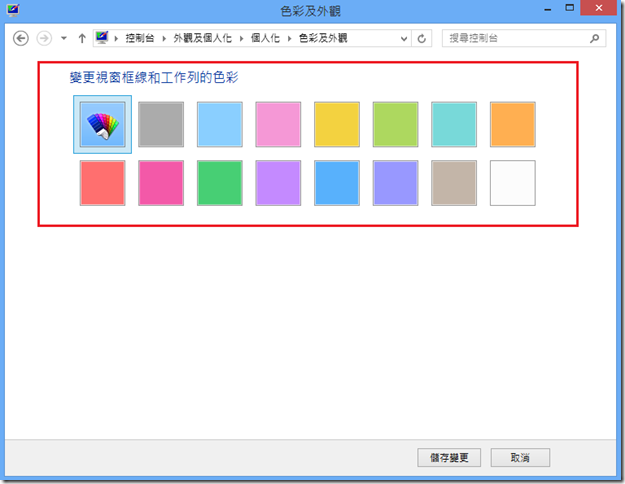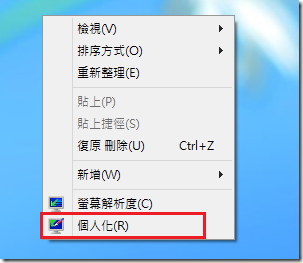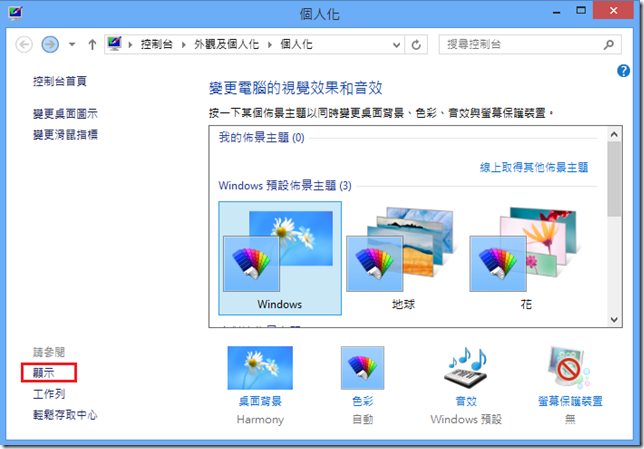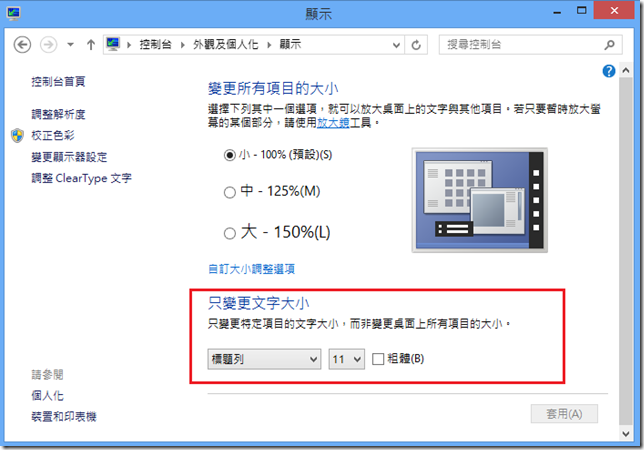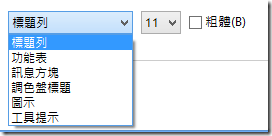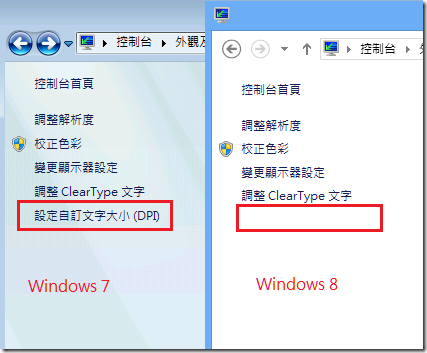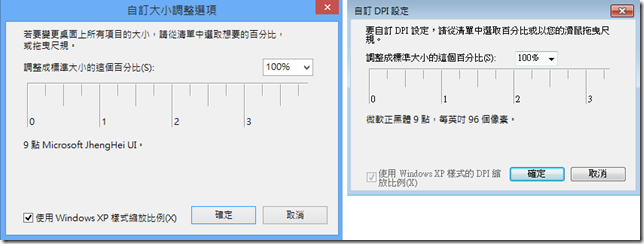如何在 Windows 8 中調整自訂文字大小與視窗特定項目中的文字大小
在 Windows 7 中,您可以透過【控制台】的【外觀及個人化】裡面的【顯示】來調整字體的大小,讓您可以更方便閱讀螢幕上的文字。除了可以將字體設定為【小】、【中】、【大】三種字體大小之外,您也可以透過【設定自訂文字大小 (DPI)】來自訂文字的大小,調整成更適合您閱讀的樣式。
如果您想進一步調整視窗不同位置的字體大小,在 Windows 7 中也可以透過【視窗色彩及外觀】下的【進階外觀設定】,來變更視窗不同位置的色彩以及字體大小。
但是在 Windows 8 中,同樣打開【外觀及個人化】中的【色彩及外觀】,您會發現您還是可以變更視窗色彩,但是底下已經沒有【進階外觀設定】。也就是說,您已經無法透過【視窗色彩及外觀】來調整視窗不同位置的字體大小。
不過雖然 Windows 8 取消了【視窗色彩及外觀】中的【進階外觀設定】,但是在 Windows 8 中多了一項新設定,讓您還是可以調整視窗不同位置的字體大小。
首先在桌面的空白處按下滑鼠右鍵,選擇【個人化】。
然後再點選左下方的【顯示】。
然後在【顯示】視窗的下面,可以看到一個【只變更文字大小】的項目,您可以透過這項設定,來調整視窗不同位置的文字大小。
可以調整的位置有以下這幾項: 標題列、功能表、訊息方塊、調色盤標題、圖示、工具提示等六項。
舉例來說,我把【標題列】的文字大小改為 20,並勾選【粗體】,套用之後的樣子就會像下圖一樣。
所以雖然少了【視窗色彩及外觀】中的【進階外觀設定】,您還是可以透過【顯示】中的設定來自訂您的 Windows 8 的視窗中特定項目的文字大小。
除了視窗特定項目的文字大小之外,我們比較 Windows 7 與 Windows 8 的【顯示】視窗中的項目,會發現 Windows 7 中的【設定自訂文字大小 (DPI)】這個項目也消失了。
其實【設定自訂文字大小 (DPI)】沒有消失,它只不過是換了位置換了名稱。
同樣回到【顯示】視窗中,在【只變更文字大小】項目的上面,可以看到還有一行小小的字:【自訂大小調整選項】。
點選【自訂大小調整選項】之後,您會發現這個【自訂大小調整選項】的視窗,其實就是 Windows 7 中的【自訂 DPI 設定】,只是標題跟視窗樣式稍微有點不同,所以在 Windows 8 當中,您仍然可以自訂整個 Windows 的字體大小,而不必受限於固定的【大、中、小】三種固定尺寸。