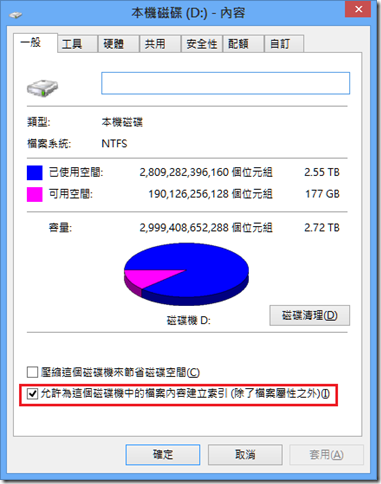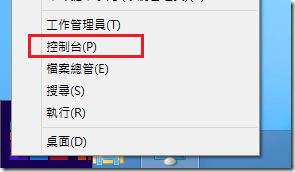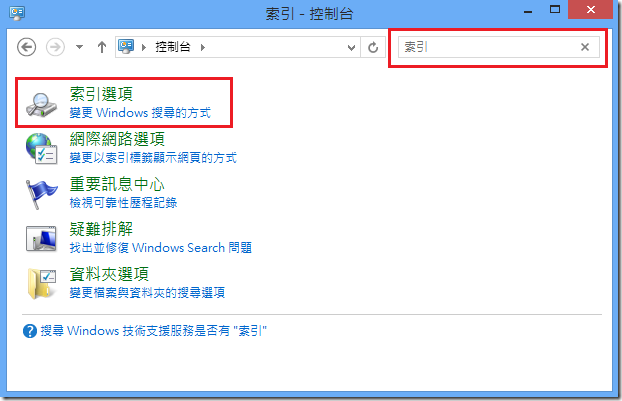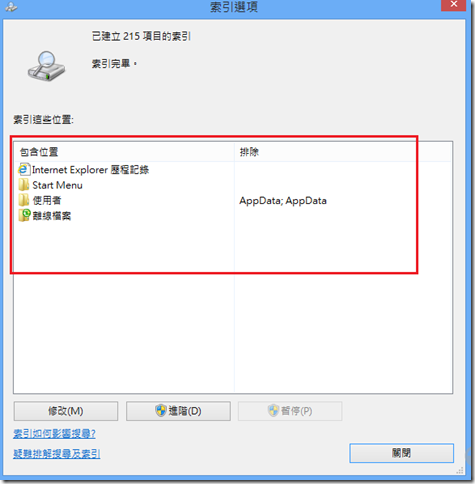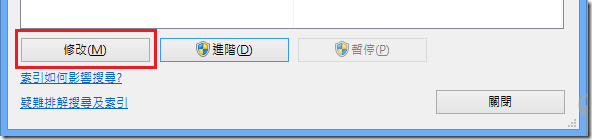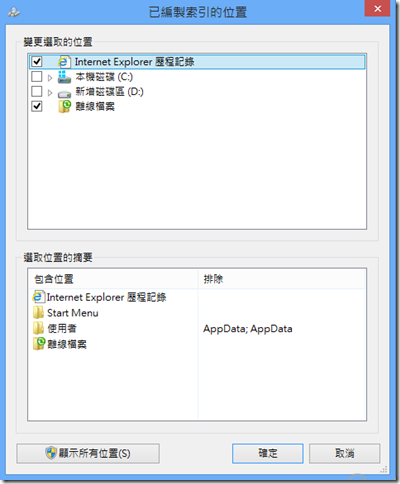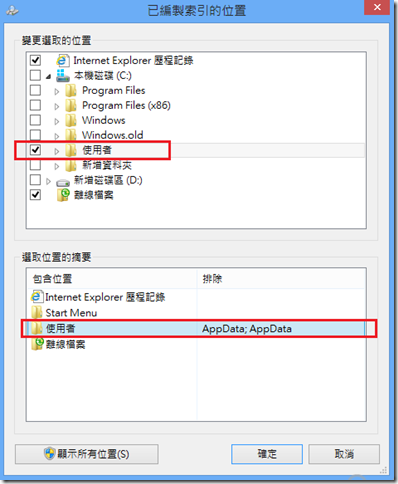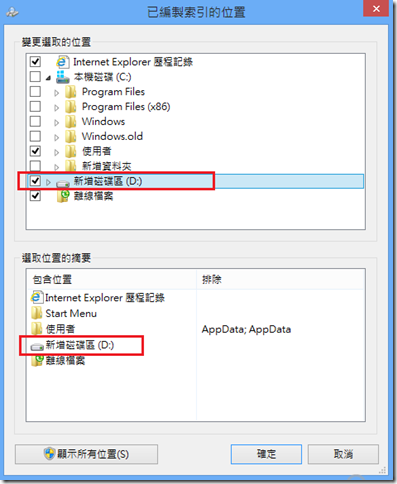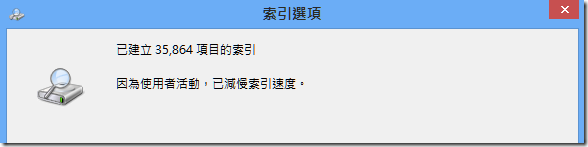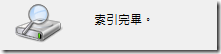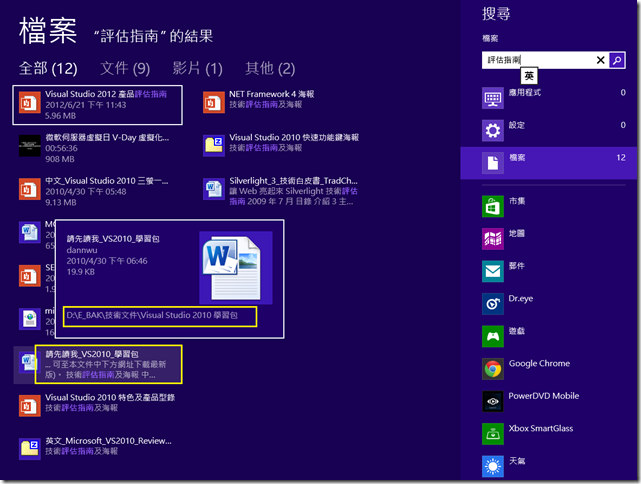讓 Windows 8 的搜尋功能也能搜尋其他位置的檔案與內容
在前一篇文章【搜尋功能說明與技巧】中曾經提到過,如何善用搜尋來協助您尋找電腦中的各種應用程式、設定、檔案、甚至是文件內文以及 APP 內的各項資訊。
不過在搜尋檔案與文件的時候您可能會發現,搜尋結果只會顯示您存放在使用者資料夾與少數資料夾內的東西,但是並不會顯示其它磁碟機的檔案的搜尋結果。
由於【搜尋】是依靠 Windows Search 所建立的索引資料來讓您更快速的搜尋檔案,所以如果要變更搜尋的範圍,就必須將要搜尋的檔案位置也納入索引,之後才能在搜尋中使用。
假設您想要讓 D:\ 內的所有檔案也會被納入搜尋結果,首先您必須先確認 D 磁碟機是允許為檔案建立索引的。首先先打開【檔案總管】,然後在 D 磁碟機上按右鍵,然後選擇【內容】。
然後在 D 磁碟機內容中,您在最底下可以看到有一個選項【允許為這個磁碟機中的檔案內容建立索引 (除了檔案屬性之外)】。這個選項必須是被勾選起來的,預設也是勾選的,但是如果您看到您的磁碟機這個項目是沒有被打勾的,記得要將它打勾喔。
這個選項只有 NTFS 檔案格式的磁碟機才會看的到,如果您是使用其他諸如 FAT32 檔案格式的磁碟機,就看不到這個選項。
如果這個選項沒有勾選的話,您還是可以使用【搜尋】來尋找這個磁碟機中的檔案,但是只能搜尋檔名,沒辦法搜尋檔案內容 (內文)。所以如果您有全文檢索的需求,記得要將這個選項給勾選起來。
確認好以上的設定之後,接下來要將 D 磁碟機納入索引。首先請先開啟【控制台】。
接下來在控制台右上的【搜尋控制台】欄位上輸入『索引』兩個字。然後再點選【索引選項】。
在【索引選項】視窗中,中間的【索引這些位置】窗格中的項目,就是目前有被納入索引的位置,也就是說只有這些位置中的檔案才能在【搜尋】中被搜尋出來。
點選左下的【修改】。
然後會出現如下圖的【已編製索引的位置】視窗。這個視窗中分為上下兩個窗格,上面的【變更選取的位置】窗格中,可以讓您勾選您要納入索引的資料夾,而下面【選取位置的摘要】窗格則是讓您快速檢視目前哪些位置是會被索引的。
比如說我在下面的窗格中,點選【使用者】這個項目,同時您會看到上面的窗格也會連動,一併帶出這個項目的實際位置。
由於我們想將 D 磁碟機納入索引,所以先在上面的窗格中將 D 磁碟機整個勾選起來。
勾選 D 磁碟機的同時,下面的窗格也會同時多了一個【新增磁碟區 (D:)】。選取完畢之後按下【確定】。
按下確定之後回到【索引選項】視窗中,您會看到上面會出現一個訊息,提示您由於您的操作,索引的速度已變慢,而且也會提示目前已經建立多少個項目的索引。
等到索引建立結束之後,就會變成【索引完畢】的訊息。
這樣之後就可以在【搜尋】中搜尋到 D 磁碟區的檔案了喔,不過由於要建立索引的範圍變大了,可能會對系統效能有一些影響,這是需要注意的。
嘗試搜尋一個關鍵字來看看,果然可以搜尋到 D 磁碟區內的檔案。