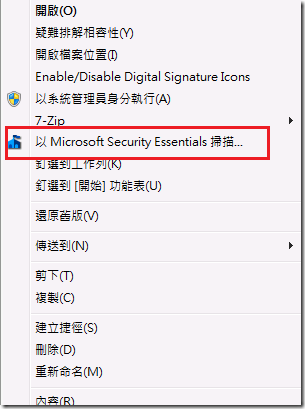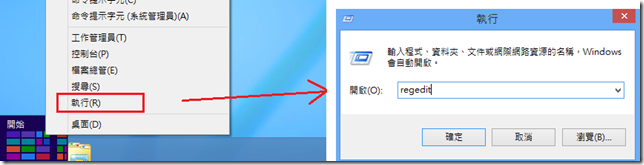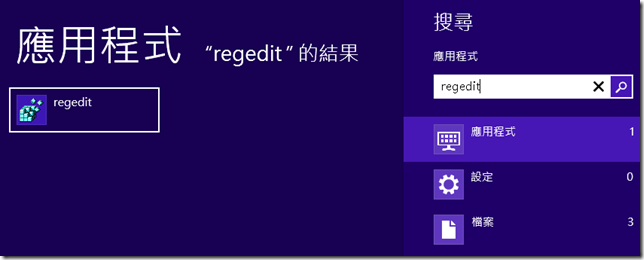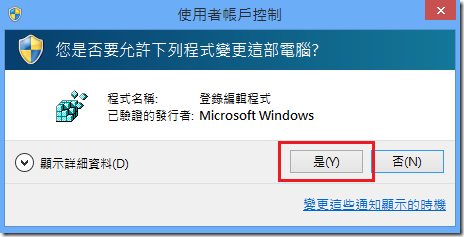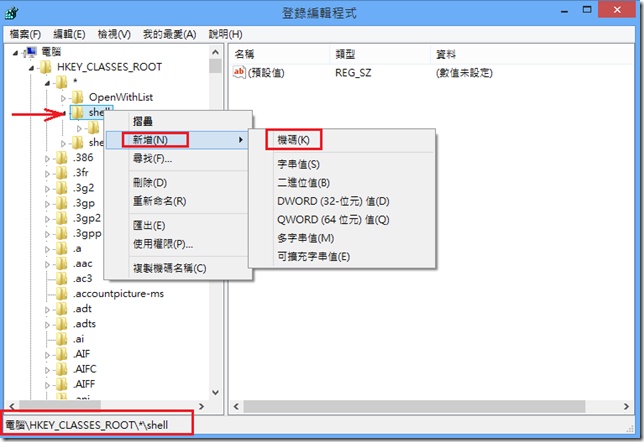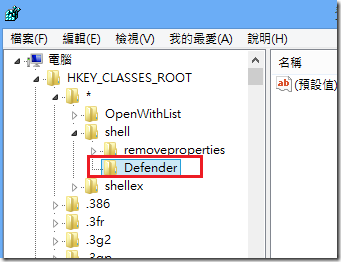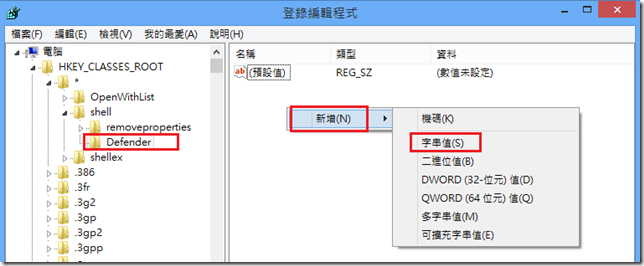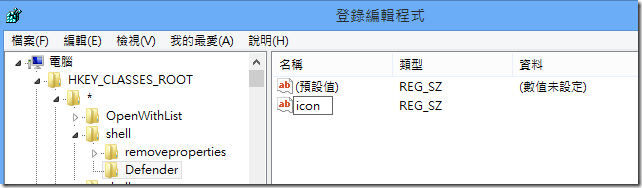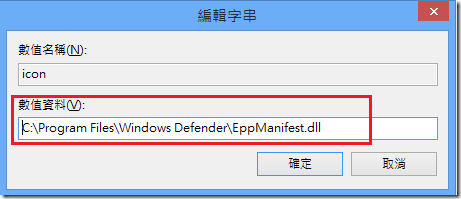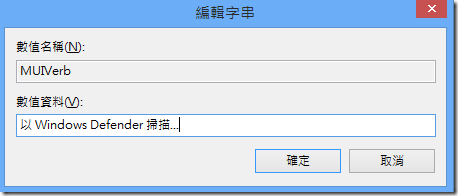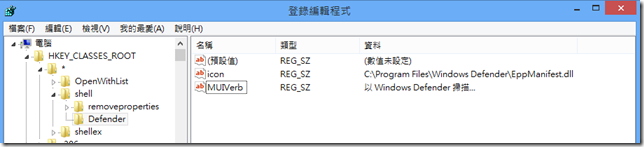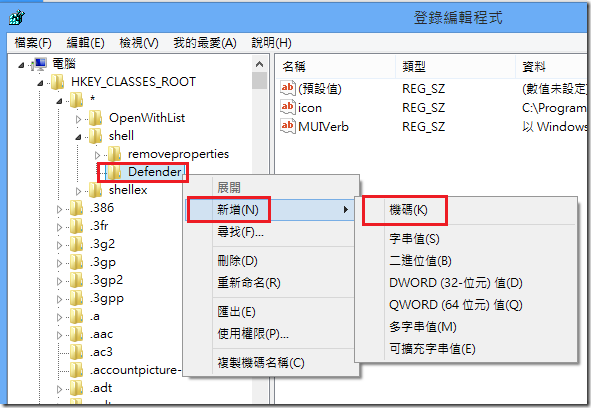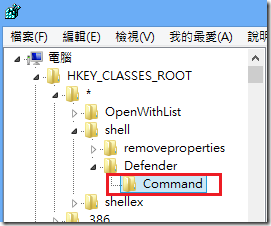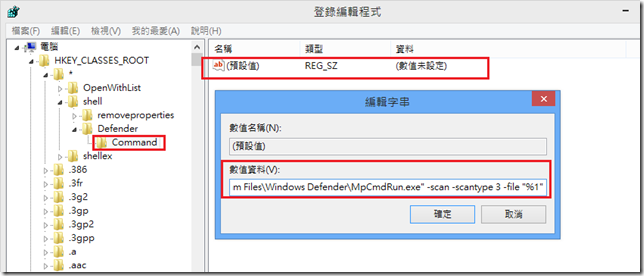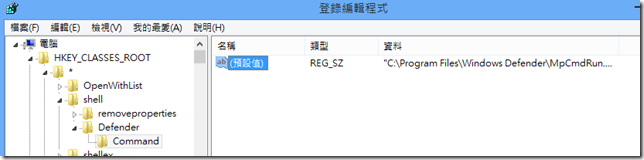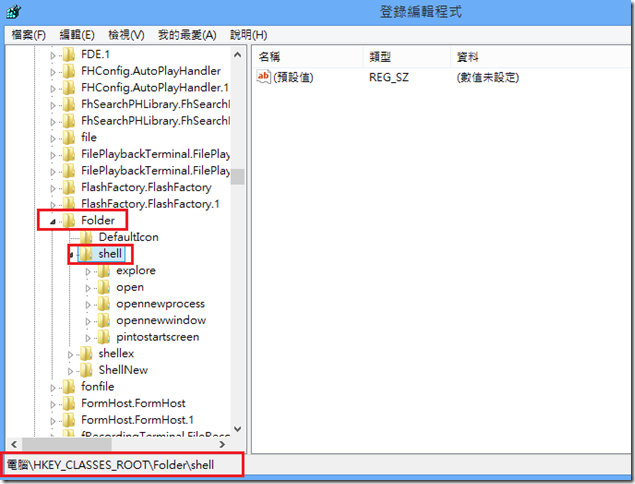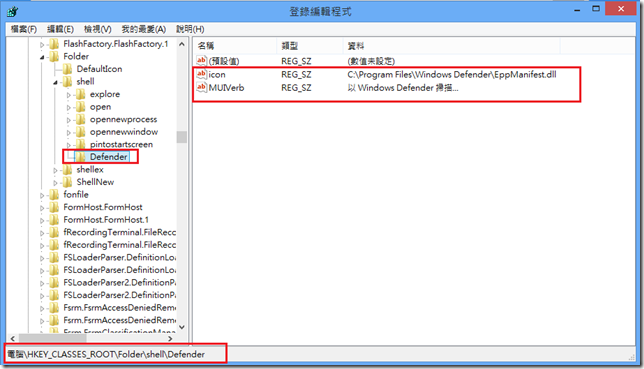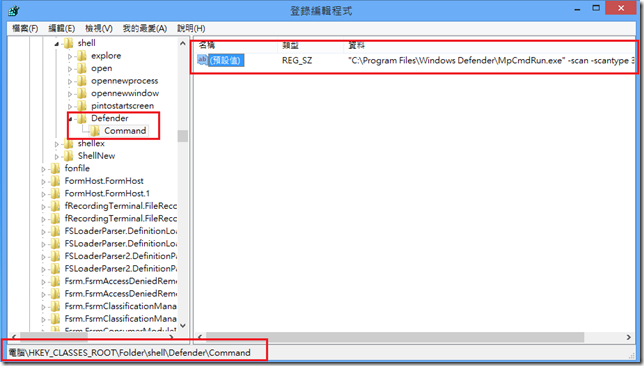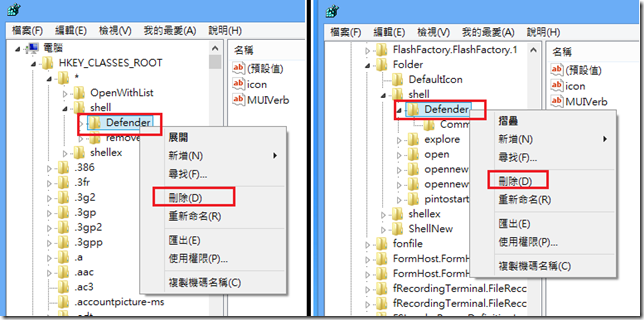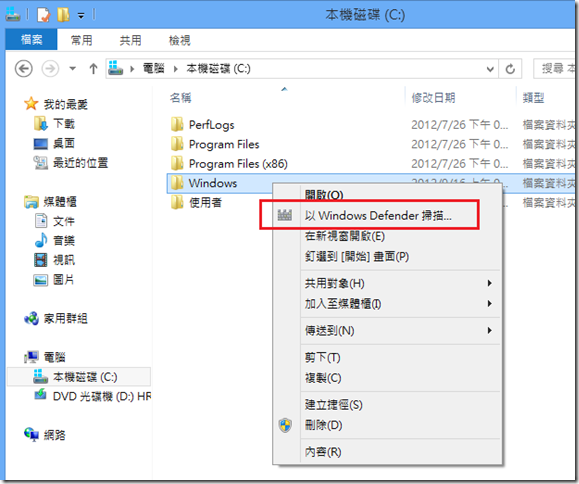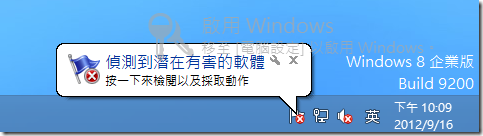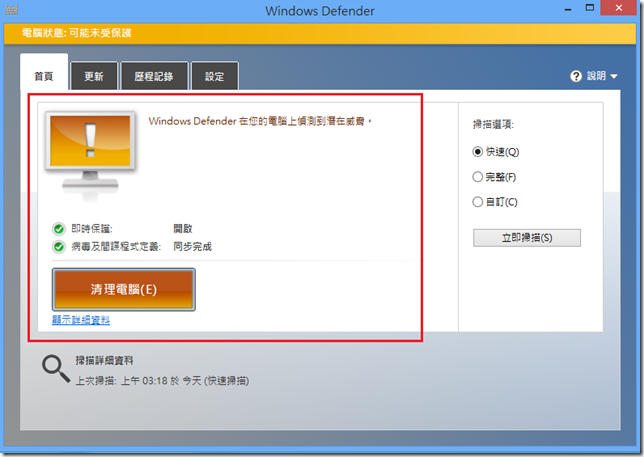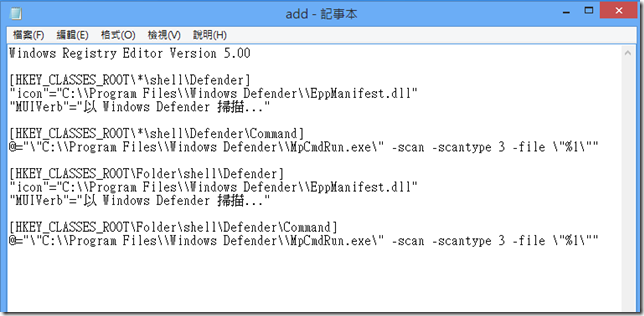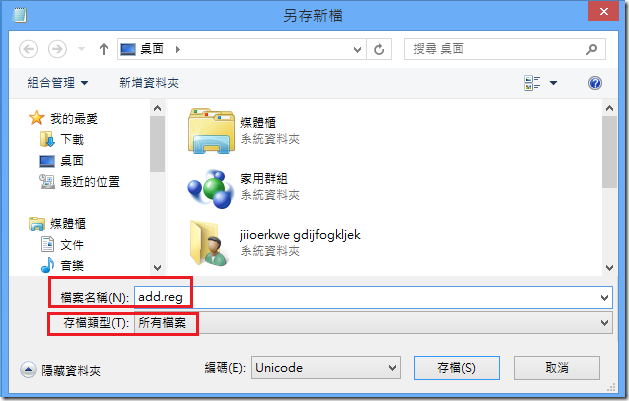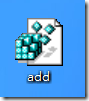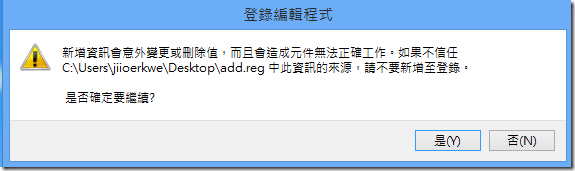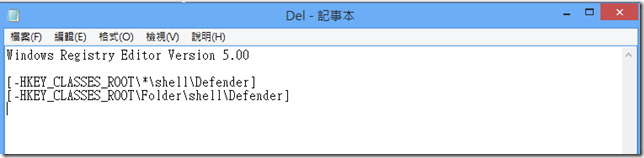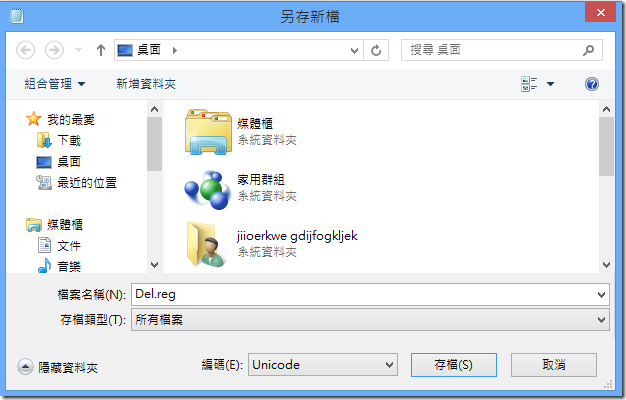在 Windows 8 中加入【以 Windows Defender 掃瞄…】到右鍵選單中
Windows 8 內建的 Windows Defender 雖然使用了與 Microsoft Security Essentials 相同的核心,擁有與 Microsoft Security Essentials 相同等級的防護效果,但是在功能面上,仍就有一點點小小的不同,例如在 Windows Defender 的介面中無法設定排程掃瞄等等。
除此之外,在 Windows 7或XP上安裝 Microsoft Security Essentials 之後,在檔案或資料夾上按右鍵可以在右鍵選單上看到【以 Microsoft Security Essentials 掃瞄…】這個選項,讓我們可以很簡便的直接對單一檔案或資料夾進行掃描。
但是在 Windows 8 中,卻找不到這個選項,以至於每次要掃瞄未知檔案時,都必須打開 Windows Defender 來進行手動掃瞄,使用上總是較為不便。
因此這篇文章將要說明,如何在滑鼠右鍵選單上加上【以 Windows Defender 掃瞄…】,讓您可以直接按下滑鼠右鍵就能更簡便的掃瞄未知檔案。
新增右鍵選單
要在右鍵選單加上選項的話,必須要修改登錄碼,所以首先先執行 regedit 叫出登錄碼編輯器。
您也可以利用【開始】畫面的搜尋來執行 regedit。
如果有看到以下這個提示,也請按下【是】。
打開登錄編輯程式之後,首先先在左邊切換到 [HKEY_CLASSES_ROOT\*\shell]
然後在 [shell] 上按下滑鼠右鍵,然後選擇【新增】,再選擇【機碼】。
然後輸入 Defender
然後點選左邊剛剛建立的 Defender 之後,到右邊窗格的空白處按下滑鼠右鍵,然後選擇【新增】,再選擇【字串】。
輸入 icon,然後再用滑鼠點開這個 icon 來編輯字串。
在【編輯字串】視窗中,在【數值資料】欄位填入 C:\Program Files\Windows Defender\EppManifest.dll
接下來同樣再新增一個名稱是 MUIVerb 的字串,數值資料請填入 【以 Windows Defender 掃瞄...】
建立完畢後就會像下面這樣。
接下來再到左邊的 [Defender] 上按右鍵,選擇【新增】,再選擇【機碼】。
然後將這個機碼命名為 Command。
接下來到右邊的窗格中,直接用滑鼠在【預設值】上按兩下來編輯這個項目。
然後在【數值資料】欄位輸入以下字串。
"C:\Program Files\Windows Defender\MpCmdRun.exe" -scan -scantype 3 -file "%1"
修改完畢後會像下圖這樣。
接下來到左邊切換到 [HKEY_CLASSES_ROOT\Folder\shell]
然後重複上面的動作。
同樣先在 [shell] 底下新增一個【機碼】,並命名為 Defender。
然後在 [Defender] 的右邊窗格中新增兩個字串。
第一個字串名稱為 icon,值填入 C:\Program Files\Windows Defender\EppManifest.dll
第二個字串名稱為 MUIVerb,值填入 【以 Windows Defender 掃瞄...】
如下圖。
然後同樣在 [Defender] 下建立一個【機碼】,並命名為 Command
然後在 [Command] 的右邊窗格中,編輯【預設值】,並填入以下字串。
"C:\Program Files\Windows Defender\MpCmdRun.exe" -scan -scantype 3 -file "%1"
如下圖
這樣就設定完畢了,您可以關閉【登錄編輯程式】了。
取消右鍵選單
如果您想要取消滑鼠右鍵選單上的【以 Windows Defender 掃瞄…】
同樣執行 regedit 打開【登錄編輯程式】。
然後在【登錄編輯程式】的左邊窗格切換到下列兩個位置。
[HKEY_CLASSES_ROOT\*\shell]
[HKEY_CLASSES_ROOT\Folder\shell]
然後將底下的 [Defender] 都刪除就可以了。
測試功能
接下來測試一下這個功能能不能使用。
您只需要隨便找一個資料夾或是檔案,然後在這個資料夾或是檔案上按下滑鼠右鍵,就可以看到右鍵選單中多出一個選項【以 Windows Defender 掃瞄…】。
點選【以 Windows Defender 掃瞄…】之後,您會發現跳出一個黑色視窗。
這個視窗就是掃瞄病毒的視窗,請勿關閉這個視窗喔,關閉這個視窗的話,掃毒就會中斷了。
您可以將它縮到最小,不用管它。掃瞄完畢的時候它會自己自動消失。
雖然看起來好像有點陽春,不過不用擔心,這無損它的功能。
當它掃瞄到有問題的檔案的時候,您會在右下角看到出現這樣的提示。
然後您可以按下這個提示來打開 Windows Defender 進一步做處理。
當然您也可以關閉這個提示,有空的時候再打開 Windows Defender 來處理也可以。
自動新增右鍵選單
如果您覺得上述修改登錄的動作太複雜,您也可以用下面方式來新增此項功能。
首先打開記事本。
然後將下面這些字串複製,貼上到記事本中。
Windows Registry Editor Version 5.00
[HKEY_CLASSES_ROOT\*\shell\Defender]
"icon"="C:\\Program Files\\Windows Defender\\EppManifest.dll"
"MUIVerb"="以 Windows Defender 掃描..."
[HKEY_CLASSES_ROOT\*\shell\Defender\Command]
@="\"C:\\Program Files\\Windows Defender\\MpCmdRun.exe\" -scan -scantype 3 -file \"%1\""
[HKEY_CLASSES_ROOT\Folder\shell\Defender]
"icon"="C:\\Program Files\\Windows Defender\\EppManifest.dll"
"MUIVerb"="以 Windows Defender 掃描..."
[HKEY_CLASSES_ROOT\Folder\shell\Defender\Command]
@="\"C:\\Program Files\\Windows Defender\\MpCmdRun.exe\" -scan -scantype 3 -file \"%1\""
然後另存新檔,【存檔類型】請選擇【所有檔案】,然後【檔案名稱】請輸入 add.reg。
然後按下【存檔】。
然後您會在存檔的位置看到如下圖的檔案。
將這個檔案點兩下執行,然後按下【是】來新增。
這樣就新增完成了。
接下來您就可以在任意檔案或資料夾上按下滑鼠右鍵,選擇【以 Windows Defender 掃瞄…】來掃瞄病毒了。
自動移除右鍵選單
您可以建立一個新增功能的檔案,當然您也可以建立一個移除此功能的檔案。
同樣打開記事本,然後將下面字串複製,然後貼上到記事本中。
Windows Registry Editor Version 5.00
[-HKEY_CLASSES_ROOT\*\shell\Defender]
[-HKEY_CLASSES_ROOT\Folder\shell\Defender]然後另存檔名為 Del.reg 的檔案保存。
當您要移除這項功能的時候,只需要執行這個 del.reg 就可以很簡單的移除此項功能了。