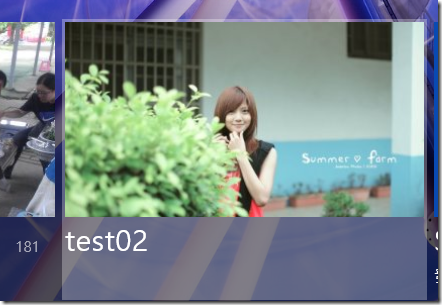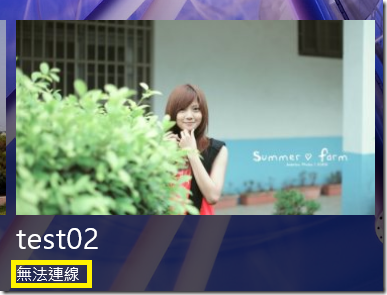如何將 Facebook 或其他裝置上的圖片同步到 Windows 8 的相片 App?
Windows 8 中已內建了數種 Windows 市集應用程式,讓使用者在剛接觸 Windows 8 的時候就能很簡單的享受 Windows 8 帶來的便利。
一般來說,我們利用各種裝置所拍攝出來的照片可能會分散在不同的地方,例如可能會儲存在不同的電腦、裝置、甚至是各種相簿或社交網站上,當我們要瀏覽不同時期的不同照片的時候,可能需要登入不同的裝置或是網站,才能進行瀏覽。
但是在 Windows 8 中,微軟推出了全新的【相片】應用程式,在【相片】中,您除了可以瀏覽目前電腦中的相片之外,還能連結您的 Facebook 或 Flickr 網站的帳號並瀏覽存在這些網站中的您的照片,甚至可以瀏覽其他裝置中存在媒體櫃中的圖片,讓您在與朋友分享照片的同時,再也不需要繁瑣的登入與等待就能直接在單一位置瀏覽到所有照片。
那麼該如何將網站或是其他裝置上的照片同步到 Windows 8 的【相片】 APP 中呢?
連結網站帳號到 Microsoft 帳戶
在【相片】APP 中,除了可以顯示您電腦的【圖片】媒體櫃中的照片之外,還可以讓您將您的 Microsoft 帳號與 Facebook、Flickr、SkyDrive 這三個網站進行連結,連結後網站中的相簿便會同步至【相片】中,往後您就可以直接在【相片】APP 中,直接瀏覽網站相簿中的照片了。
以下我們以 Facebook 為例。
首先打開【相片】APP,然後點選 Facebook 這個項目。
接下來會出現一個說明,提醒您只需要將 Facebook 與您的 Microsoft 帳戶連線的話,您就可以在同一個位置中瀏覽照片。在這邊我們按下右下角的【連線】。
接著輸入您 Facebook 的帳號密碼,輸入完畢後再按下右下角的【登錄】。
然後會提示 Microsoft 需要哪些權限來存取您的 Facebook 資料。繼續的話請按下右下角的【同意】。
這樣就完成了喔。
完成設定之後,您很快的就會發現剛剛我們點選的那個 Facebook 項目,已經跳出我們 Facebook 相簿的預覽了,而且在右下角會顯示 Facebook 中的相片的總數。
打開瀏覽,發現照片也的確分別存放在不同的相簿中。
由上面可以看出來,您在【相片】APP 中,很簡單的就可以將您的 Microsoft 帳戶連結,連結之後就可以直接瀏覽 Facebook 中的相簿。Flickr 與 Skydrive 也是同樣只需要很簡單的設定,就可以在【相片】中進行瀏覽了。
與其他裝置同步相片
在【相片】APP 中您還可以看到一項【裝置】。
打開一看可能會有點不明所以,這邊指的裝置是甚麼呢? 難不成我的手機插上去,就會出現在這邊嗎?
小弟剛開始搞不太清楚這邊指的裝置是甚麼,找了一些手持裝置來插上去,其中也包括 Windows Phone 芒果機,但是不管怎樣這邊都無動於衷。
最後依照畫面中的提示,下載了 Microsoft SkyDrive 客戶端軟體,才恍然大悟這個【裝置】是甚麼意思。
原來這個【裝置】指的就是其他有安裝 Microsoft SkyDrive 而且設定允許檔案在其他裝置上使用的其他裝置,包括其他 Windows 版本的電腦與手持裝置等等。
那麼我們該如何使用這個功能呢?
首先我們先依照上面畫面中的說明,下載 http://SkyDrive.com/Windows 客戶端軟體。
下載之後安裝。
安裝完畢後會要求您設定 SkyDrive 網路硬碟與電腦要進行同步的資料夾。
記得勾選【讓此電腦上的檔案可供我在其他裝置上使用】
完成之後會在右下角出現一個小圖示。然後就會開始進行第一次同步。這個客戶端軟體會將 SkyDrive 內的檔案跟您的電腦進行同步。
同步的資料夾就是前面我們前兩張圖那邊設定的那個 SkyDrive 資料夾。同步完畢後就可以在那個 SkyDrive 資料夾中看到您 SkyDrive 網路硬碟中的所有檔案了。
到這邊您可能會很奇怪,這明明是 SkyDrive 網路硬碟的客戶端軟體,到目前為止也只是在說明安裝軟體與以及 SkyDrive 網路硬碟與電腦的同步說明,那麼這跟【相片】APP有甚麼關係呢?
原來,雖然在 Windows 8 的 Microsoft 帳戶同步機制可以讓您將您的個人化設定同步至 Microsoft 帳戶中,Windows 市集應用程式中也可以看到 Skydrive 的 APP,甚至【相片】中也能看到一個 SkyDrive,但是【相片】 APP 中【裝置】的相片同步,還是必須得仰賴這個SkyDrive 網路硬碟的客戶端軟體,跟前面提到的這幾個東西都無關,而且同步的範圍只有圖片媒體櫃中的圖片。
(關於 Microsoft 帳戶與個人化設定的同步說明可參考 http://7club.ithome.com.tw/article/10036489/1 )
而這麼做還有另一個好處,由於家中的其他電腦與裝置不見得都會使用 Windows 8,如果是仰賴 Windows 8 本身的同步機制的話,其他要進行同步的裝置就也只能使用 Windows 8,那麼就無法讓【相片】APP 可以瀏覽其他 Windows 版本的電腦中的圖片媒體櫃了,但是如果是依賴 Skydrive 客戶端軟體來進行同步,如下圖,SkyDrive 客戶端可以安裝在 VISTA 以上的版本,那麼我就可以讓其他運行 VISTA 與 Windows 7 的電腦中的【圖片】媒體櫃也能同步至 Windows 8 或其他手持裝置中。
不過要讓不同裝置上的【相片】進行同步,SkyDrive客戶端仍需要使用同一個 Microsoft 帳戶登入。在 Windows 8 中,安裝 SkyDrive 客戶端之後,則是會直接以您目前登入的 Microsoft 帳戶來登入。
此外雖然我們在本機中也設定了供 SkyDrive 同步用的資料夾,但是這個【裝置】的同步範圍,是跟設定 SkyDrive 資料夾無關的,它額外會將不同裝置中的【圖片】媒體櫃進行同步。也就是說,如果我在 B 電腦上安裝了SkyDrive客戶端,那麼我在 A 電腦上的【裝置】中,就會看到 B 電腦上的【圖片】媒體櫃的內容。
另外還需要注意的一點是,只有需要提供相片同步的電腦才需要安裝軟體。
舉例來說,如果我在 B 電腦上安裝了 SkyDrive客戶端,那麼我在其他電腦的【相片】中,就可以看到 B 電腦的【圖片】媒體櫃。但是如果其他電腦上都沒有安裝 SkyDrive客戶端,那麼即使 B 有安裝 SkyDrive客戶端,打開 B 電腦的【相片】,也還是只能看到那個【我們在這裡找不到任何相片】的提示。
以下以實際測試圖片來說明:
首先我有兩台電腦,電腦名稱分別為 ksinf1 與 test02,兩台都是使用同一個 Microsoft 帳戶登入,在未安裝任何東西之前,我打開【相片】APP,都只會看到【裝置】,如下圖。
接下來在 ksinf1 這台電腦上安裝了 SkyDrive 客戶端軟體,之後進到 test02 的【相片】中,就可以看到一個 KSINF1 的項目。
打開一看可以發現這是 KSINF1 這台電腦中,【圖片】媒體櫃的內容。
但是這時候打開 KSINF1 上的【相片】APP,還是只能看到【裝置】。
接下來在 test02 上也安裝了 SkyDrive 客戶端。然後再次打開 KSINF1 上的【相片】APP,就可以看到原先的【裝置】變成了 test02,內容也都是 test02 上【圖片】媒體櫃中的檔案。
接下來我把 test02 上常駐的 SkyDrive 客戶端關閉,然後再回到 KSINF1 中打開【相片】APP,我們可以發現 test02 變成了【無法連線】。
由上可知,【相片】中的照片雖然是透過 SkyDrive 客戶端來進行同步,但是並沒有傳至 SkyDrive 網站中,所以必須在客戶端軟體執行的狀況下才能進行同步,如果客戶端關閉,或是裝置關機,那麼就沒辦法進行同步了。
所以,要讓不同裝置間的照片進行同步,我們只需要安裝 Skydrive 客戶端軟體,然後使用同一個 Microsoft 帳戶登入即可。而且在第一次檢視或是同步的時候,必須要在其他裝置也是開機而且SkyDrive客戶端軟體也是執行的情況下才行喔。
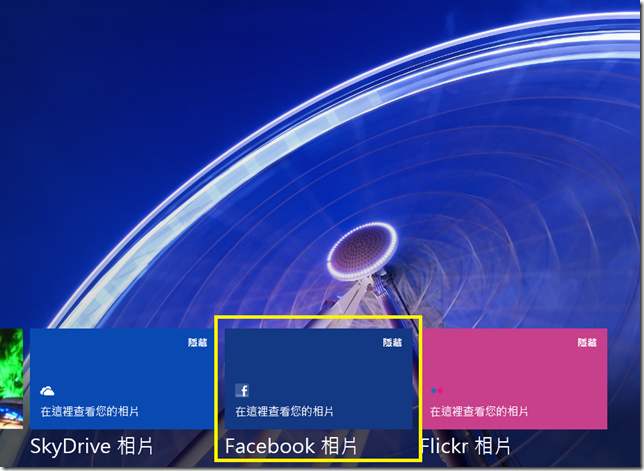
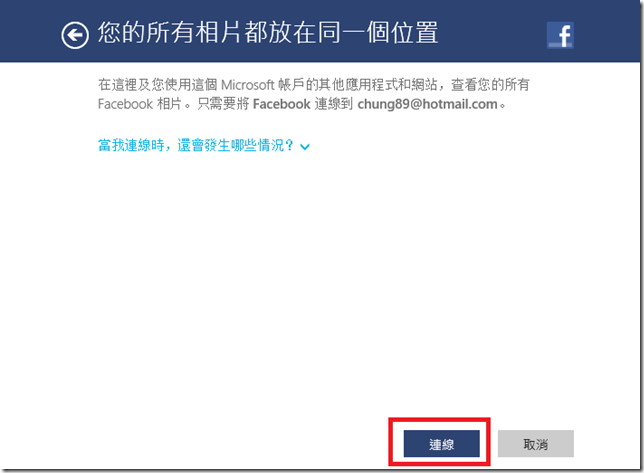
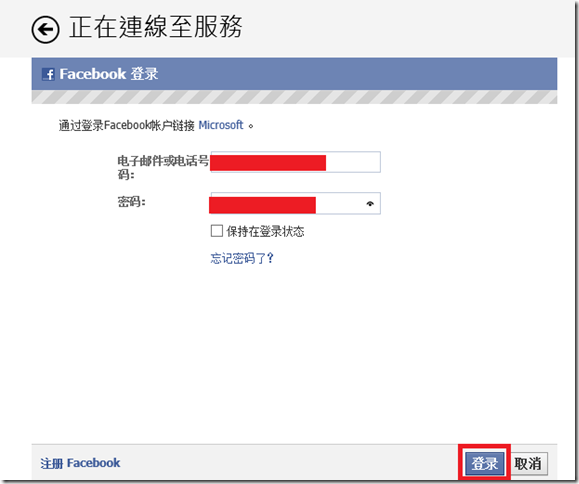
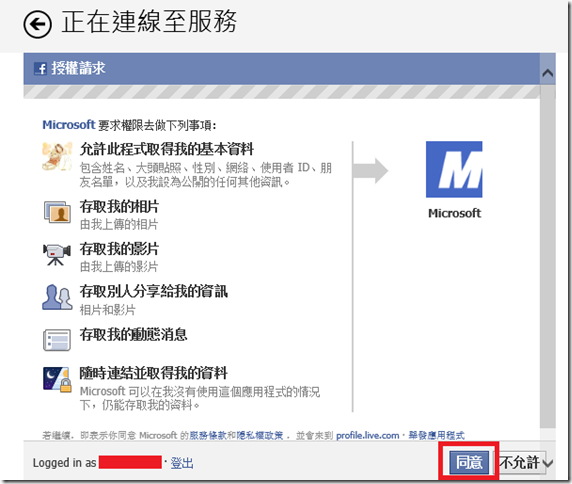


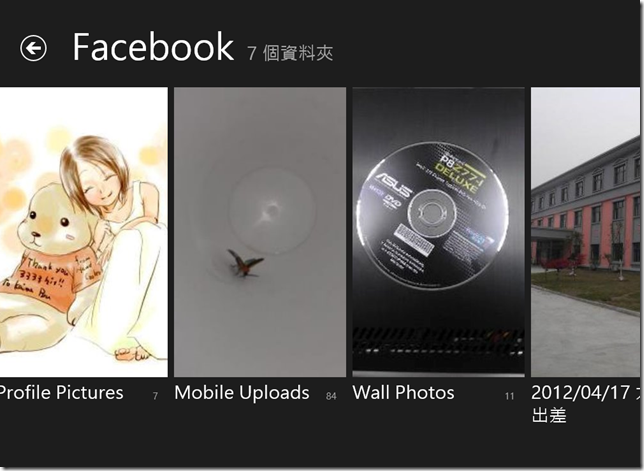
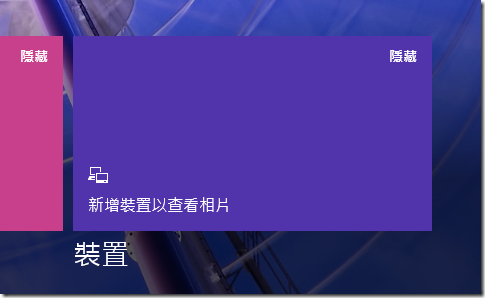
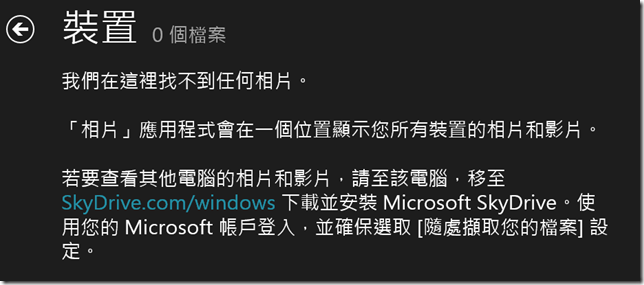
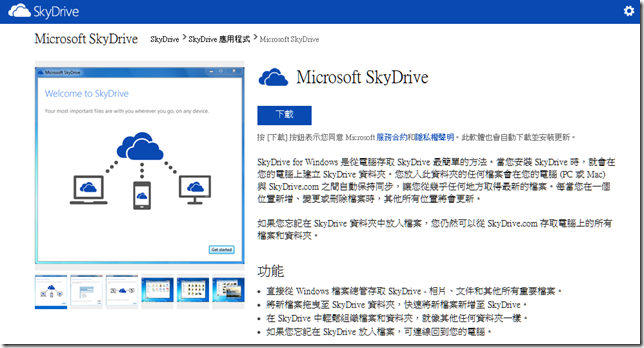

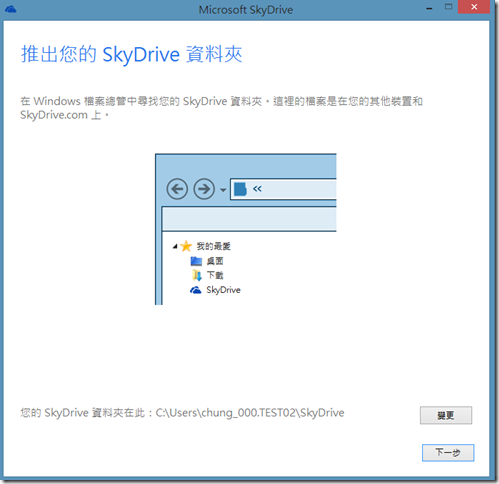
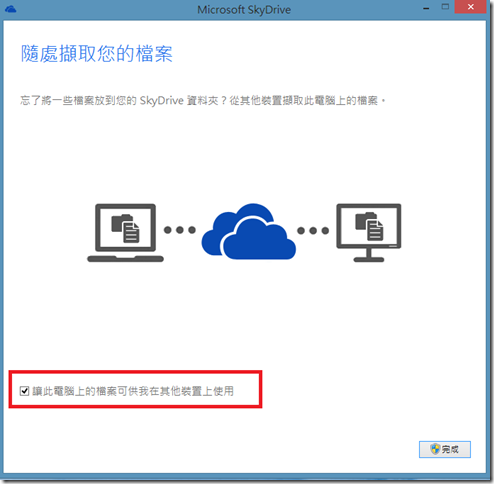

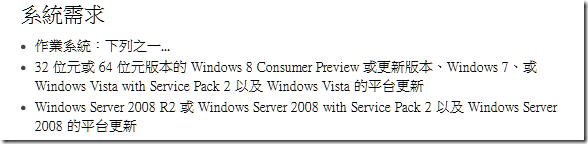
![clip_image008[1] clip_image008[1]](https://dotblogsfile.blob.core.windows.net/user/esyc2001/1301/816eb913d32d_E085/clip_image008%5B1%5D_thumb.png)
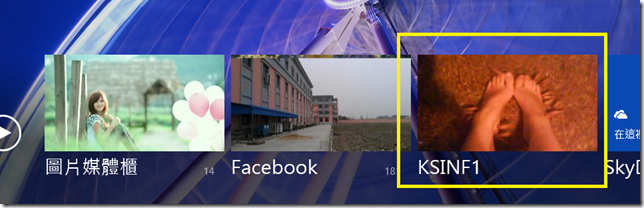
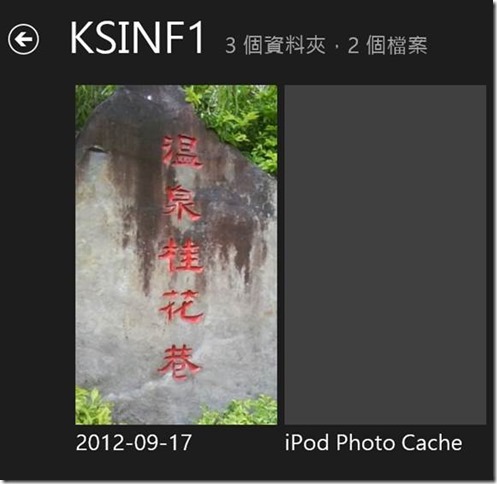
![clip_image008[2] clip_image008[2]](https://dotblogsfile.blob.core.windows.net/user/esyc2001/1301/816eb913d32d_E085/clip_image008%5B2%5D_thumb.png)