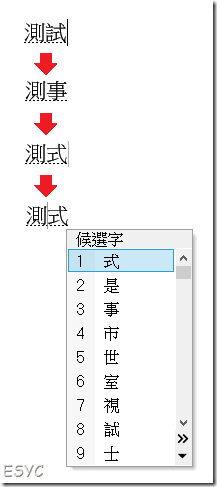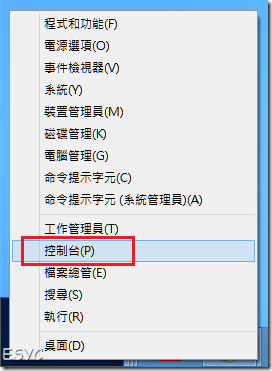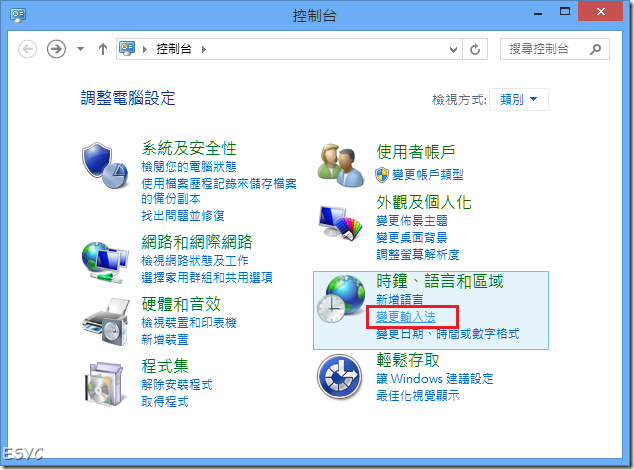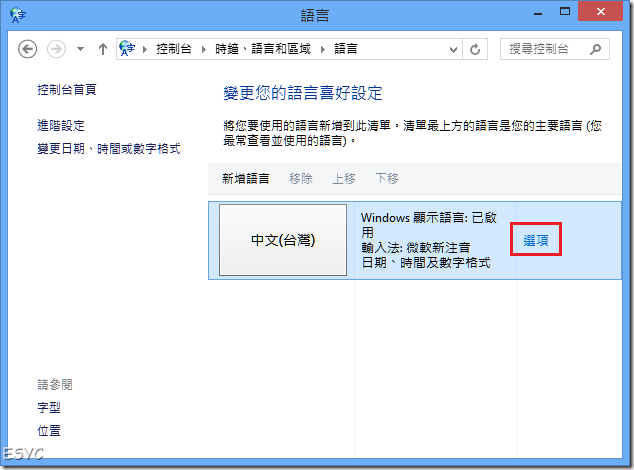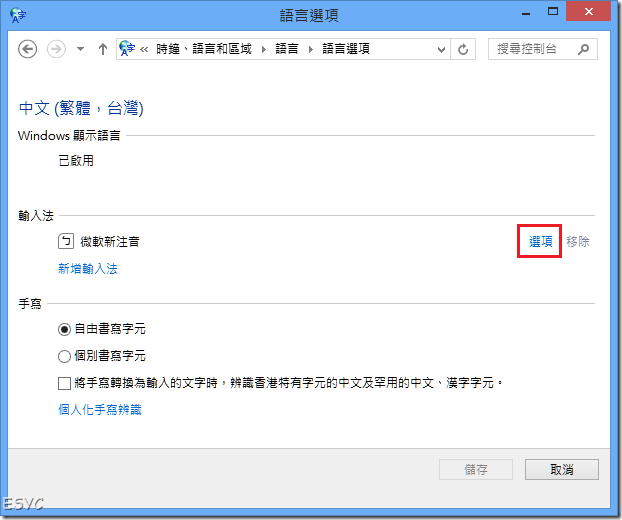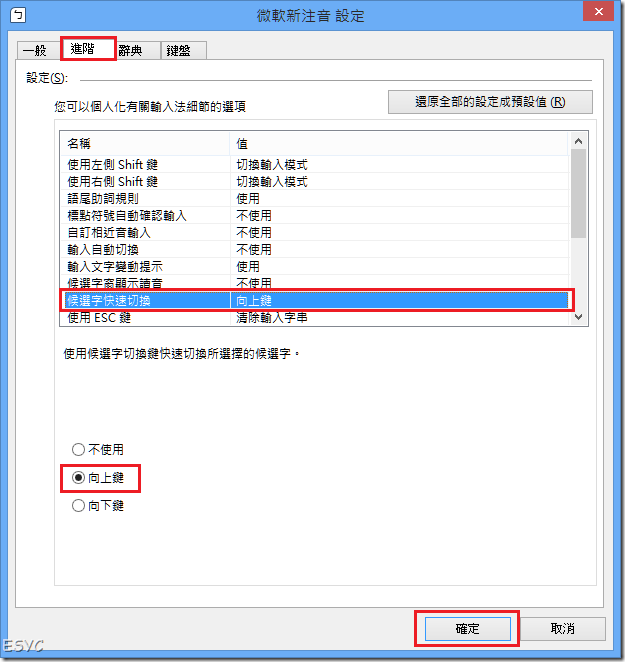使用 Windows 8 新注音輸入文字時,要按↓很多次才會跳出候選字視窗,該如何處理?
最近有朋友在使用 Windows 8 內建的新注音輸入文字時,當按下方向鍵的向下鍵↓想要叫出候選字視窗,但是卻發現候選字視窗沒有出現,而原先輸入的文字則是變成另外一個候選字,需要重複按下↓多次之後,候選字視窗才會出現。
原來從微軟輸入法 2010 開始,新注音、新倉頡這些有智慧選字的輸入法中,多了一項候選字快速切換的功能,在預設情況下,您可以在輸入文字之後按下方向鍵的向上鍵↑,輸入的候選字就會快速切換成另外一個候選字,不會立即打開候選字視窗,直到超過一定次數之後,才會打開候選字視窗讓您選擇。
這個功能在預設情況下是按向上鍵↑來快速切換候選字,除此之外您也可以透過設定修改成按向下鍵↓或是關閉此功能。而朋友的問題正是他不曉得因何緣故,候選字快速切換的快速鍵變成了向下鍵↓,剛好跟開啟候選字視窗的功能鍵相同,所以才會造成這種情況。而解決方法就是修改設定,將候選字快速切換這個功能關閉,或是設定回向上鍵↑。
首先先請按下快速鍵【Win + X】,然後點選選單中的【控制台】來打開【控制台】。
然後點選【時鐘、語言和區域】下的【變更輸入法】
然後點選語言列表中【中文(台灣)】右方的【選項】
點選【新注音】或【新倉頡】等等輸入法旁的【選項】。
在設定視窗中,點選【進階】頁籤,然後在中間的列表中找到【候選字快速切換】這一個項目,然後再將下方的設定變更為【向上鍵】。然後再按【確定】儲存設定。
這樣子就可以恢復回原先的樣子,按向上鍵↑的時候是快速切換候選字,按向下鍵↓的時候則是立即跳出候選字視窗。