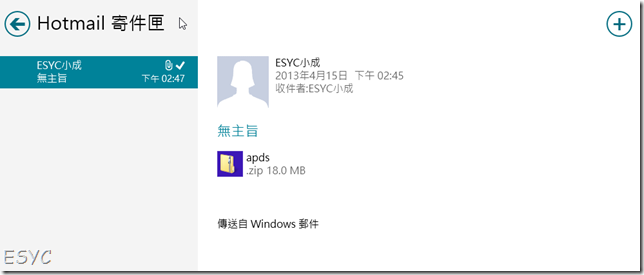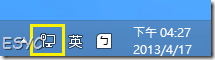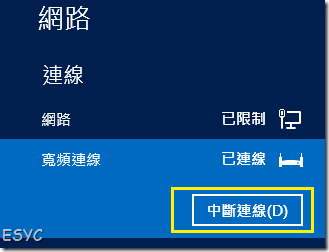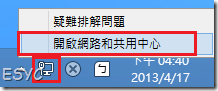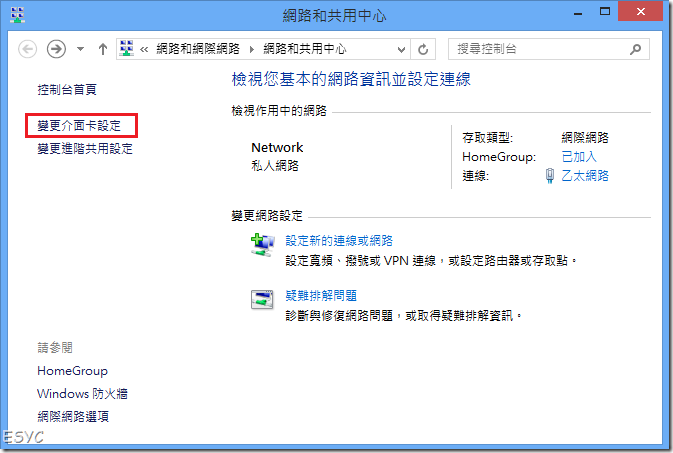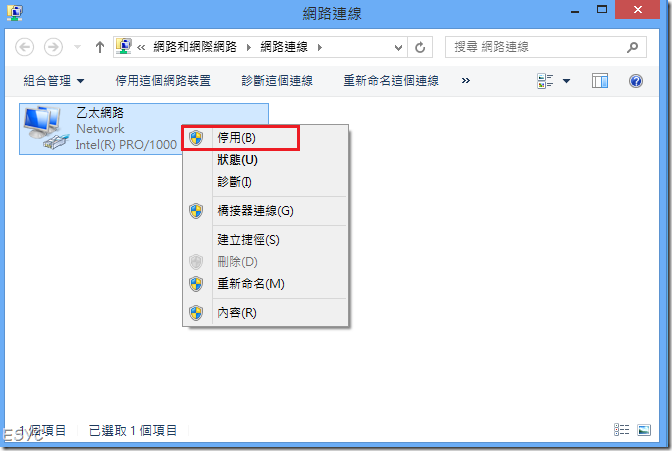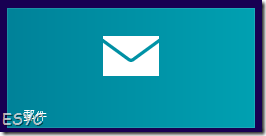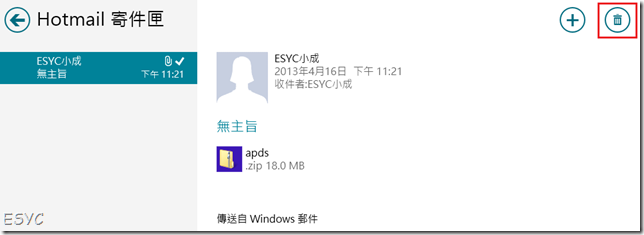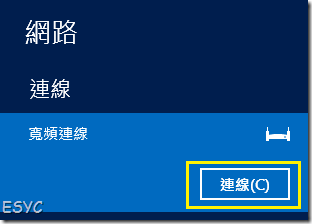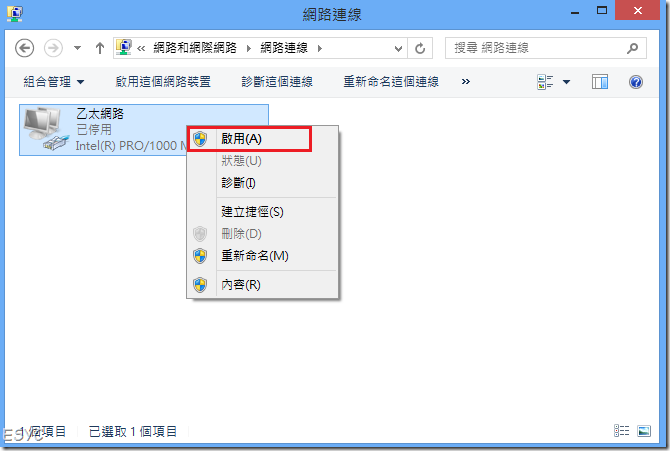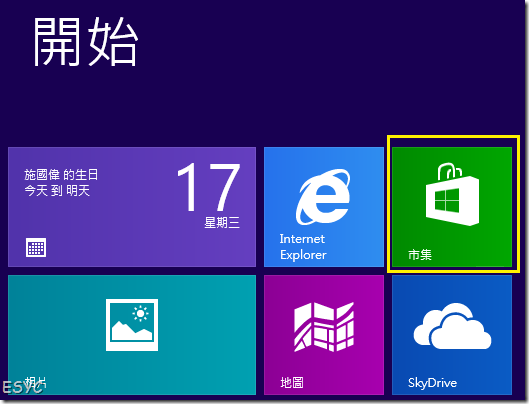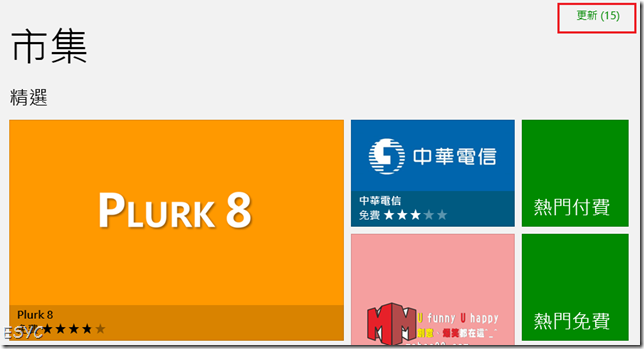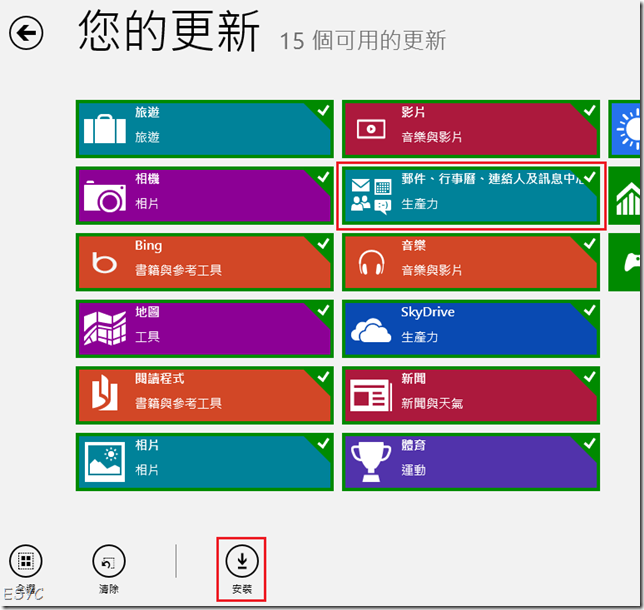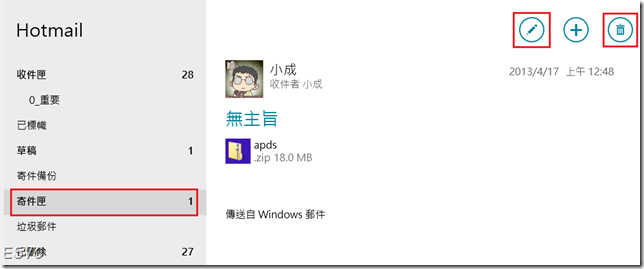該如何刪除 Windows 8 郵件 APP 【寄件匣】中正在寄出的郵件?
在使用 Windows 8 內建的郵件 APP 寄信的時候,如果因為郵件太大,寄了很久都寄不出去,所以想把郵件從寄件匣中刪除,但是當您點開寄件匣想刪除郵件時,您很可能會找不到任何刪除的按鈕,那麼又該怎麼刪除卡在寄件匣中的郵件呢?
Windows 8 內建的郵件 APP 在稍早的版本中,您是無法更動正在傳遞中的郵件的。也就是說,當您使用 Windows 8 內建的郵件 APP 寄出郵件後,雖然郵件可能因為容量較大的緣故還停留在寄件匣中,但是因為郵件這時候仍透過網路在傳遞中,所以您無法對這封仍在傳遞中的郵件做任何刪除或是編輯等等更動。而解決方法就是切斷網路連線,讓郵件傳遞中斷,就可以刪除郵件,帶郵件刪除之後再恢復網路連線即可。
除此之外,不久之前在市集中也提供了最新版本的【郵件、行事曆、連絡人及訊息中心】,新版本的郵件 APP 則是改變了作法,讓您在郵件傳遞中仍可以對郵件進行變更,只要在郵件仍在寄件匣中,您不只可以刪除該封郵件,還可以直接編輯郵件,而且在編輯過程中,郵件會立即停止傳遞,等待您編輯完成之後才會又重新寄出,您完全不用擔心會寄出錯誤的信件。
由於這個問題是發生在尚未更新成最新版本的郵件 APP 中,因此可以有兩個方向來處理這個問題。如果您是想要立刻刪除寄件匣中的郵件,您可參考【A. 在舊版本的郵件 APP 中刪除寄件匣中的郵件】中所述方法來刪除郵件。或者您也可以參考【B. 更新郵件 APP 到最新版本】來更新您的郵件 APP,更新之後,您就可以直接自由的變更寄件匣中還在傳遞的郵件了。
A. 在舊版本的郵件 APP 中刪除寄件匣中的郵件
要刪除寄件匣中正在傳遞的郵件,首先就是要中斷網路連線。
如果您是使用撥接或是 WIFI 上網的話,您可透過以下方式中斷網路。
請先點選右下角的網路小圖示。
然後點選您目前正在連線的網路連線項目,然後再按下【中斷連線】。
如果您是透過分享器等等不須撥接的方式上網的話,您可透過下列方式中斷網路。
請在右下角的網路圖示上按下滑鼠右鍵,然後點選【開啟網路和共用中心】。
您會看到出現一個【網路和共用中心】的視窗,請點選左上方的【變更介面卡設定】。
然後在【網路連線】視窗中,在您的網路卡上按下滑鼠右鍵,然後選擇【停用】。這樣就可以將網路中斷了。
在網路中斷之後,請您回到【開始】畫面中打開郵件 APP。
然後進到【寄件匣】中,您可以發現您要刪除的郵件的右上方,多了一個垃圾桶的圖案,點下這個垃圾桶的圖案,就可以刪除這封信件了喔。
刪除郵件之後,別忘了要回復您的網路連線喔。
如果您是撥接上網的話,請重新撥接您的網路上網。
如果您是透過分享器等等不須撥接的方式上網的話,請回到剛剛打開的【網路連線】視窗中,然後在您剛剛停用的網路卡上按下滑鼠右鍵,然後選擇【啟用】,就可以回復您的網路連線了。
B. 更新郵件 APP 到最新版本
首先請先回到【開始】畫面,然後打開【市集】。
打開市集之後,您會看到市集主畫面的右上角會有一個【更新】的綠色訊息,請點選這個【更新】。
然後您會看到畫面出現了在您系統中可以更新的 APP 的清單,請確認一下在這些 APP 中有【郵件、行事曆、連絡人及訊息中心】,而且右上角有一個勾勾,然後點選下方的【安裝】。
然後等待安裝完畢之後,我們嘗試使用這個新版本的郵件 APP 寄出一個大容量的郵件,果然不用對系統作任何更動,就可以直接在郵件的右上角看到【編輯】以及【刪除】的圖示了。