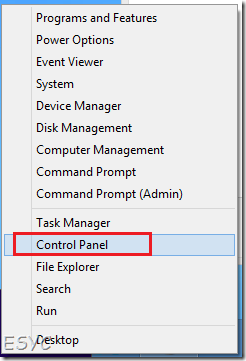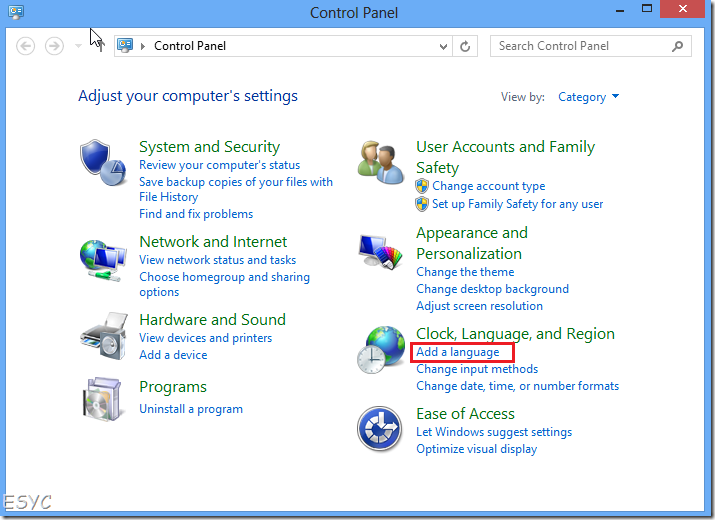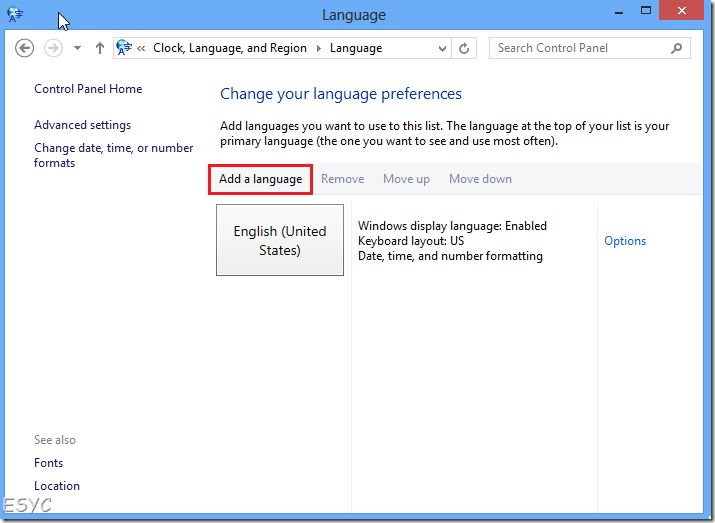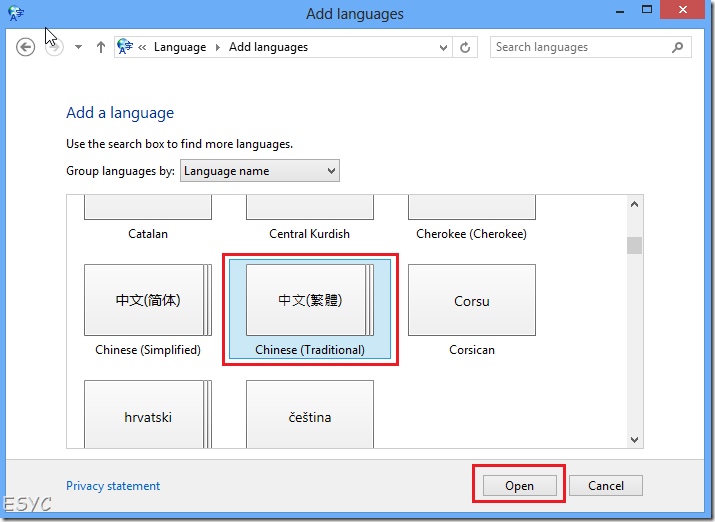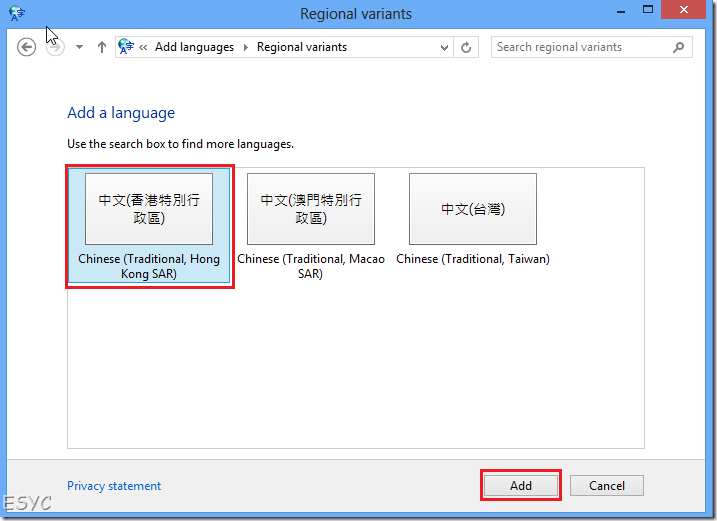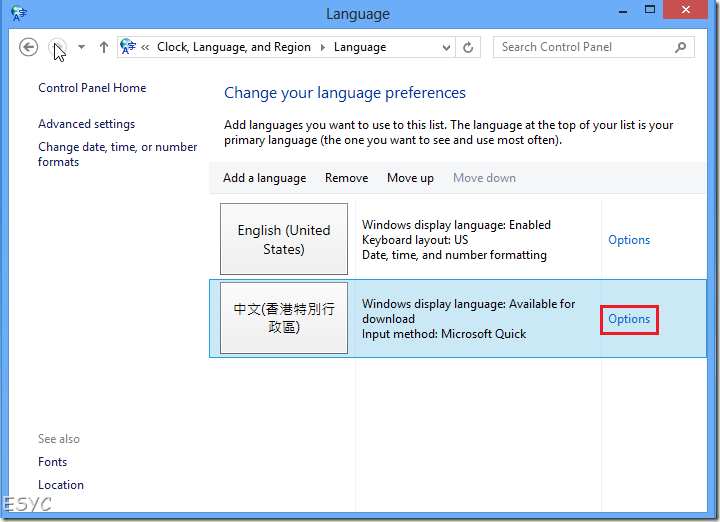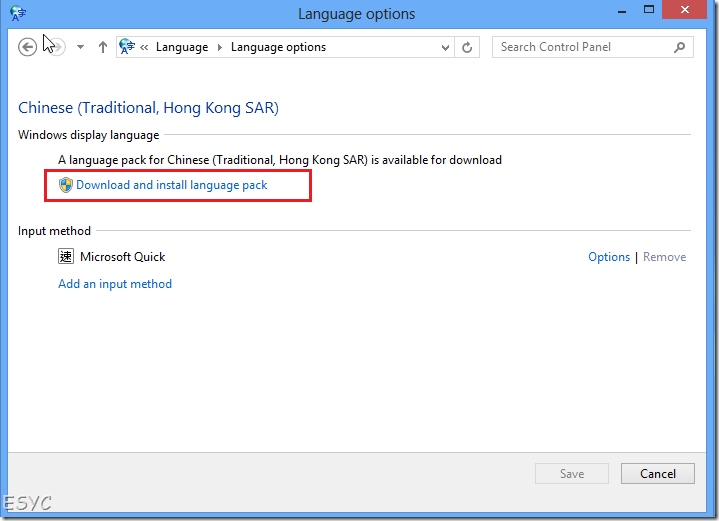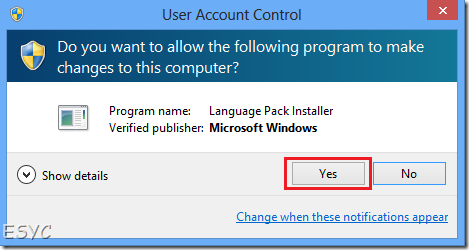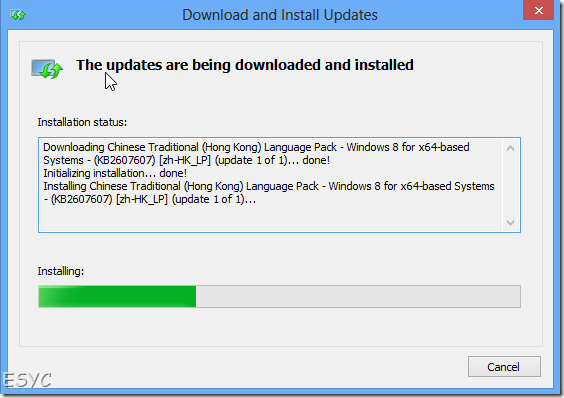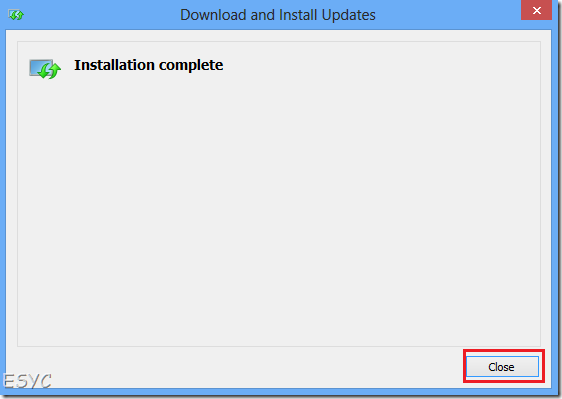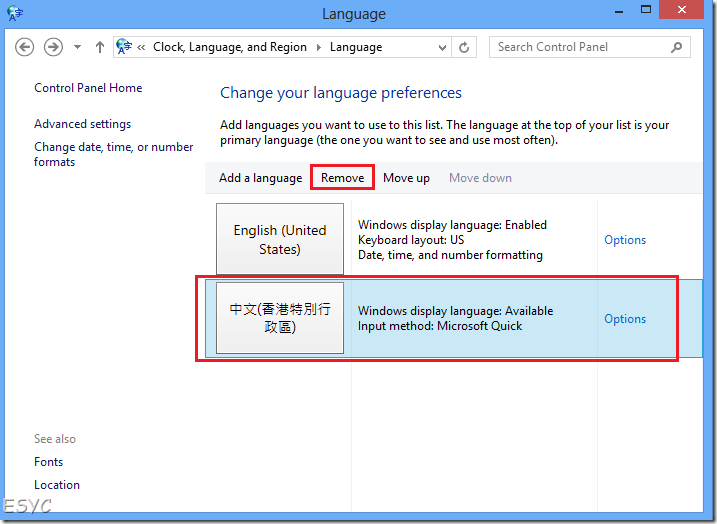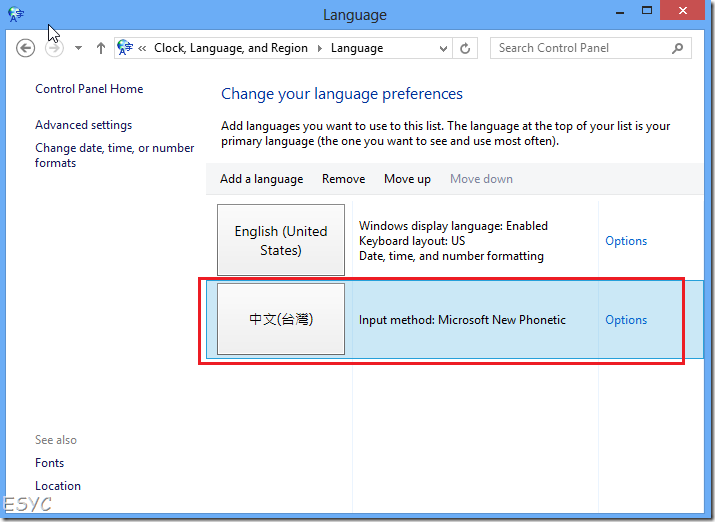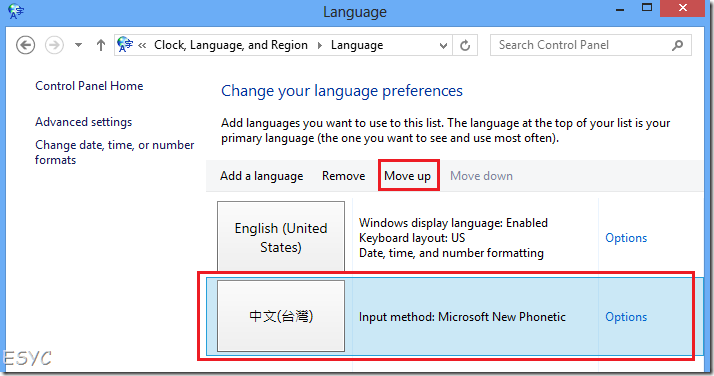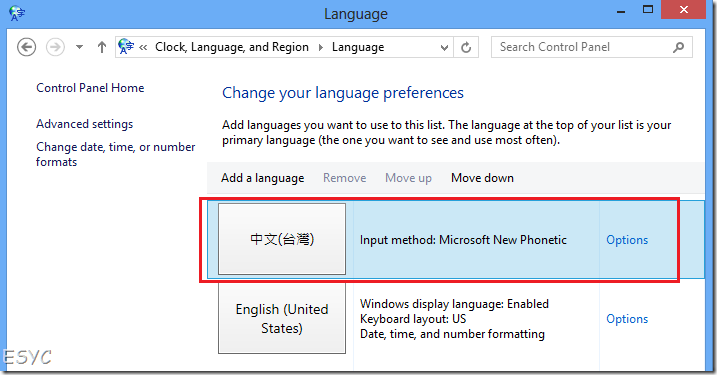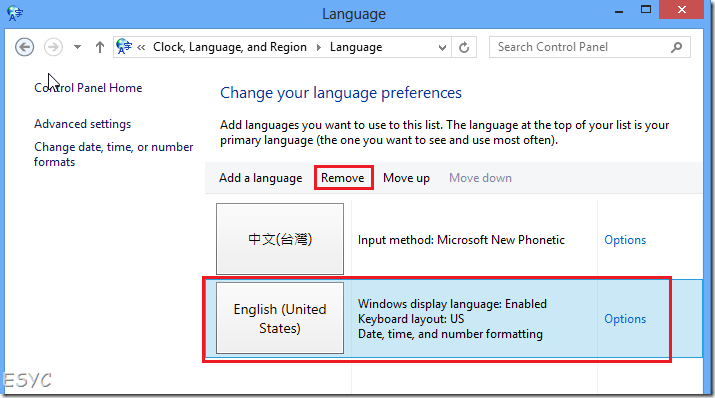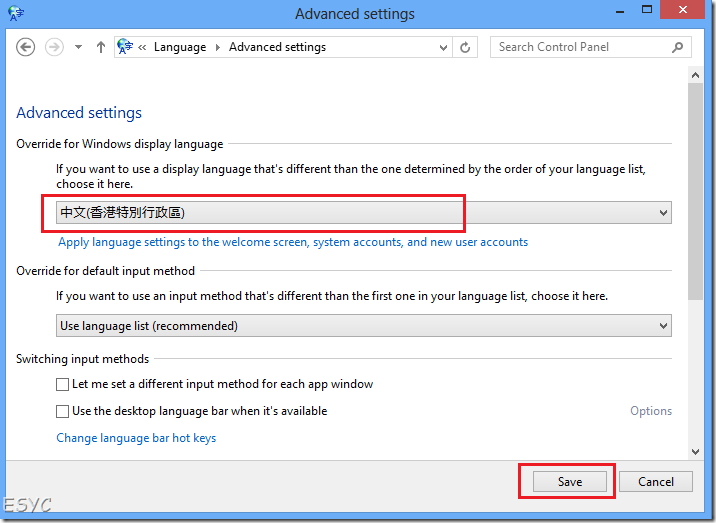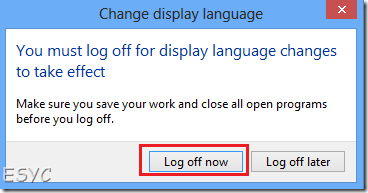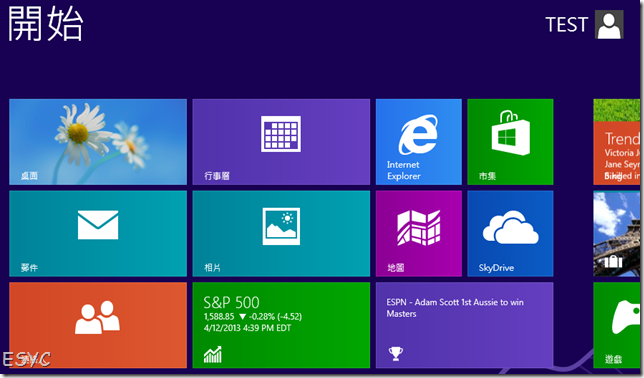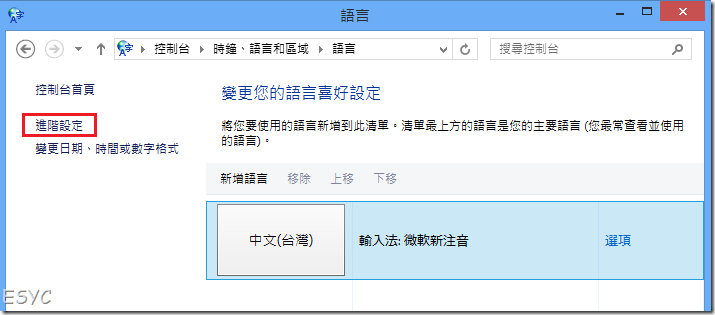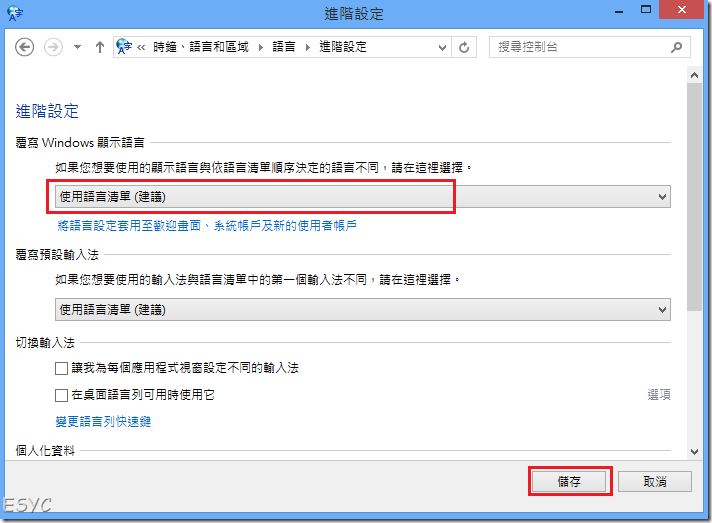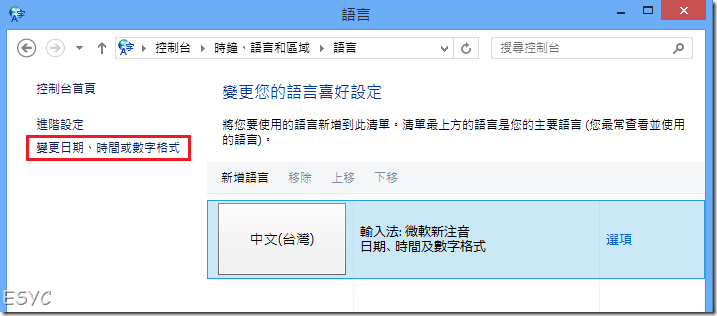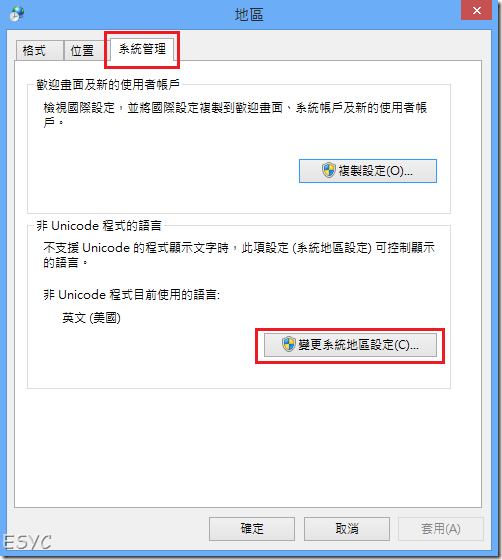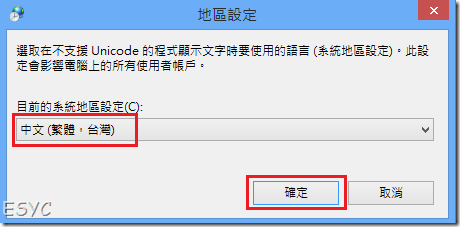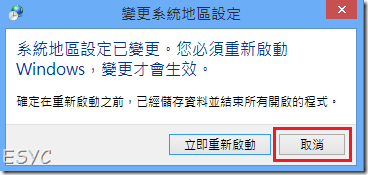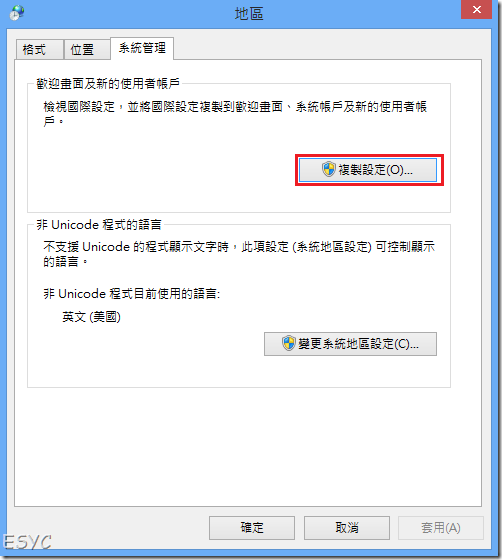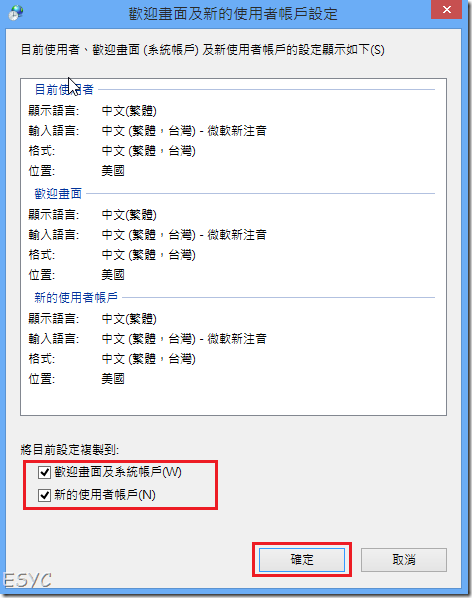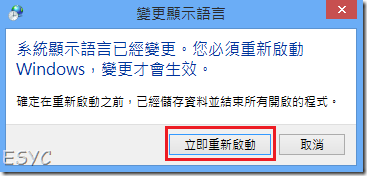如何將外國語言的 Windows 8 變更為繁體中文介面
是的,我又寫了一篇怎樣安裝語言套件的文了…
雖然前面已經有寫過一篇關於如何從線上新增語言套件並修改相關設定以及安裝語言套件時卻顯示【無法使用語言套件】時該如何處理的文章了,不過那是基於台灣的繁體中文的環境之下要安裝其他語言套件的情況,但是後來發現有很多人是在購買國外的電腦之後,想要將預裝的國外語言的 Windows 8 變更為台灣的中文環境,但是在實際動手做之後,才發現無法從線上新增台灣的繁體中文語言套件。
關於這點,相信現在大家應該也都知道這是因為 Windows 8 並沒有提供台灣專屬的繁體中文語言套件而導致,所以您必須要先新增與安裝香港地區的繁體中文語言套件,安裝完畢之後再修改設定,將香港中文移除,並重新新增台灣的繁體中文新增到語言清單中就可以了。
但是仍舊有人發現問題,因為當他這麼做的時候,使用者介面仍無法變成中文介面,仍舊是全部英文,或是一半英文一半中文的情況,當小弟實際操作的時候,才發現的確有些需要注意的地方,所以才又寫了這篇文章。
安裝步驟
1. 首先先打開【控制台】,您可以按下鍵盤上的【Win 視窗鍵】 + 【X】打開左下角的 WinX 快捷選單,然後選擇【Control Panel】(控制台)。
2. 在【Control Panel】視窗中,點選【Clock, Language, and Region】(時鐘、語言和區域)類別下的【Add a language】(新增語言)。
3. 然後您會看到出現一個 Language 的視窗,在 Language 視窗中,點選【Add a language】(新增語言)。
4. 在 Add languages 視窗的下方,您會看到出現很多個語言的圖示與名稱,請往下找到【Chinese (Traditional)】(中文(繁體)),點選【Chinese (Traditional)】之後,再點選右下角的【Open】。
5. 點選【Chinese (Traditional, Hong Kong SAR)】(中文(香港特別行政區)),然後按下右下角的【Add】
6. 這時候您會看到又回到了 Language 的視窗中,接下來點選下方【中文(香港特別行政區)】旁的【Option】(選項)。
7. 在語言選項視窗中,您會看到在【Windows display lanuage】(Windows 顯示語言) 的下面有一行藍色的【Download and install language pack】(下載並安裝語言套件)。
請點選【Download and install language pack】,然後就會開始下載與安裝香港的繁體中文語言套件。
8. 在點選【Download and install language pack】之後,您可能會看到下圖這個 UAC 的訊息,請點選【Yes】繼續。
接下來請耐心等待語言套件下載與安裝完畢。
並在安裝完畢之後,點選【Close】關閉安裝視窗。
9. 接下來再回到 Language 視窗中,請先點選【中文(香港特別行政區)】之後,然後再按下【Remove】(移除),將【中文(香港特別行政區)】刪除。
10. 刪除【中文(香港特別行政區)】之後,請依前述步驟 3、4、5,將【中文(台灣)】新增到語言清單中。
11. 然後請點選【Move up】將【中文(台灣)】移動到語言清單的最上方。
12. 然後點選【English (United States)】,然後再點選【Remove】,將英文語言移除。
13. 接下來請點選 Language 視窗左上方的【Advanced settings】(進階設定)
14. 然後點選【Override for Windows display language】(覆寫 Windows 顯示語言)底下的下拉選單,將之修改為【中文(香港特別行政區)】,然後再按下下面的【Save】儲存設定。
其實主要的眉角就在這邊,當您在【語言】清單中設定【中文(台灣)】為主要語言的時候,在登出讓設定生效之前,除了必須將【English (United States)】從語言中刪除,還同時必須將【覆寫 Windows 顯示語言】修改為【中文(香港特別行政區)】,否則雖然語言列表中只剩【中文(台灣)】,但還是很可能是會有顯示英文介面或是一半英文一半中文的情況。
另外有一些朋友是購買品牌筆電,有些品牌筆電預裝的 Windows 8 是使用英文版的 Windows 8 然後再加上語言套件的方式來製作,在某些情況下也很可能會變回英文介面,或是一半英文一半中文的情況,這時候也可以透過修改覆寫 Windows 顯示語言的方式,強制將整個介面變回中文,就可以解決問題。
15. 這時候您會看到跳出下面這個視窗,提示您必須要登出之後才能套用設定。
請按下【Log off now】(立刻登出)
16. 重新登入您的帳號之後,您會發現您的【開始】畫面已經都變成中文介面了。
17. 接下來請參考前述步驟1、2,再一次打開【語言】視窗。然後點選左上的【進階設定】。
18. 將【覆寫 Windows 顯示語言】下的下拉選單,變更為【使用語言清單 (建議)】,然後點選右下角的【儲存】。
19. 接下來請點選【語言】視窗左上方的【變更日期、時間或數字格式】。
20. 您會看到出現一個【地區】的視窗,請先點選上方的【系統管理】頁籤,然後點選下方的【變更系統地區設定】按鈕。
21. 然後將【目前的系統地區設定】變更為【中文 (繁體,台灣)】,然後按下【確定】。
22. 然後您會看到出現一個要求重新啟動 Windows 的提示訊息,請先點選【取消】。
23. 然後回到【地區】視窗中,請點選上方的【複製設定】按鈕。
24. 然後在【歡迎畫面及新的使用者帳戶設定】視窗中,將最下方的兩個選項【歡迎畫面及系統帳戶】以及【新的使用者帳戶】打勾,然後按下【確定】。
25. 這時候您仍然會看到一個提示必須重新啟動 Windows 的訊息,請點選【立即重新啟動】來重新啟動您的電腦。
電腦重新啟動之後,就完成設定了。