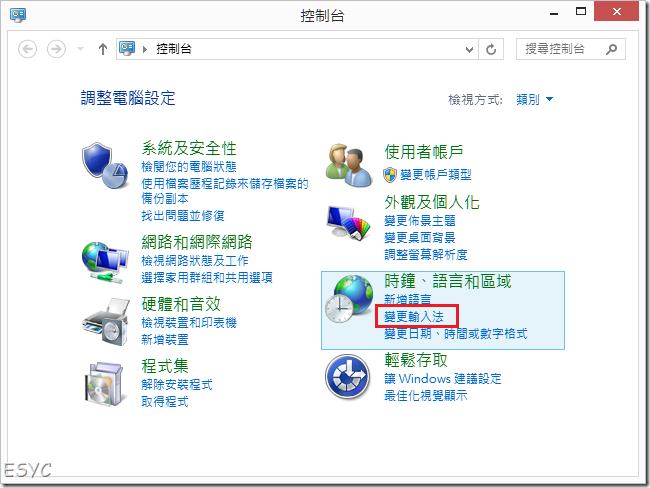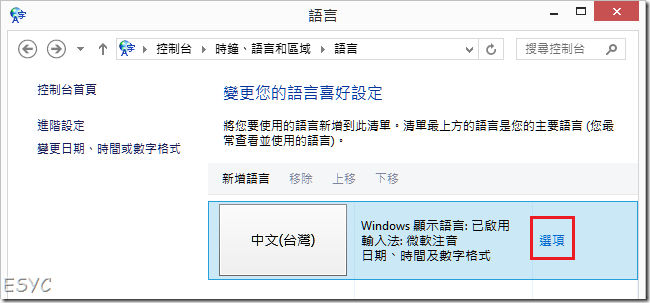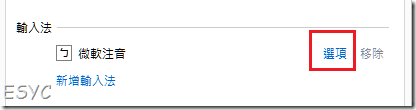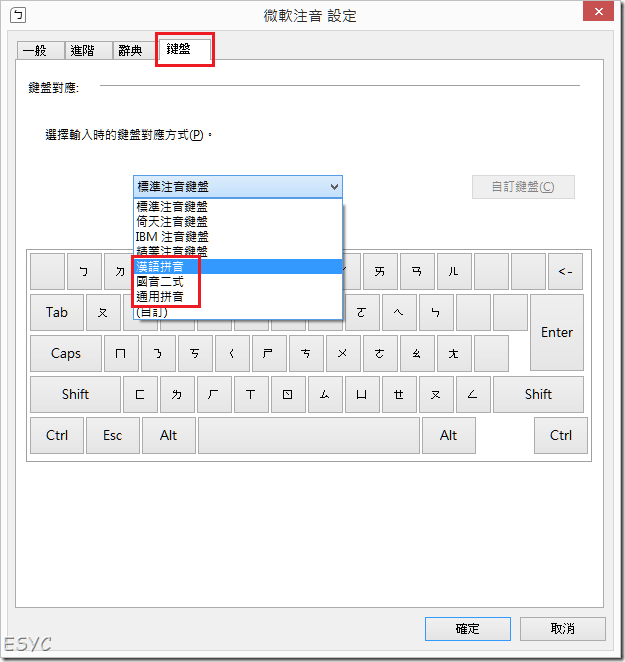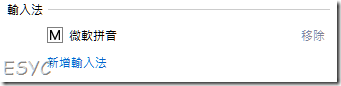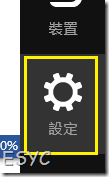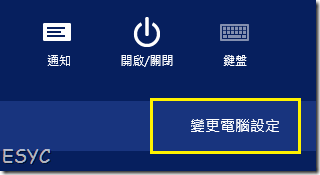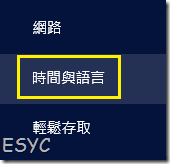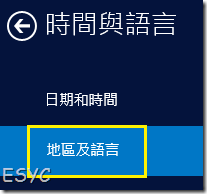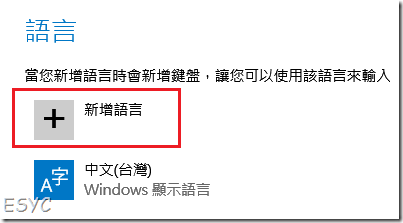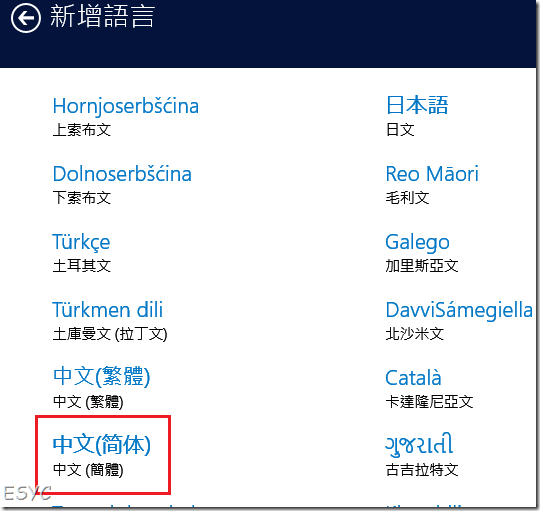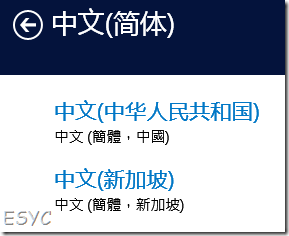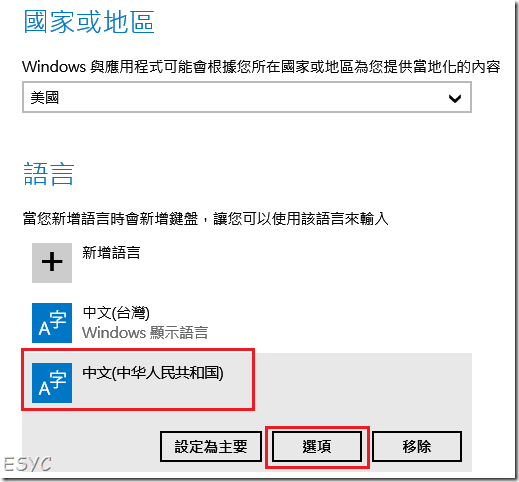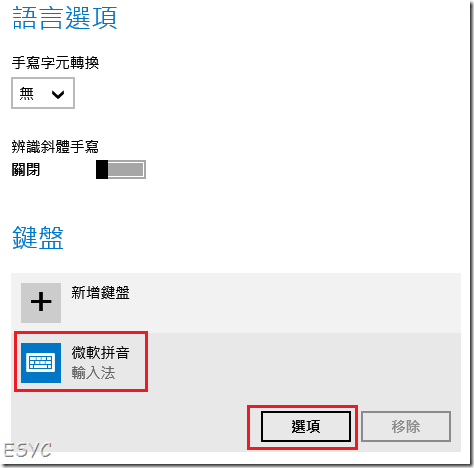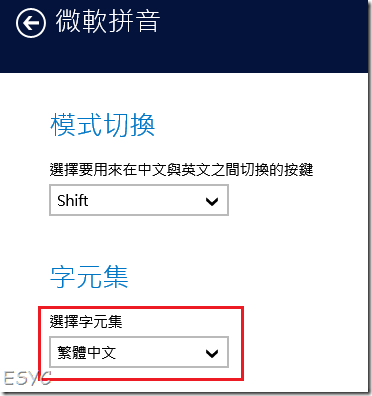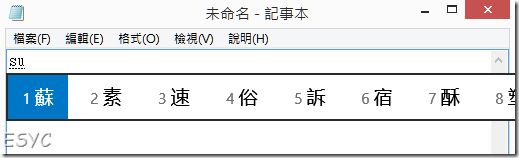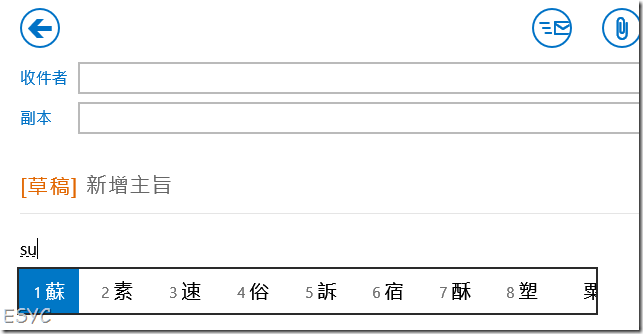在 Windows 8.1 中使用繁體拼音輸入法
由於在 Windows 8.1 中,輸入法又有些改變,本文主要目的是要說明如何在繁體中文環境中,使用拼音輸入法來輸出繁體中文。
要使用拼音輸入法來打出繁體中文,有兩種方法可以達成:
1. 修改注音輸入法的鍵盤對應方式,但此法只適用於傳統桌面環境。
2. 修改簡體拼音輸入法的字元集設定,使其輸出繁體中文字集。
修改注音輸入法設定
提醒各位,這個方法只能在傳統桌面環境中使用,但是它有三種拼音方式可以選擇,如果您想使用的特定的拼音的輸入法的話,可以用這個方法來設定。
1. 首先先打開【控制台】,然後點選【時鐘、語言和區域】底下的【變更輸入法】。
2. 點選【中文(台灣)】旁的【選項】
3. 點選【微軟注音】旁的【選項】
4. 然後在【微軟注音 設定】視窗中,點選【鍵盤】頁籤,然後您會看到下方有一個鍵盤對應的下拉視窗,點開之後,您會看到有多種鍵盤配置可以選擇。其中有【漢語拼音】、【國音二式】、【通用拼音】三種不同的拼音方式可供選擇。
選擇好您要使用的鍵盤對應方式之後,點選【確定】。
然後就可以把注音輸入法當成拼音輸入法來使用了。
修改簡體拼音輸入法設定
除了可以修改注音輸入法的設定之外,您還可以透過修改簡體中文中的拼音輸入法的設定,讓它變成輸出繁體中文。而且這個方法不只可以在傳統桌面中使用,在 APP 模式中,同樣也可以正常使用。
但是在 Windows 8.1 中,我們可以發現有些輸入法的【選項】都已經消失了,那麼又該如何修改這些輸入法設定呢?
原來這些輸入法還是可以修改設定,只是變成必須在 APP 模式的控制台中設定。
根據網路上的消息指出,這些輸入法由於微軟人力有限的關係,所以暫時只先做了一部分功能出來,所以這個版本的輸入法暫時拿掉了選項,在未來更新的 Windows 版本中,這些東西還是會回來的。當然這只是網路上看到的消息,正確與否不得而知,各位姑且看看就算了。
1. 首先先開啟右方的【常用工具列】,然後點選【設定】。
2. 然後點選【變更電腦設定】
3. 打開【電腦設定】之後,點選左方的【時間與語言】
4. 然後再點選左方的【地區及語言】
5. 接下來我們要新增簡體中文語言,如果您已經新增過了,您可以略過這一段,直接跳到第 8 步驟。
請點選右方【語言】底下的【新增語言】。
6. 點選【中文(簡體)】
7. 然後點選【中文(中華人民共和國)】或是【中文(新加坡)】都可以,都會有拼音輸入法可以使用。
8. 點選了國家之後,就會又跳回地區及語言的畫面中,此時請點選剛剛新增的國家。
然後您會看到下面跳出三個按鈕,請點選【選項】。
9. 然後您會看到下方有一個【微軟拼音】,同樣點選【微軟拼音】之後,底下會跳出兩個按鈕。請點選【選項】。
附帶一提,由於這邊只剩下一個輸入法,所以您會看到【移除】的按鈕是灰色的而無法按。
10. 點開【選項】之後,就會看到一些【微軟拼音】可供修改的設定項目,所以並不是輸入法的選項消失了,而是改成到這邊設定。
將畫面拉到最下方,可以看到下方有一項【字元集】,將下面的【選擇字元集】的下拉選單變更成【繁體中文】。
11. 變更完上述這個步驟之後,不需要做任何動作,設定會立即生效。
實際測試,的確是在傳統桌面模式以及 APP 模式中都是可以正常使用的。
由本例可以看到,雖然在桌面模式的輸入法已經沒有【選項】可供設定,但是還是可以在 APP 模式的控制台(電腦設定)中來做,並不是真的消失了。Windows 8.1 除了改進一些缺點之外,更進一步加強了觸控體驗,將【電腦設定】中可以設定的項目做的更完善(雖然可能會遭受到桌面使用者的詬病…)。所以如果您在 Windows 8.1 中有甚麼設定項目找不到的話,別忘了還是可以看看 APP 模式中的【電腦設定】,或許您想要做到的一些設定或功能就藏在這裡。