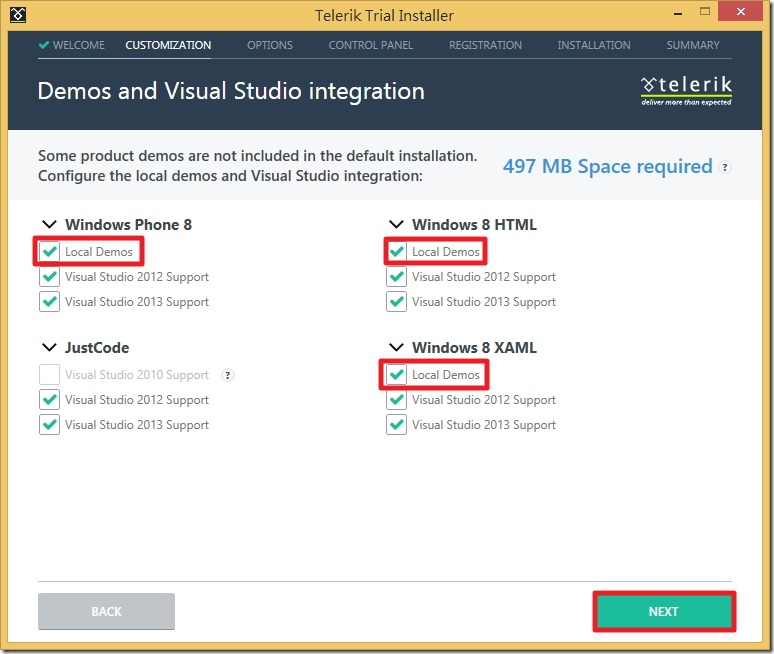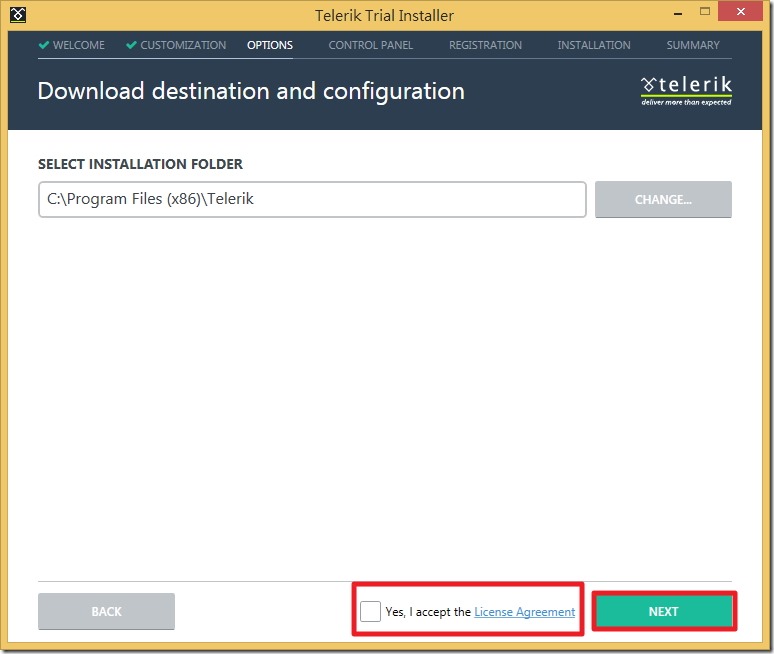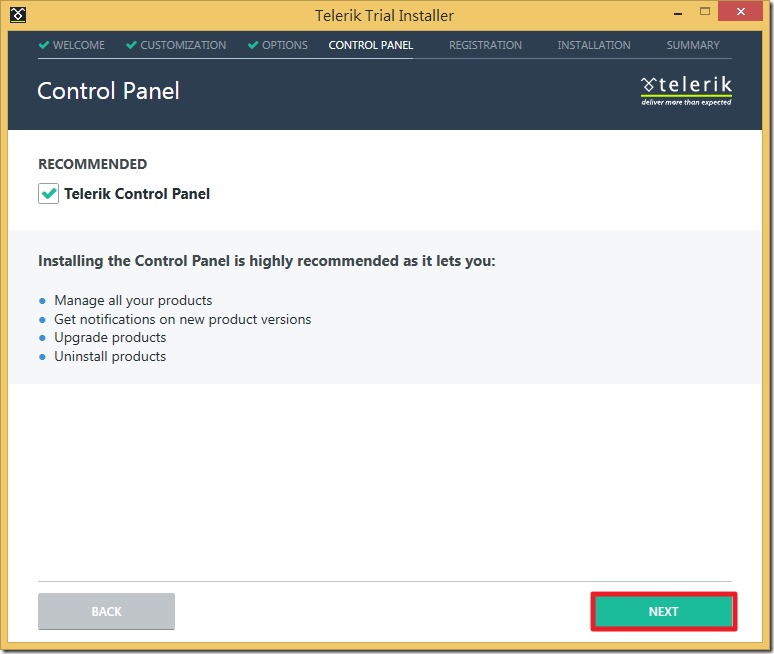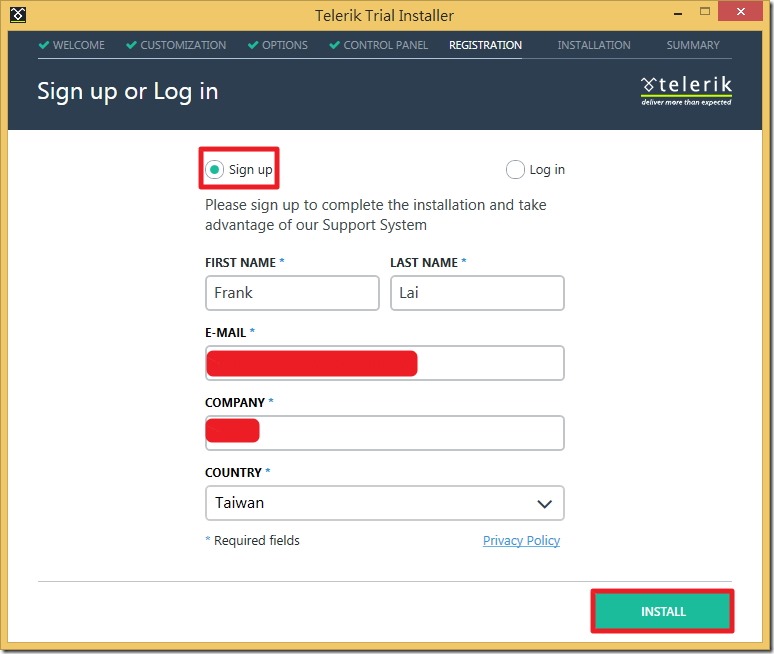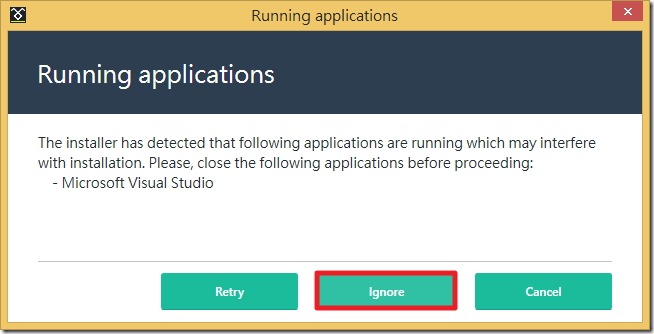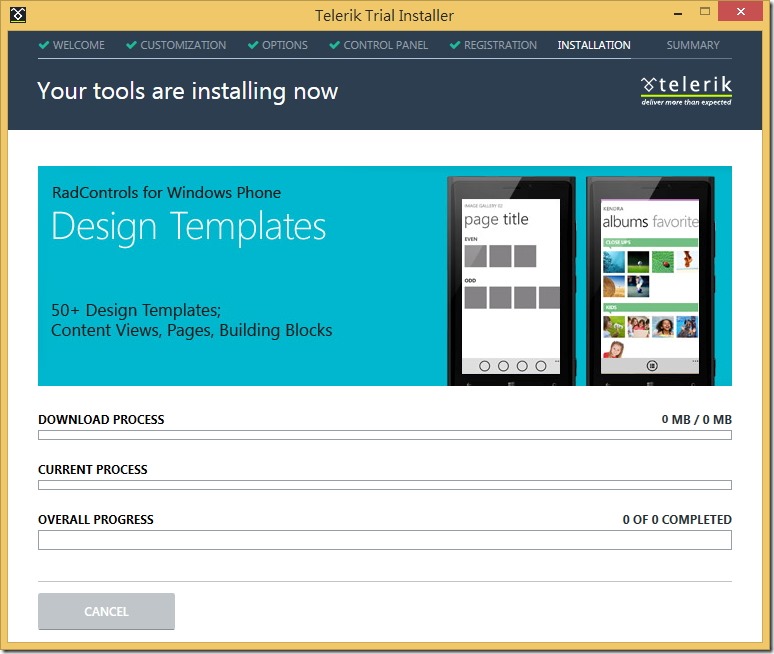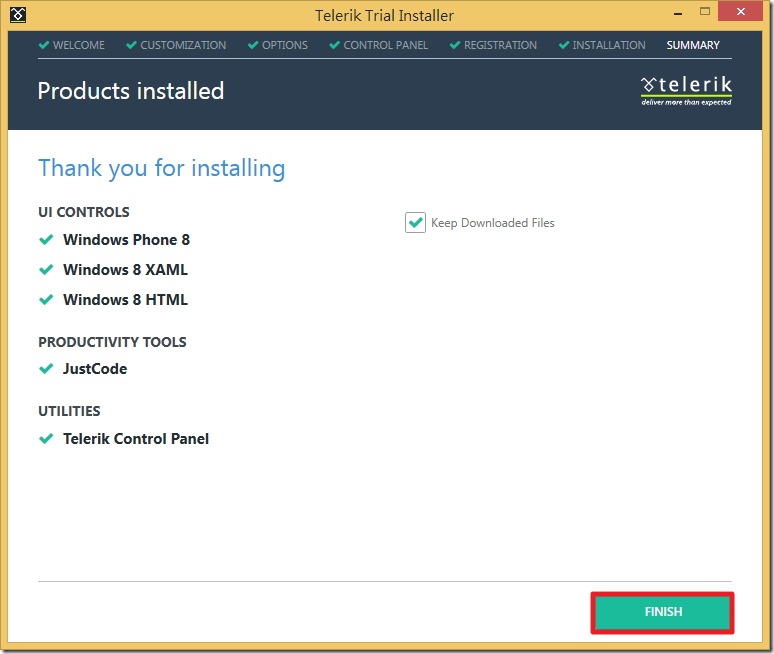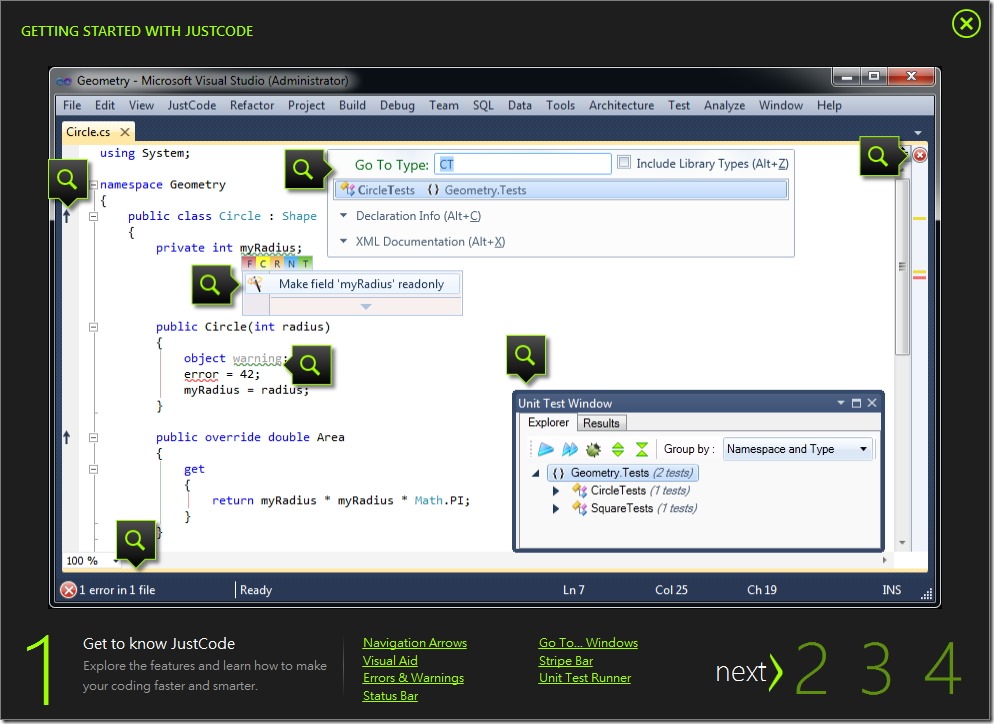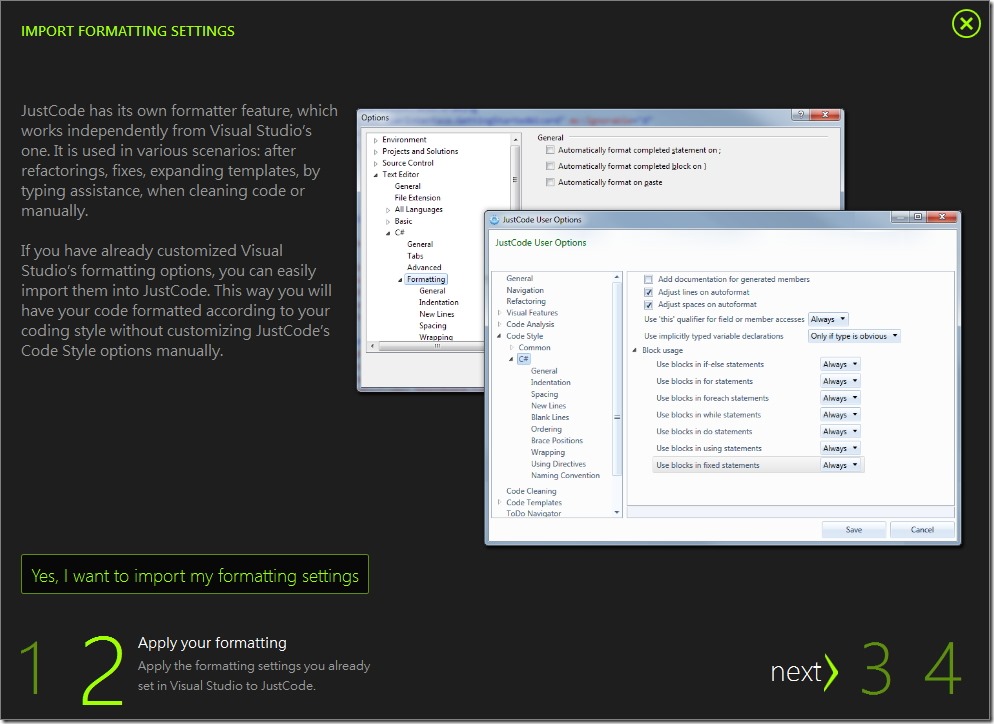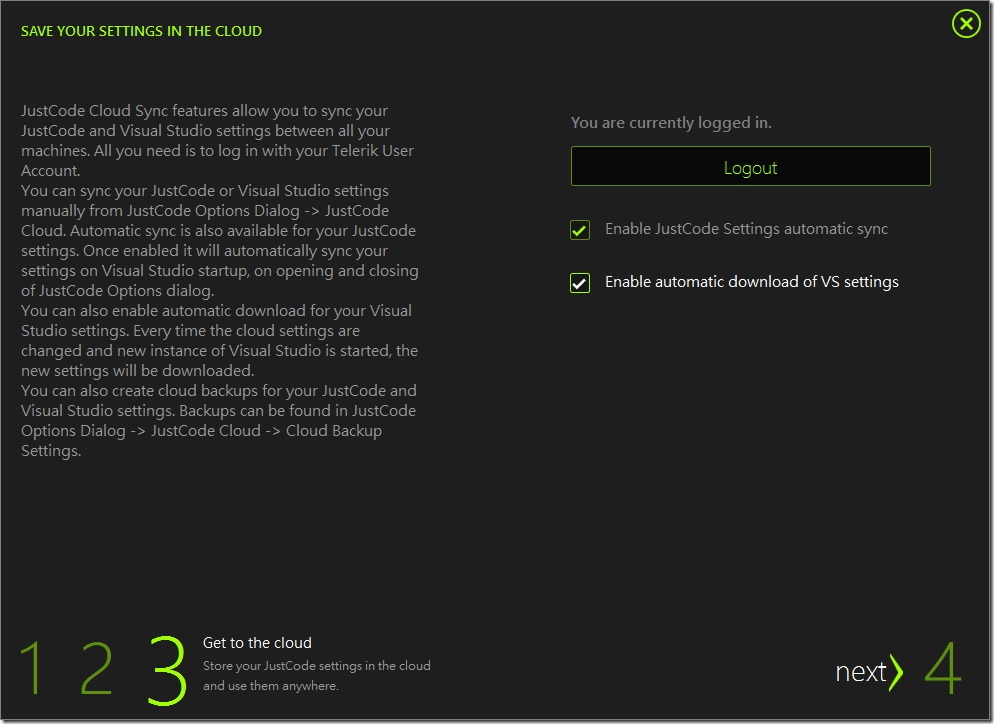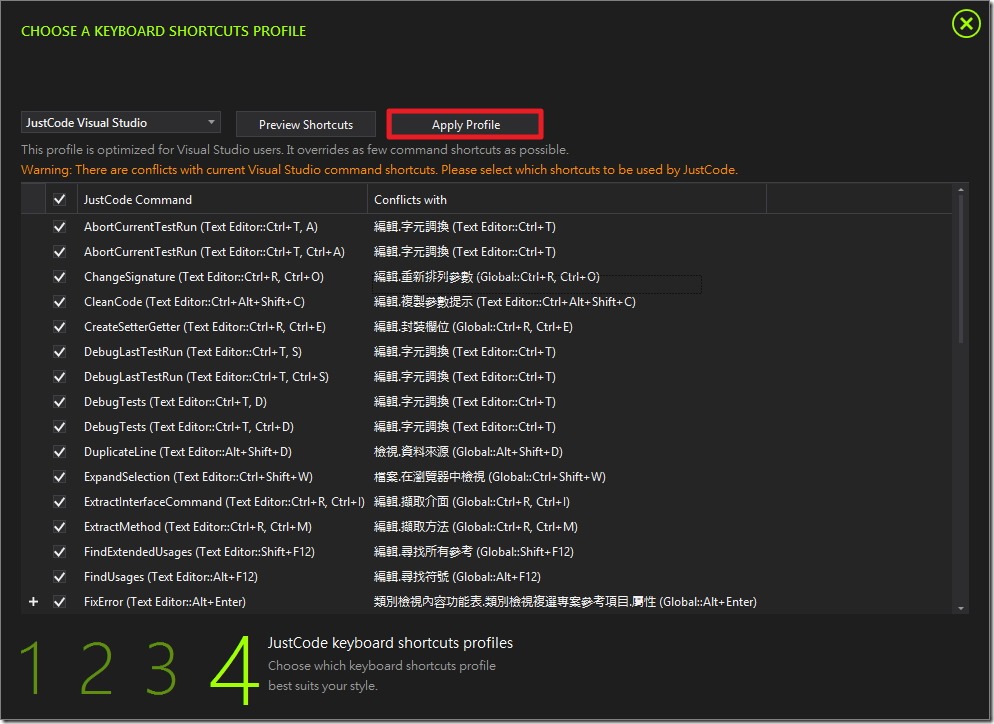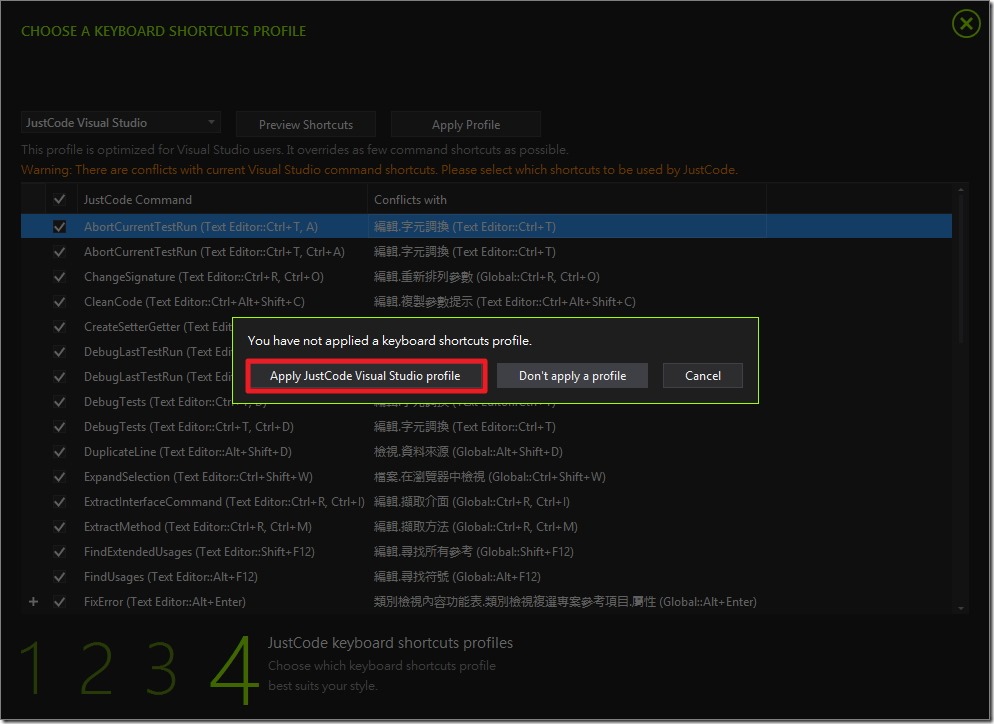[Windows 8 App]安裝和設定Telerik UI Controls(下)
下載完檔案後,開啟下載的檔案
我們採用預選的選項,進行下一步
勾選紅色框起來的部分,勾選完畢進行下一步
這是儲存的位置,有一個【Yes,I accept the License Agreement】,可選或不選都能進行下一步
進行下一步
註冊【Telerik Trial Installer】的帳戶,填寫完後,下一步,註冊完畢後會寄一封信到您輸入的信箱,註冊密碼
【ISTALL】後,選擇中間的【Ignore】忽略
就會開始安裝【Telerik Trial Installer】
安裝完畢了!!
我們開啟Visual Studio 2013,會跳出下面這畫面,這是在介紹我們剛剛安裝的【Telerik Trial Installer】
這是步驟一
步驟二
步驟三
步驟四
在步驟四這裡,點擊【Apply Profile】
點擊【Apply Profile】後,會跳出下面的畫面,點選左邊的【Apply JustCode Visual Studio profile】
這樣就完成了【Telerik Trial Installer】
我們會繼續介紹【Telerik Trial Installer】的應用!!
![222_thumb[1] 222_thumb[1]](https://dotblogsfile.blob.core.windows.net/user/frank12690/1312/59ea40c1ddb6_3BD4/222_thumb%5B1%5D_thumb.jpg)
![223_thumb[2] 223_thumb[2]](https://dotblogsfile.blob.core.windows.net/user/frank12690/1312/59ea40c1ddb6_3BD4/223_thumb%5B2%5D_thumb.jpg)