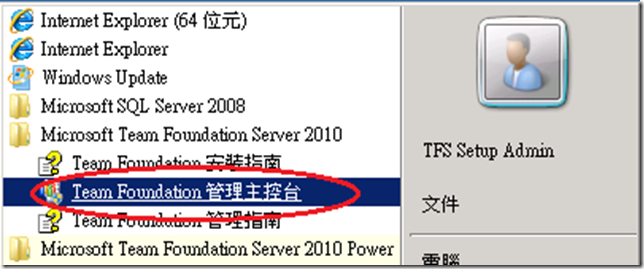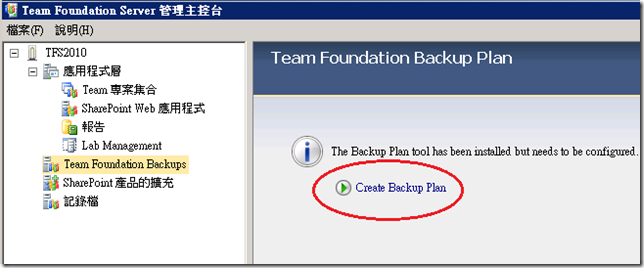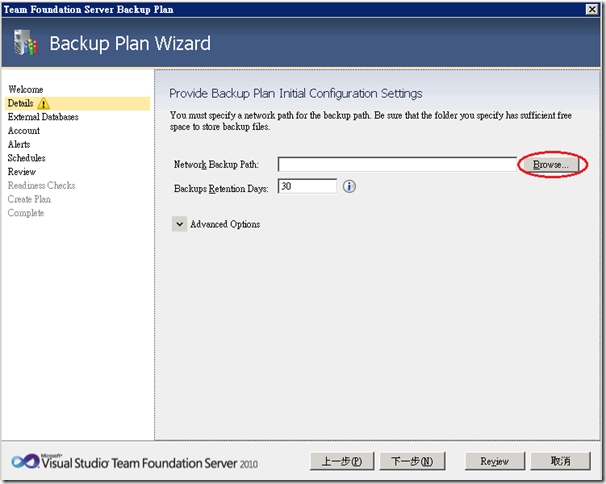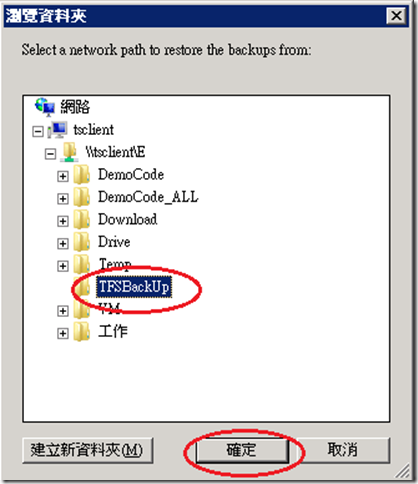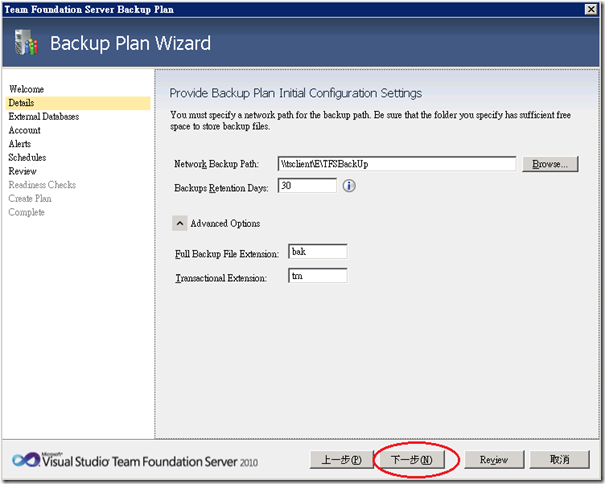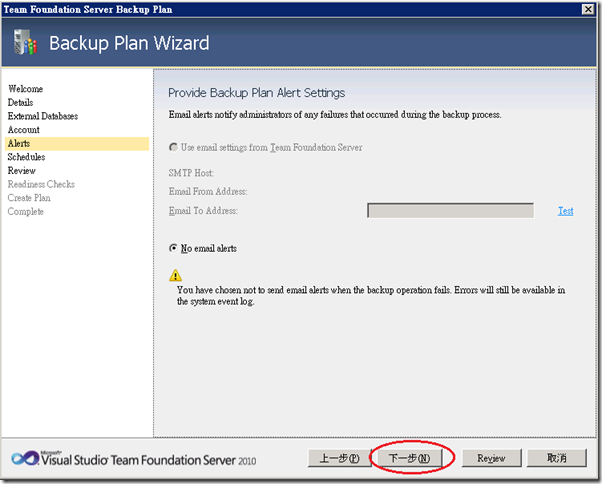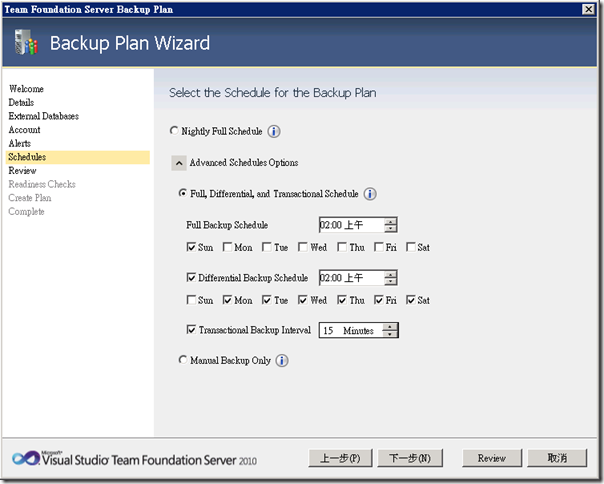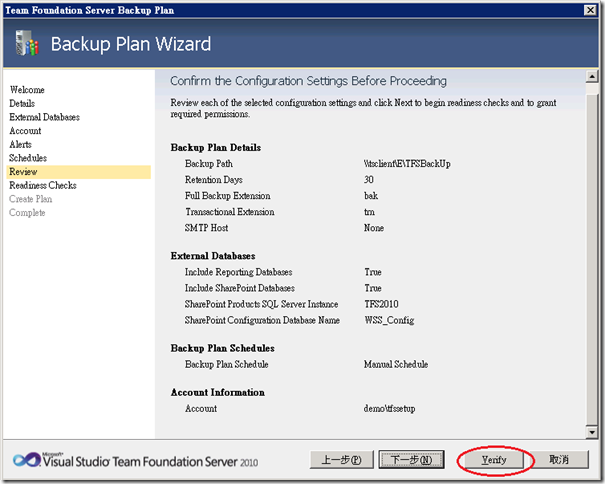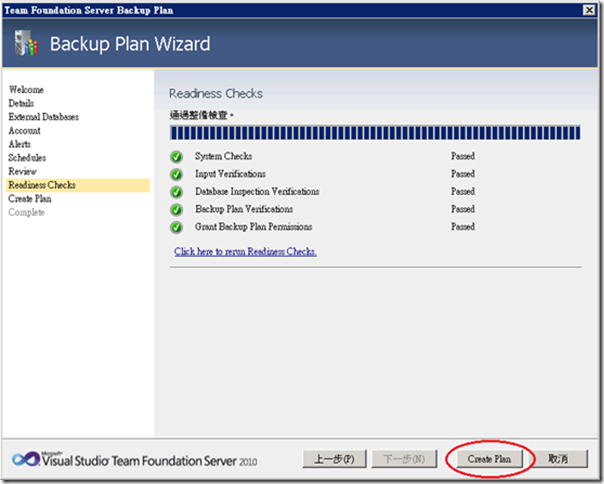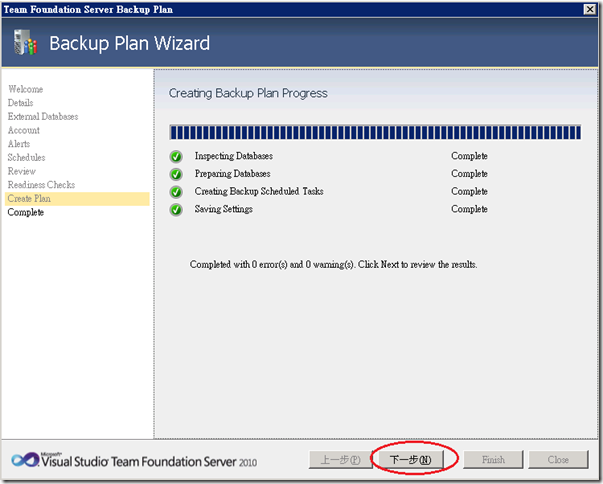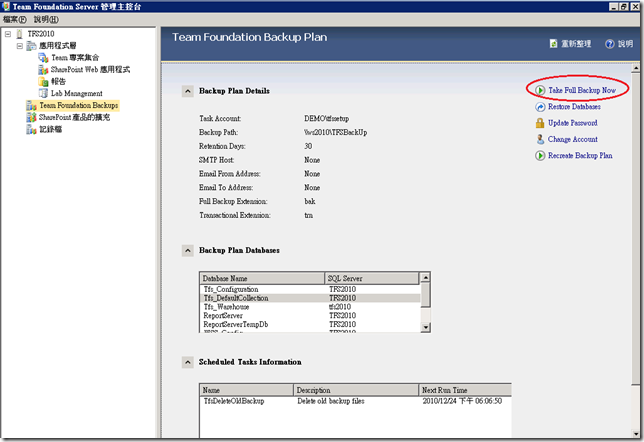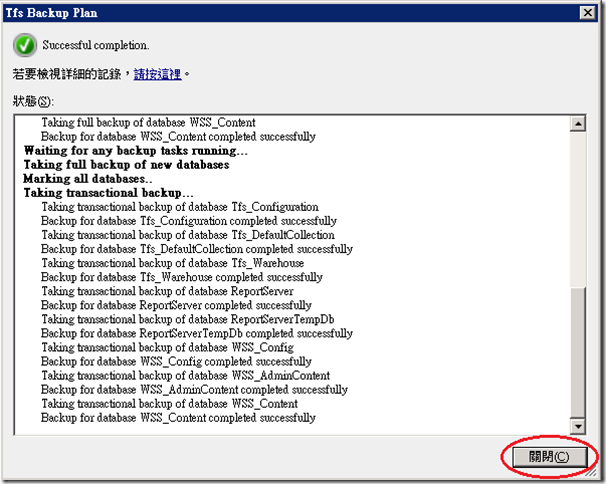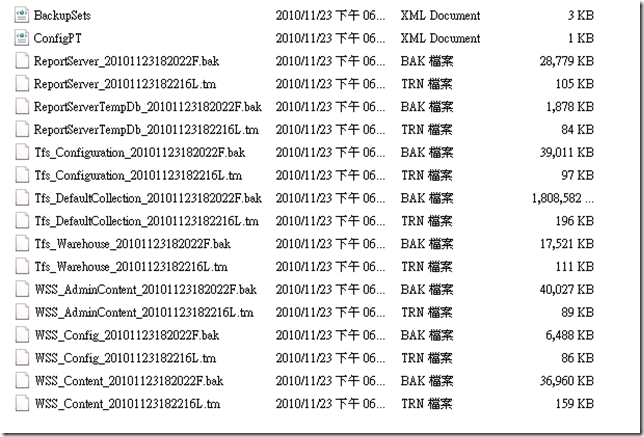讓我們開開心心做 TFS 2010 備份吧!
很開心的是,這個的新功能只適合 TFS 2010
而且請先安裝 Power Tool 才能繼續進行
其實原本 TFS 2005 / 2008 在備份時只要顧好一台機器就好
( 註:因為 SQL Server 只會有一台 )
但 TFS 2010 的 Scale up 可以一直增加 AP 或是 DB
這對於跨 DB 備份來說增加了不少的工作量
( 重點是,備份一定要在同一個時間點內批次備份,不然會出現無法正常還原的慘劇 )
別說小弟沒有提醒啊
為了減輕大家的負擔,就用此工具來進行「備份管理」吧! ( 通常 TFS 都是 開發 team 管的 Orz )
注意!請用足夠的帳號權限來使用 ( 小弟是用 TFSSetup )
- 若是 TFS 有 AD 的話,建議該網路路徑的電腦也是要加入 AD
- 該目錄必須給執行 備份計劃 的帳號有完整的權限
- 一定要特別指定執行的帳號,設定成 Everyone 是沒有用的!
- 該目錄不可以跟 TFS 重覆 ( 也不可以是 DB Tier 那台 ) 這就違反了備份的原意
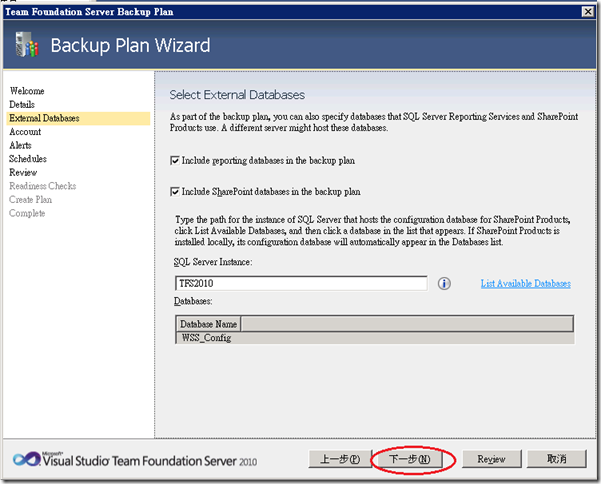
將 SQL Reporting DB 和 WSS DB 也都要納入到備份計劃中…
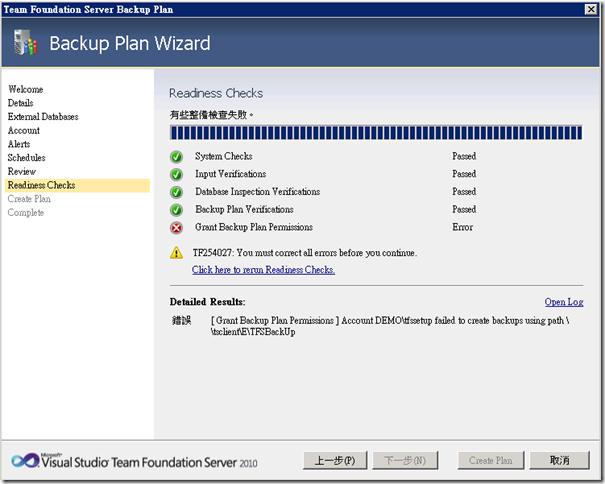
若是有出現 TF254027 這個錯誤的話!可能代表該目錄給的權限不足
再次強調,設定成 Everyone 都可讀寫 是沒有用的
======= 手動備份 ==========================================================
接下來就非常簡單啦!!只要按2個鈕就可以全部搞定了呢!
在小弟的環境中,備份 2G 前後花不到 1 分鐘 就全部完成了,速度非常的快。
整個做完後可以看到,比原來的備份動作節省非常多的時間和流程
而且可以分計劃、時間來做管理,以決定該備份是否保留。
下次我們再介紹如何用工具還原
參考資料
http://myalmblog.com/2010/09/12/tfs-2010-power-tools-tfs-backup-and-restore-hands-on-lab/