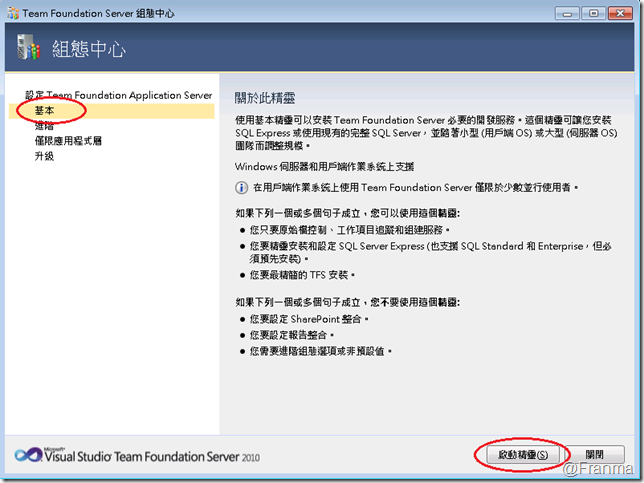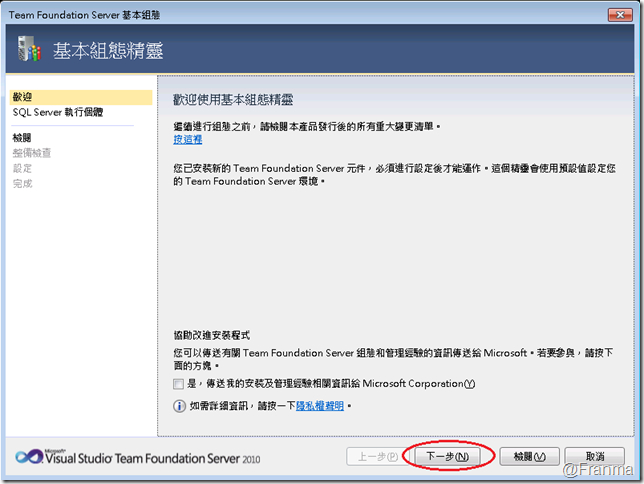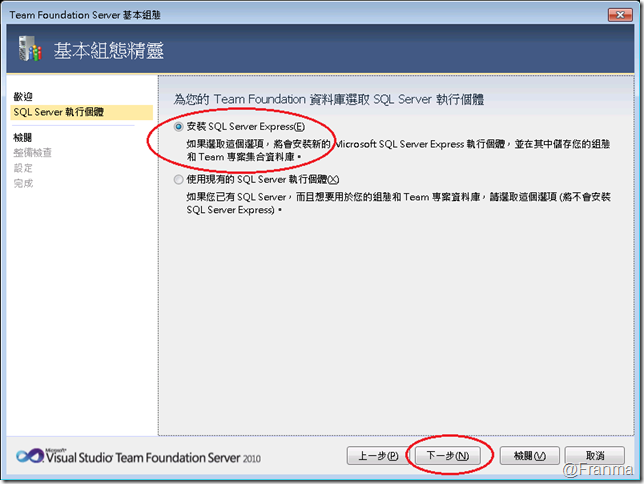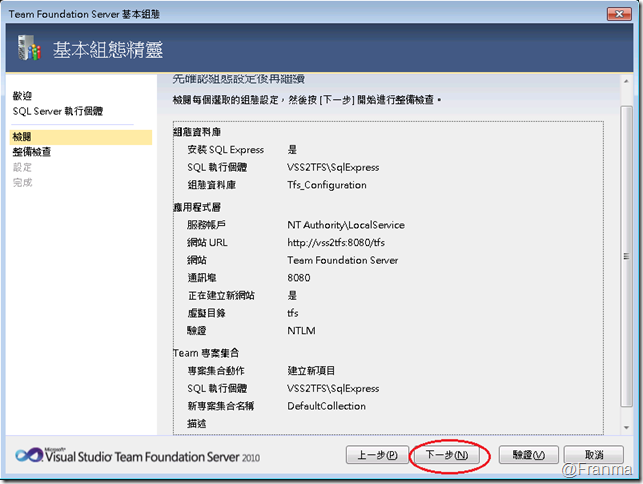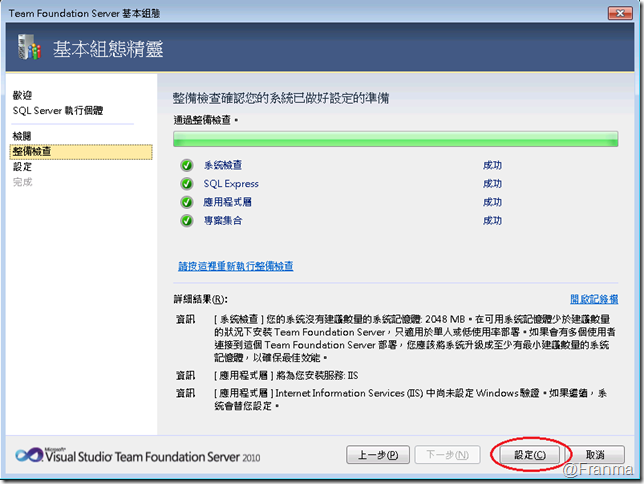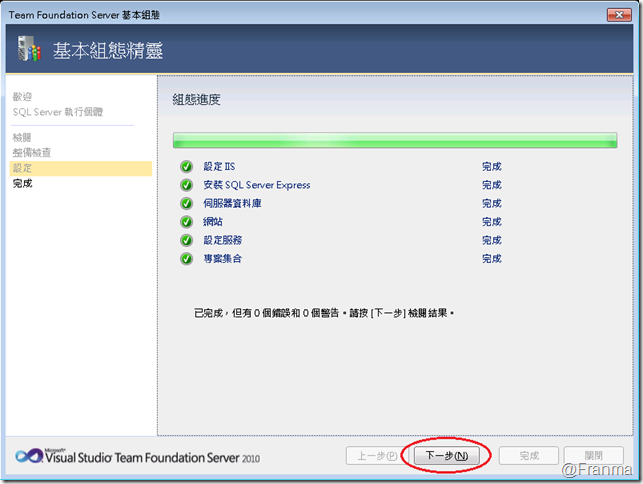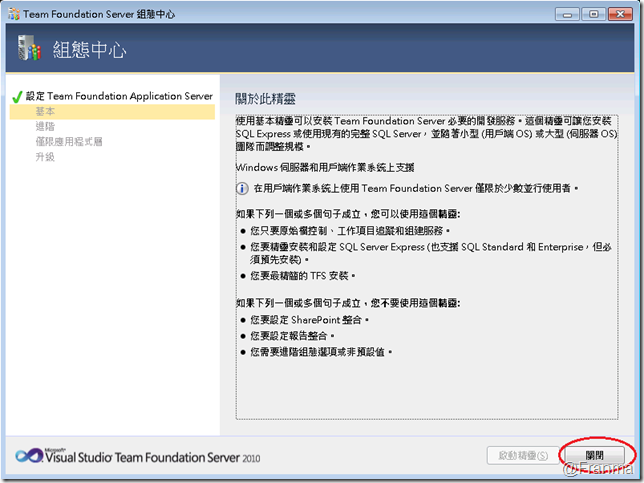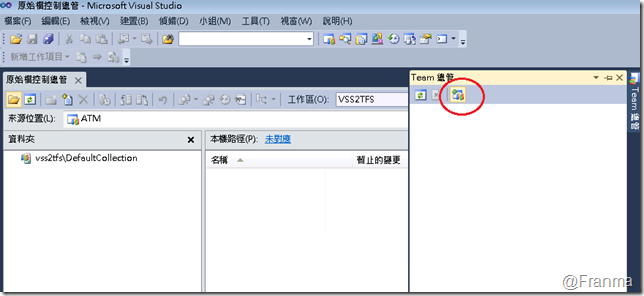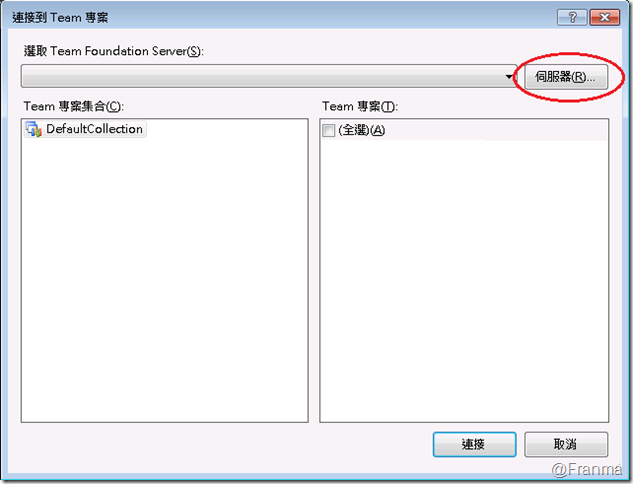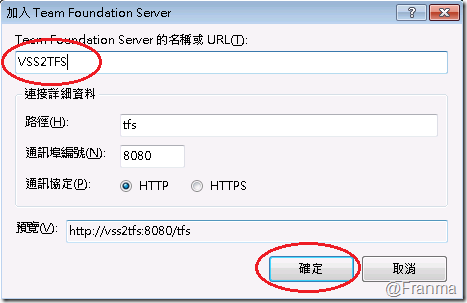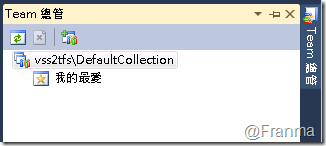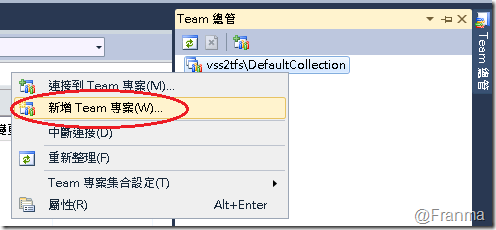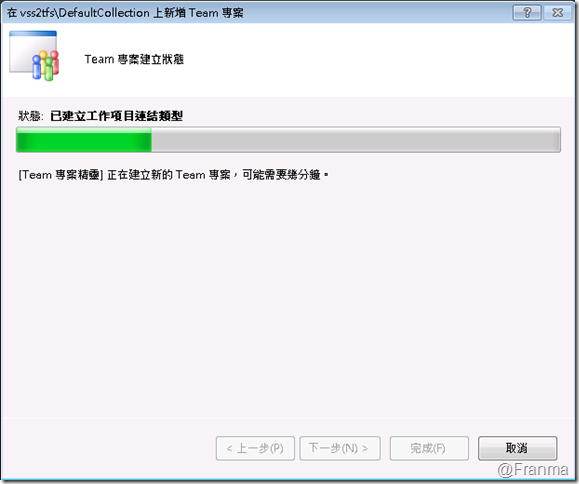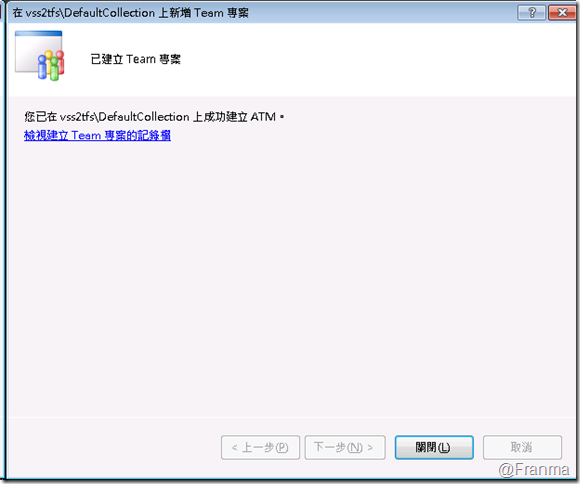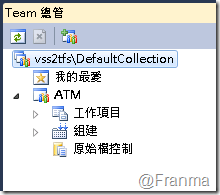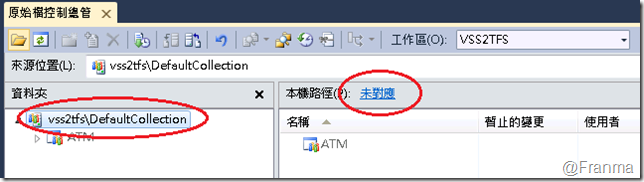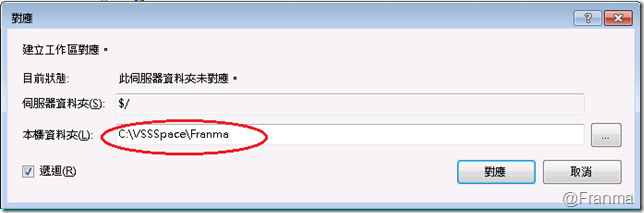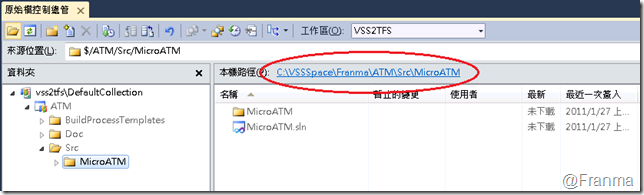版控的第一步 DIY!15分鐘內安裝好 Team Foundation Server 2010
上次和 副會長 當麻 討論到 用什麼版本管控時,提到因為安裝太麻煩、功能太多
能把 TFS 2008 安裝起來就已經算是高手中的高手了! :)
另外一方面,今天在研討會中和一些朋友互動的時候也聊到
團隊都沒有做版本管控,想要入門卻不知道要從那裡下手
而且 TFS 也不知道應該要怎麼安裝
也因為這樣子,想說讓一些還沒有接觸過的朋友知道第一步是怎麼開始的
所以這次也將安裝和 建立 專案的的步驟 一併都整理成文章,可以讓大家可以 DIY
順利地導入版本管控和流程
再次強調!
Team Foundation Server 2010 只要安裝到某一台機器就好!
其他同事只要安裝 Team Explorer 就好!
而且,可以將 VB6、.NET、JAVA、ASP、PHP 的程式都可以納入管控。
小弟自已建置的環境
使用預設安裝好的 Windows 7,沒有額外再安裝任何程式
也沒有加入到 AD
接下來我們就可以進入安裝的步驟啦!
一開始的選項有三種! 若是不知道要怎麼分的話!簡單來說可以用以下的分類。
基本 = 適合小團隊
進階 = 適合大團隊 ( SQL Server 要另外安裝 )
僅限應用程式層 = 擴充系統用的 ( SQL Server 要另外安裝 )
這次我們的主題就是用「基本」 若是對進階有興趣可以參考此文章
http://www.dotblogs.com.tw/franma/archive/2010/05/31/15520.aspx
來!讓我們體驗一下「下一步」按到底的 TFS 安裝吧!
到目前為止就可以看到,是不是都下一步按到底就可以全部安裝完畢!!
所以,以前被 TFS 2008 茶毒 過的朋友們就不用擔心啦!!
-----------------------------------------------------------------------------------
接下來是我們剛剛提到的
可以在 Client 端的電腦上安裝完 Team Explorer 2010 後
開啟 VS 2010 就會有「Team 總管」
---------------------------------------------------------------------------------
至於要怎麼建置第一個 Team 專案,請在 Team Project 按右鍵—> 新增 Team 專案
取好名稱後 和 選擇流程後就可以看到專案正在建立中
流程的話!可以考慮選 Agile 比較簡單。
回到 Team 總管就會出現!版本管控的項目。
接著就是每一位成員在自已的開發平台上要特別設定 TFS 的目錄位置 和 自已電腦上的目錄位置的對應關係。
強烈建議在根目錄上設定路徑,因為這樣子底下所有的目錄結構就通通都會幫您設定好,不用再一個一個設定嚕!
最重要的是,每一位成員的目錄結構會長得一模一樣。簡單又統一!
經過版本管控後,就可以看到裡面所有的子目錄路徑就會自動幫您對應好!是不是很方便! :)