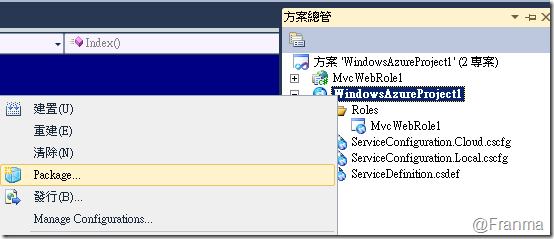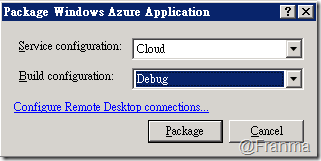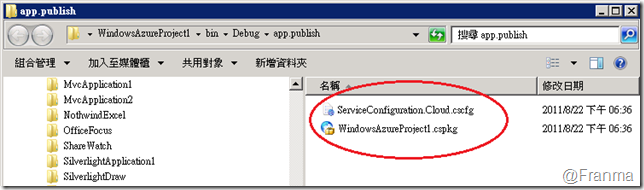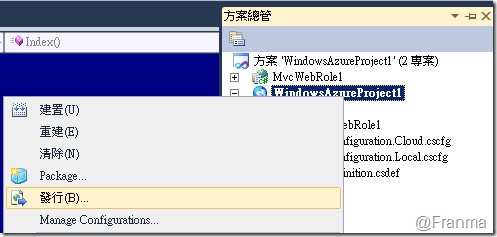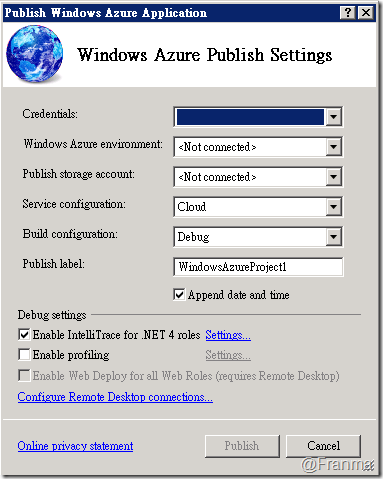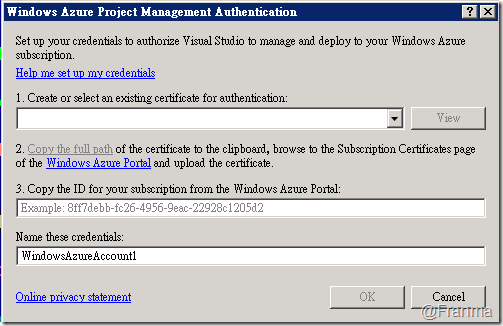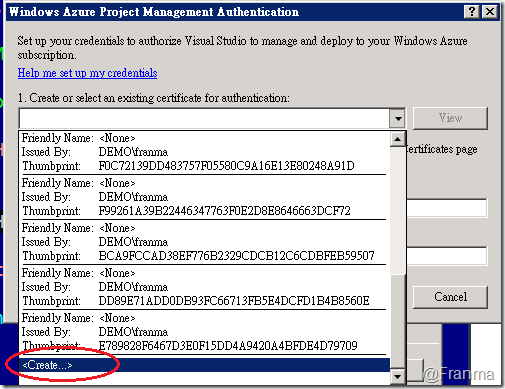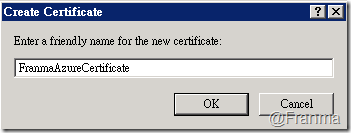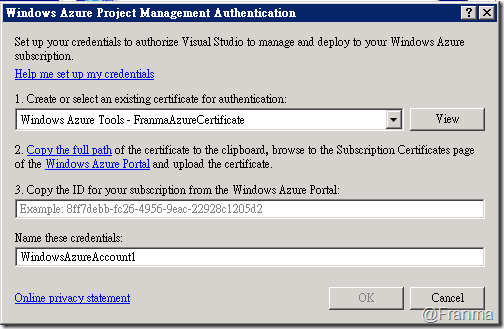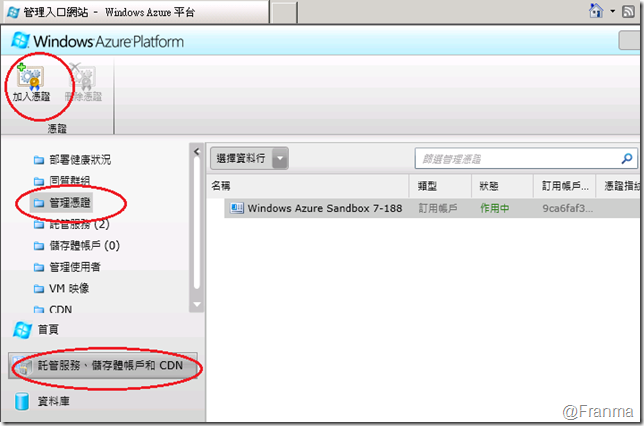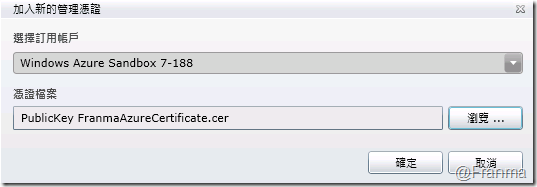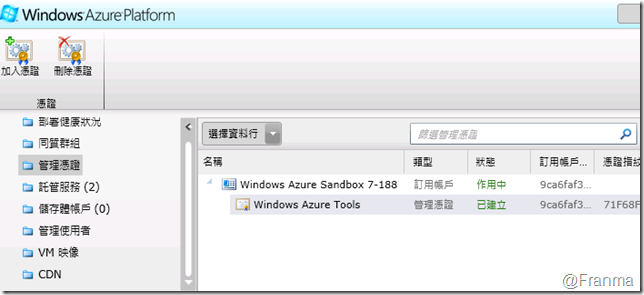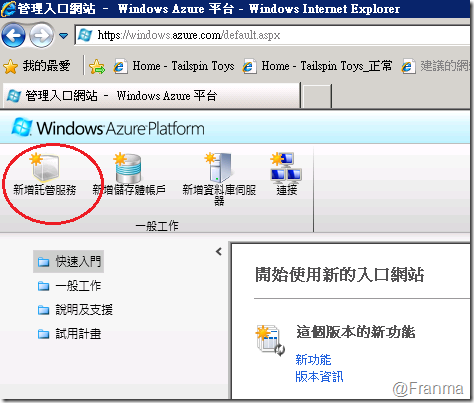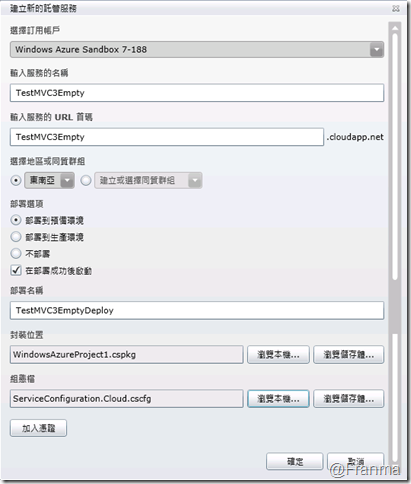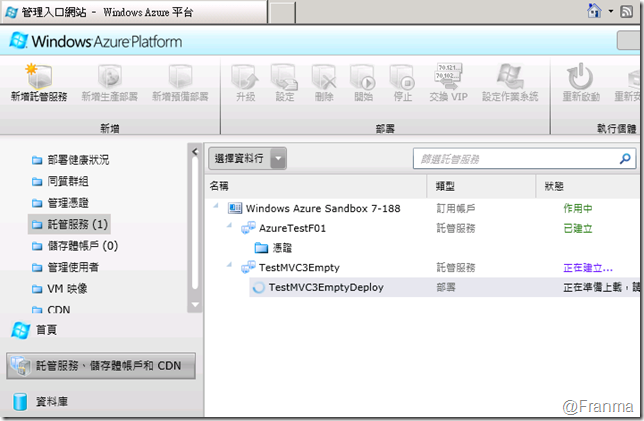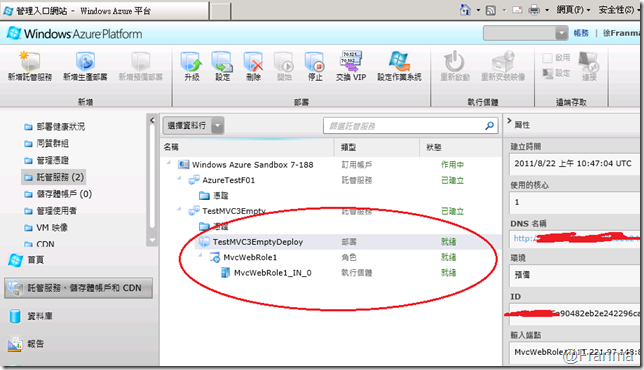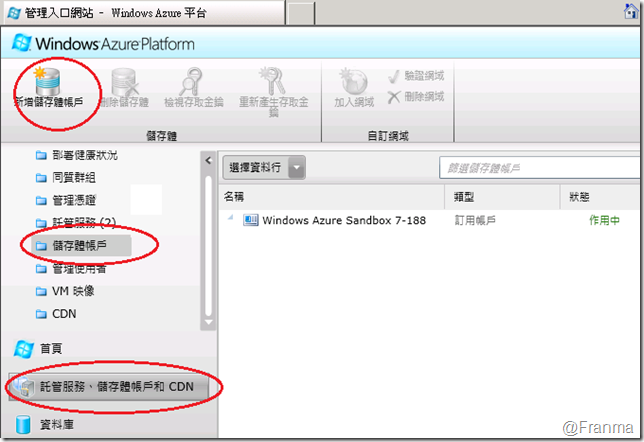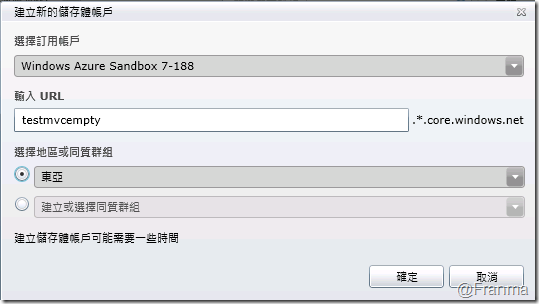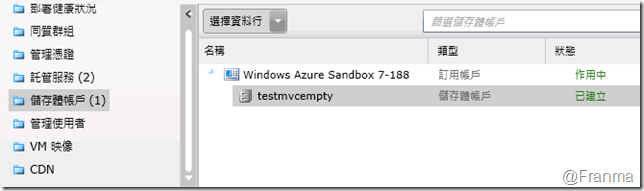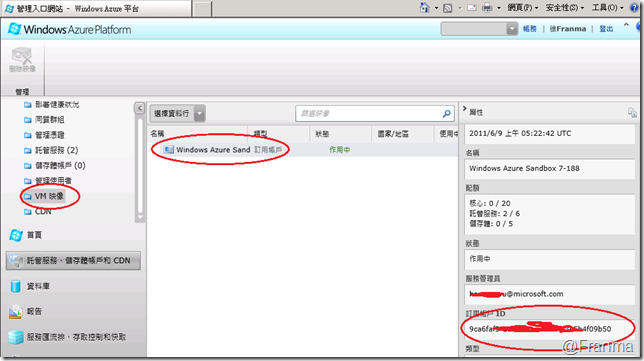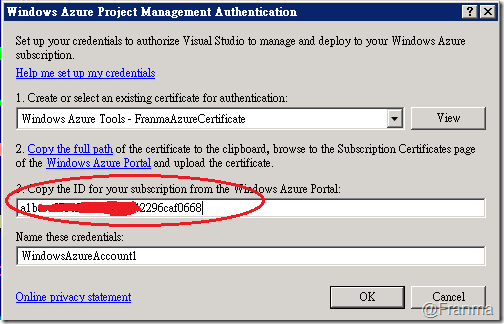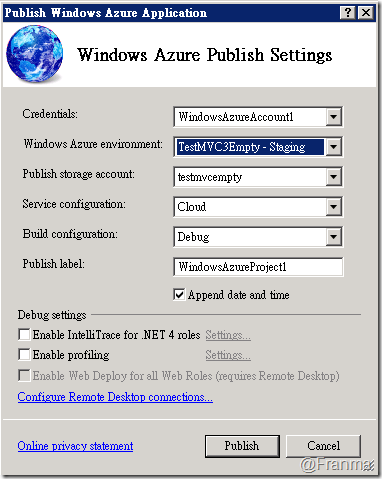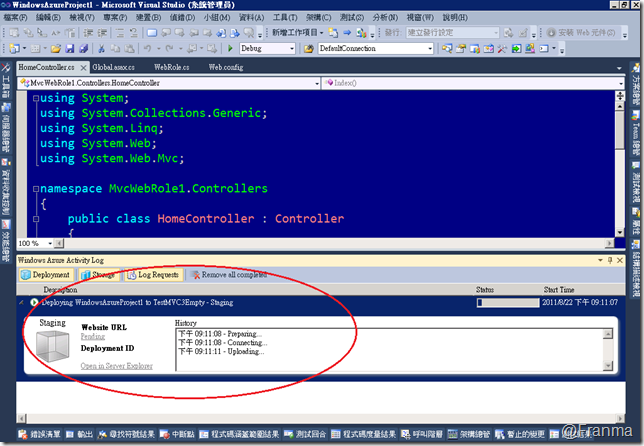初次用 VS 2010 部屬 MVC 3 上 Windows Azure
這是用 MVC 3 Empty 的專案進行部屬
雖然透過 Azure 管理工具可以很簡單上傳專案
但,還是要用工具按一個鈕上傳才是王道呀! (握)
首先當然是前置作業讓專案可以順利在 Azure 模擬器中執行
初次使用 Azure 的環境建置和問題排除 for MVC 3
可以參考之前的文章
以下有幾個東西要準備
- Azure 上的專案設定 ( 就如同 IIS 上的 Application )
- Azure 上的帳戶權限 ( 可以收集程式碼執行過程 IntelliTrace 或是 效能分析 )
- Azure 上的憑證 ( 要讓 VS 2010 直接連到 Azure 就要憑證才行 )
基本上只要設定一次就可以了
因為 MSDN 上的文章都有分門別類,但要把它們都搞在一起實在有點難吸收
為了以後自已不會忘記,還是把跑一遍的過程都記錄下來吧!
========== 準備 Package =====================
之前若是可以正常在 Azure 模擬器中執行的話,Package 的動作應當是不會有太大的問題
完成後會跳出檔案總管,之後在上傳時會用到這兩個檔案。先不用關
===== 在 Visual Studio 中做「第一次發行」 ========
一開始這麼多格子還真不知道要怎麼填
看完 MSDN 後還是~~~ ( 遠目 )
本想說憑證應該都是空空的,但…
把憑證 Credentials 展開又是一堆,也不知道要怎麼選
將 第二個步驟 的 Copy the full path 和 Windows Azure Portal 都依序點選過後。
------------------ 設定管理憑證 --------------------------------------------
選擇 託管服務 -->管理憑證-->加入憑證
在瀏覽的地方將 剛剛 copy 的路徑貼上 ( 就是 VS 2010 在發行時 第二個步驟的 copy 動作 )
( 沒有這個憑證的話,就沒有辦法直接從 VS 2010 連到 Azure 上 )
這樣子憑證就設定好了!
參考 設定具名驗證認證
------------------ 新增託管服務 --------------------------------------------
這個就想像成在 IIS 中建立 Application 吧!
在首頁上 –> 新增託管服務
服務名稱 和 URL 首碼都可以自行輸入
封裝位置 和 組態檔 則是 第一個動作在 VS 2010 做的 Package 後會自動產生檔案總管時的路徑
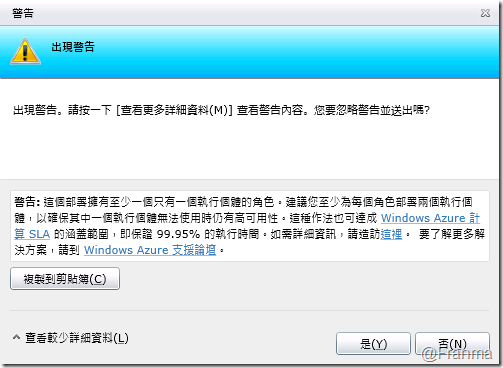
用 Azure 管理工具上傳的話,會提示您應該要有兩台 Web Role ,以避免其中一台臨時有問題而造成無法提供服務
不過這裡是測試用的,所以就按 Y
可以看到專案正在上傳中… 切記!一定要在模擬器中都可以執行再放…
完成啦!這個時候 其實網站就可以瀏覽了!
接下來就是設定帳號啦!
------------------ 建立儲存體帳戶 --------------------------------------------
這個帳戶就是可以讓 Azure 存取 Blob 、Table …
託管服務 –>儲存體帳戶 --> 新增帳戶
什麼名稱都可以,我這裡是用 專案的名稱 ( 這裡只能小寫 )
設定完成
--------------------------------------------------------------
這樣子 Azure 管理工具上的設定就全部完成啦!
最後的動作只要把 訂閱帳戶 ID , Copy 起來就行了!
回到一開始的 VS 2010 的 Azure 發行 對話框
將剛剛 Copy 下來的 ID 直接貼上!按下 OK !
可以看到 憑證設定完成後, Azure 環境就可以選擇到剛剛我們建立的 TestMVC3Empty 專案了
而且還分 Staging 和 production
選擇 Publish storage account 是剛剛建立的 testmvcempty 帳戶
這樣子就全部設定完成
按下 publish 後,開發工具就會出現 Azure Deploy 的 log 視窗
以後就可以單鍵完成 Azure 部屬的動作啦!!超開心的!
參考資料
設定從 Visual Studio 發行 Windows Azure 應用程式所需的服務
http://msdn.microsoft.com/zh-tw/library/ff683668.aspx#modifyforstorage